Kaip perkelti nuotraukas iš "Android" į "Windows" kompiuterį

Kaip fotografuoti iš" Android "telefono į kompiuterį galite būti nelengvas uždavinys, jei nežinote, kur pradėti. Laimei, tai gana paprasta, kai žinote, kur ieškoti. Jie sako, kad geriausias fotoaparatas yra tas, kurį turite su savimi, o dažniau negu tas, kuris yra įtaisytas į jūsų išmanųjį telefoną. Jei baigsite fotografuoti daugybę nuotraukų ar vaizdo įrašų su savo telefonu, jūs, be abejonės, norėsite tam tikru momentu gauti šias nuotraukas į savo kompiuterį.
SUSIJĘS:
Kaip naudotis "Google" nuotraukomis, kad būtų saugoma neribota Nuotraukos Nėra jokių būdų, kaip automatiškai atsargines savo vaizdų atsargas į debesį (ir tada perkelkite juos iš debesies į kompiuterį), bet tai nėra tai, apie ką kalbame apie tai. Vietoj to mes ieškosime, kaip perkelti nuotraukas iš telefono į kompiuterį naudodamiesi paprastu senosios mokyklos USB perdavimu.
Nepriklausomai nuo to, kokį metodą pasirinksite žemiau, turėsite įsitikinti, kad jūsų telefonas yra paruoštas. perkelti nuotraukas. Eik į priekį ir prijunkite savo telefoną prie kompiuterio USB kabeliu. Tada nuleiskite pranešimų šešėlį ir įsitikinkite, kad pasirinkta galimybė perkelti vaizdus. Ši parinktis iš tiesų gali būti pavadinta "Perkelti vaizdus", bet ji taip pat gali būti pavadinta "MTP", "PTP" ar net "Failų perkėlimu". Jie visi iš esmės daro tą patį.
Pirmasis metodas: naudokite "Microsoft Photos"
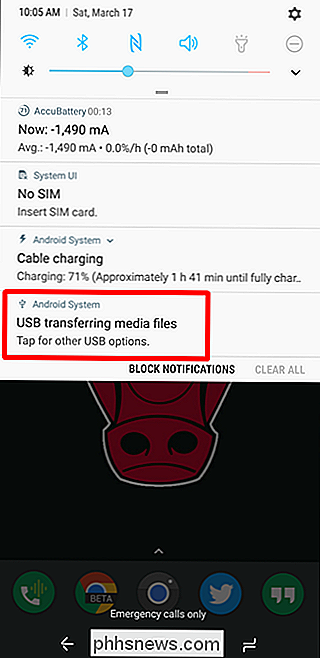
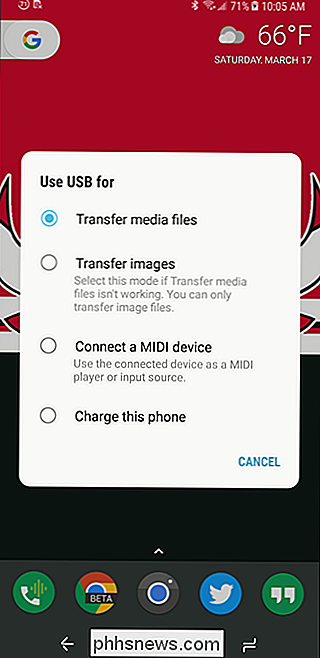
Jei esate įleidusi programinę įrangą daugumai jūsų darbų, "Microsoft Photos" tikriausiai yra lengviausias būdas fotografuoti iš telefono į jūsų kompiuterį. Nuotraukos, greičiausiai, jau įdiegtos jūsų kompiuteryje ir yra labai lengva naudoti. Jei jūsų kompiuteryje nėra, galite jį nemokamai gauti iš "Microsoft Store" (jūsų kompiuteryje, kad nebūtų painiojama su
kita "Microsoft Store"). Kai telefonas prijungtas prie Jūsų kompiuteryje ir teisingame režime (kaip parodyta aukščiau) spustelėkite mygtuką "Importuoti" viršutiniame dešiniajame "Photos" kampe.
Iššokančiajame meniu pasirinkite parinktį "Iš USB įrenginio".
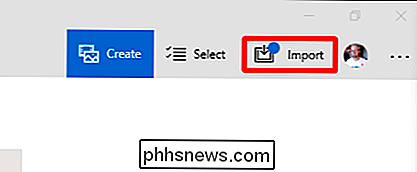
Nuotraukos turėtų nuskaityti USB įrenginius, tada įkelti sąrašą. Pasirinkite savo telefoną.

Pasirinkę įrenginį, "Nuotraukos" iš karto pradeda ieškoti telefono atmintyje esančių vaizdų. Tai gali užtrukti šiek tiek laiko, todėl leiskite jam tai padaryti.
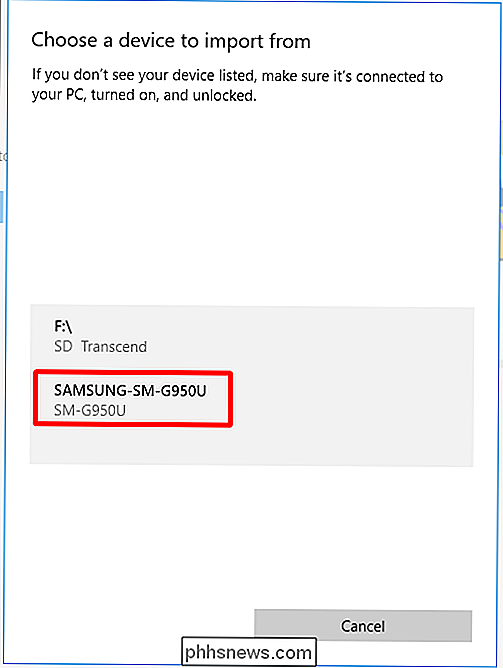
Kai nuotraukų sąrašas pakraunamas, peržiūrėkite ir spustelėkite visas nuotraukas, kurias norite importuoti. Jei žinote, kad norite juos visus, tiesiog naudokite nuorodą "Pasirinkti viską" viršuje. Taip pat galite paspausti nuorodą "Pasirinkti naują", kad pasirinktumėte tik tuos vaizdus, kurie buvo nauji nuo paskutinio importavimo sesijos (t. Y. Tų, kurių nuotraukos anksčiau nebuvo perduotos). Akivaizdu, kad jei anksčiau niekada nesinaudojote šia funkcija, visos jūsų nuotraukos bus naujos ir šios dvi parinktys padarys tą patį.
Pagal numatytuosius nustatymus "Photos" sukuria naują katalogą, pavadintą pagal metus ir mėnesį, kai nuotraukos buvo paimtas ir įkelia jį į aplanką "Pictures" savo kompiuteryje. Taigi, jei pirmą kartą naudojate nuotraukas, kad galėtumėte importuoti nuotraukas, būkite pasiruošę sukurti kelis naujus aplankus. Tai nėra ideali organizacija, tačiau ji viską iškraunama į vieną aplanką.
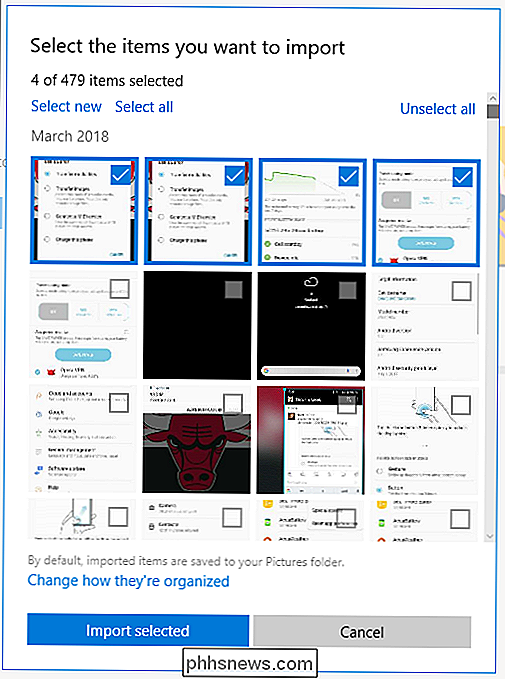
Tačiau galite pakeisti šią organizaciją. Tiesiog paspauskite nuorodą "Keisti, kaip jie yra organizuoti", esanti apačioje. Čia galite pasirinkti naują aplanką, jei norite, taip pat kitą rūšiavimo variantą. Norėdami gauti išsamesnės informacijos apie organizaciją, galite pasirinkti datą (kuri bus baigti kurti
daug skirtingų aplankų) arba organizuosite jas metus, kad sumažintumėte naujų aplankų skaičių. Naudodami savo atvaizdus ir organizaciją
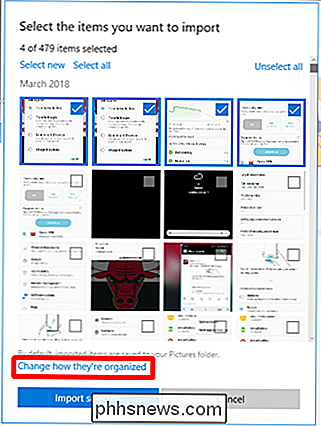
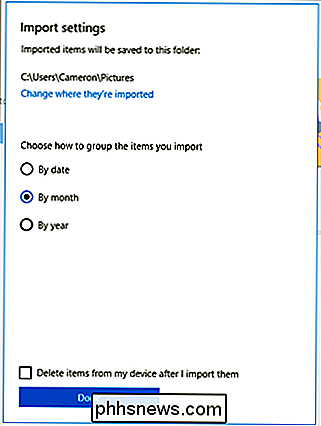
Poof- kaip magija, nuotraukos importuojamos į jūsų kompiuterį. Negaliu būti lengviau.
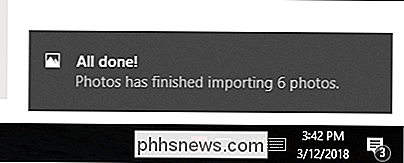
Antrasis būdas: rankiniu būdu nukopijuokite / Įklijuoti nuotraukas Explorer
Jei pageidaujate kuo daugiau kontroliuoti savo nuotraukų organizavimą, viską turėsite importuoti rankiniu būdu.
Norėdami tai padaryti, dar kartą įsitikinkite, kad jūsų telefonas yra teisingas režimas ir paruoštas perkelti vaizdus. Iš ten atidarykite "Windows Explorer" ir eikite į "Šis kompiuteris".
Jūsų telefonas turėtų būti nurodytas kaip įrenginys. Priklausomai nuo to, kaip nustatyta USB perkėlimo parinktis, piktograma gali atrodyti kaip fotoaparatas, nešiojamasis media grotuvas arba galbūt dar vienas diskas. Ši piktograma nėra tokia svarbi, tačiau tiesiog atkreipkite dėmesį į vardą.
Atidarę įrenginį, pamatysite diską pavadinimu "Telefonas". Atidarykite jį.
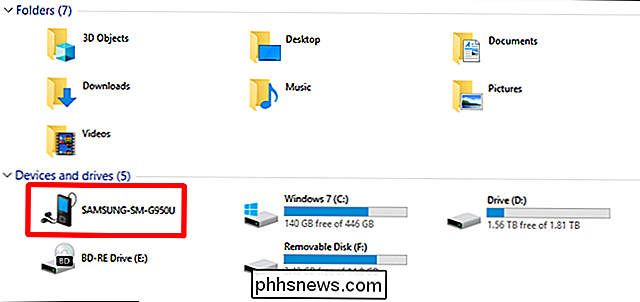
Norėdami rasti atvaizdus, ieškokite DCIM aplankas.
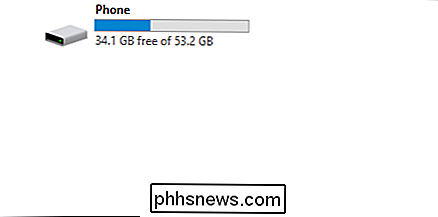
DCIM aplanke atidarykite aplanką "Camera".
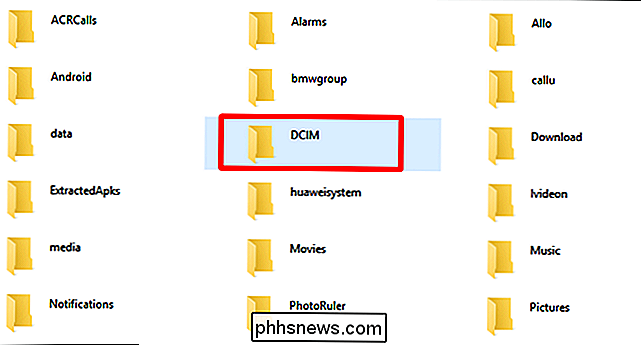
Pasirinkite visus vaizdus, kuriuos norite perkelti. Kaip ir kituose "Windows" aplankuose, galite pasirinkti daugybę nuotraukų, spustelėdami pirmąją pageidaujamą nuotrauką, tada paspauskite "Shift +" ir spustelėkite paskutinę nuotrauką diapazone. Arba galite pasirinkti kelias nuotraukas po vieną, paspausdami juos paspausdami Ctrl +.
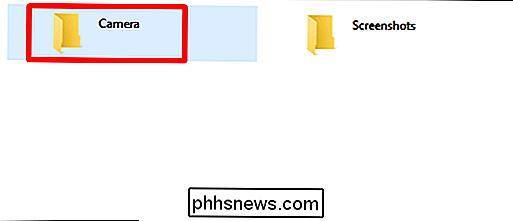
Pasirinkę nuotraukas, dešiniuoju pelės mygtuku spustelėkite vieną iš pasirinktų vaizdų, tada pasirinkite komandą "Kopijuoti" (taip pat galite tiesiog paspausti Ctrl + C). Jei norite perkelti nuotraukas, o ne kopijuoti nuotraukas (jas pašalinus iš telefono), naudokite "Cut" komandą.
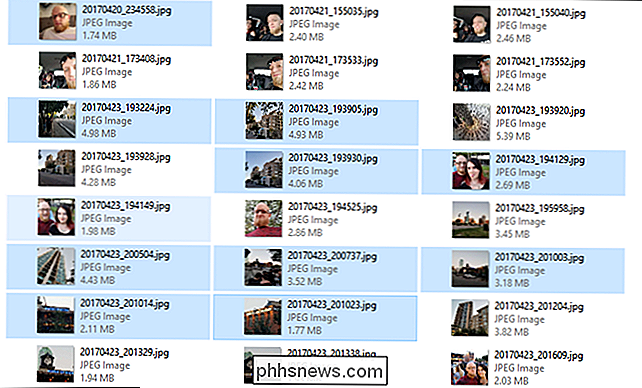
Eikite į aplanką, kuriame norite paleisti nuotraukas, dešiniuoju pelės mygtuku spustelėkite bet kurį tuščią aplanke esančią vietą ir tada pasirinkite komandą "Įklijuoti" (arba paspauskite Ctrl + V).
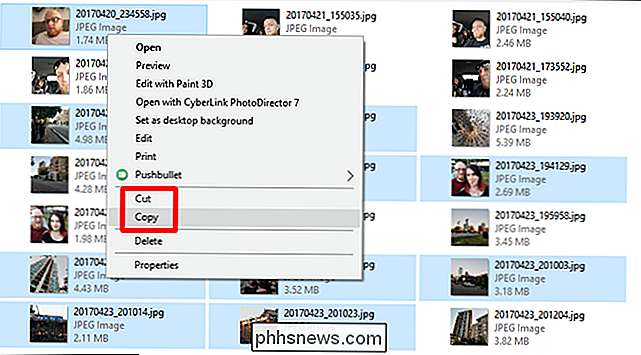
Po kelių sekundžių (arba minučių, priklausomai nuo to, kiek atvaizdų perkeliate), visos nuotraukos turi būti jų naujose namai. Ir, žinoma, jei norėtumėte vilkinti ir nuleisti, o ne kopijuoti ir įklijuoti, galite taip pat atidaryti keletą "File Explorer" langų ir tiesiog vilkite nuotraukas taip, kaip ir bet kuriuos kitus failus.
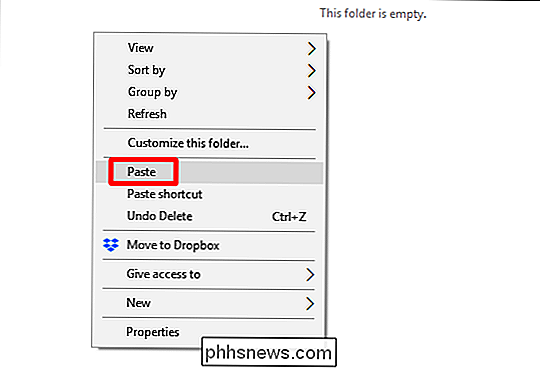

Kaip paversti Aviečių Pi į visada įjungtą "BitTorrent" langelį
Idealiai tinka jūsų BitTorrent klientui skirta serverio, kad galėtumėte pradėti 24/7. Tačiau tai daug energijos reikalaujama, kad dažnai išeikvoti įjungtą ir internetinį įrenginį. Įveskite Aviečių Pi. SUSIJĘS: "How-To Geek vadovas jūsų energijos naudojimo matavimui" Dauguma stalinių kompiuterių pagamina pakankamai energijos - mūsų kietasis namų biuro serveris, pvz.

ŠEši būdai, kaip "Amazonės aidas" daro puikią virtuvės kompaniją
Viena iš geriausių vietų, kurioje "Amazon Echo" jūsų namuose yra virtuvėje, nes daugelis žmonių praleidžia gerą riekę laikas šioje vietovėje valgyti pusryčius, ruošti vakarienę, daryti indus ir dar daugiau. Štai keletas puikių būdų, kaip kuo geriau išnaudoti savo "Amazonės aidą" virtuvėje. Matavimo konversijos Valgydami ar kepdami visada malonu žinoti, kokios yra konversijos įvairiems matavimams, pvz.



