Kaip fotografuoti ir įrašyti vaizdo įrašus naudodami kompiuterio kamerą

Nesvarbu, ar turite nešiojamąjį kompiuterį su integruota kamera ar kamera, kuri prijungiama per USB, galite naudoti programas, kuriose yra šiuolaikinės operacinės sistemos lengvai fotografuoti ir filmuoti. Su "Windows 10" ši funkcija dabar yra integruota į "Windows" ir daugiau nereikalauja trečiųjų šalių programų.
Tai skamba paprasta, tačiau anksčiau tai buvo sunku. Kad tai atliktumėte "Windows 7", jums reikės arba ieškoti trečiosios šalies programos, arba iškasti per meniu Pradėti ir ieškoti gamintojo pateikto įrankio, kuris bus skirtingas skirtinguose kompiuteriuose.
"Windows 10"
SUSIJĘS: Ekrano turas: 29 naujos universalios programos, įtrauktos į "Windows 10"
"Windows 10" turi " Camera "programą šiuo tikslu. Palieskite "Windows" klavišą, kad atidarytumėte "Start" meniu, ieškokite "Camera" ir paleiskite jį. Taip pat rasite jį sąraše "Visos programos".
"Camera app" leidžia fotografuoti ir įrašyti vaizdo įrašus.
Jūsų nuotraukos bus saugomos vartotojo aplanko "Pictures" aplanke "Camera Roll"
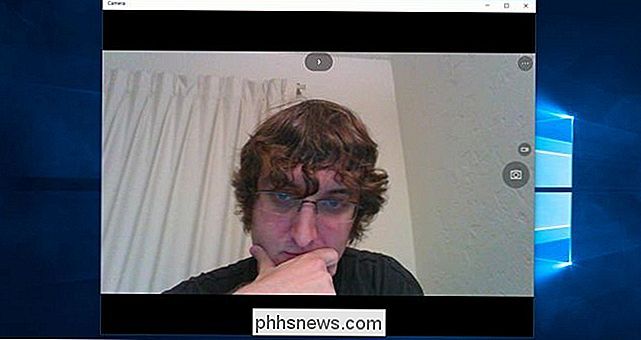
"Windows 8" ir "8.1".
"Windows 8" taip pat įtraukia "Camera" programą. Atidarykite Pradžios ekraną paliesdami "Windows" klavišą ir įveskite "Kamera", kad jį ieškotumėte. Paleiskite "Camera" programą ir naudokite ją fotografuoti ir filmuoti. Jis veikia panašiai kaip "Windows 10" "Camera" programa ir išsaugos nuotraukas į aplanką "Pictures", esantį vartotojo abonemento aplanke "Camera Roll".
"Windows 7"
"Windows 7" nesudaro integruoto būdo tai. Jei peržiūrėsite meniu Pradėti, galite rasti tam tikrą žiniatinklio kameros įrankį, kuris buvo įdiegtas kartu su kompiuteriu. Šis įrankis gali padėti tai padaryti, nes įdiegti daugiau programinės įrangos. Ieškokite "webcam" arba "camera" savo meniu Start ir galite rasti tokią programą.
"Mac OS X
SUSIJĘS: Kaip naudoti" MacOS " Spotlight Like a Champ
"galite padaryti tai su "Photo Booth" programa "Mac". Jei norite atidaryti, spustelėkite Command + Space, kad atidarytumėte "Spotlight" paiešką, įrašykite "Photo Booth" ir paspauskite Enter. Taip pat galite atidaryti "Launchpad" ir paspausti "Photo Booth" piktogramą arba atidaryti "Finder", spustelėti "Applications" ir dukart spustelėti "Photo Booth" programą.
Naudokite piktogramas apatiniame kairiajame fotokabinos kampe pasirinkti keturių nuotraukų seką, vieną nuotrauką arba vaizdo įrašą. Tada galite spustelėti raudoną mygtuką "Photo Booth" lango viduryje fotografuoti ar įrašyti vaizdo įrašus. Mygtukas "Efektai" leis jums pritaikyti filtrus nuotraukoms ir vaizdo įrašams.
Jūsų nuotraukos bus saugomos jūsų "Photo Booth" bibliotekoje, o jūs taip pat galite paspausti dešiniuoju pelės klavišu (arba paspausti komandą) "Photo Booth" lange juos eksportuoti ir išsaugoti kitur.
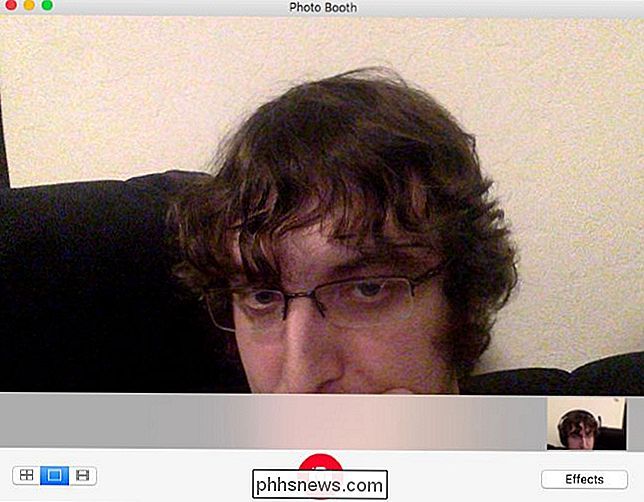
"Chrome" OS
"Chromebook" įrenginyje pagal numatytuosius nustatymus rasite "Camera" programą. Atidarykite programų paleidimo priemonę ir ieškokite "Kamera", kad ją surastumėte. Jei nematote, galite ją įdiegti "Chrome" internetinėje parduotuvėje.
Kaip ir kitose operacinėse sistemose, "Camera" programa leidžia jums fotografuoti ir taikyti jiems filtrus. Tačiau tai neleidžia įrašyti vaizdo įrašų. Jei norite įrašyti vaizdo įrašus, atidarykite "Chrome" internetinę parduotuvę ir ieškokite kitos programos.
Nuotraukos saugomos pačioje "Kameros" programoje. Galite atidaryti savo galeriją - spustelėkite mygtuką apatiniame dešiniajame kameros programos kampe - galėsite išsaugoti nuotraukas iš galerijos į "Chromebook" vietos saugyklą arba "Google" disko paskyrą.

"Linux" platinimai taip pat siūlo panašios programos. Pavyzdžiui, jei naudojate "GNOME" stalinį kompiuterį, gali būti įdiegta "Sūrio" programa. Galite įdiegti šią programą iš savo "Linux" paskirstymo paketų tvarkytuvo, jei to nepadarysite. Tai suteikia lengvą sąsają fotografuoti ir vaizdo įrašams įrašyti naudodami savo interneto kamerą.

Kaip pertvarkyti blokavimo ekrano widgets "iOS 10" versijoje
" IOS 10 "pristatė keletą patobulinimų, įskaitant vieną, skirtą valdiklių mėgėjams: jūsų mėgstamiausi valdikliai dabar pasiekiami tiesiai iš jūsų įrenginio užrakto ekranas. Kas naujo naudojant užrakto ekraną SUSIJĘS: 10 geriausių naujų funkcijų (ir jų naudojimo) Kai tik pasiimsite "iOS 10" įrenginį, jūs pastebiu keletą gana didelių pakeitimų.

13 "Google" nustatymų programa bet kurioje "Android" įrenginyje
"Google" automatiškai įtraukė "Google" nustatymų programą beveik visuose "Android" įrenginiuose 2013 metais. Nuo to laiko "Google" šios programos funkcija per "Google Play" paslaugų naujinius. Norėdami rasti šią programą, tiesiog atidarykite "Android" telefono ar planšetinio kompiuterio stalčių ir bakstelėkite piktogramą "Google Settings".


