Kaip sinchronizuoti stalinį kompiuterį su "Google" disku (ir "Google" nuotraukomis)

". "Google" atliko savo darbą, siekdama įsitikinti, kad kiekvienas turi svarbių duomenų atsarginę kopiją ir neseniai išleido naują įrankį "Windows" ir "Mac" vartotojams šį atleidimą iš naujo į kitą lygį.
Atsarginė kopija ir sinchronizavimas pakeičia "Google" disko ir "Google" nuotraukų įkėlimo programą
SUSIJĘS: Kaip ieškoti "Google" disko tiesiai iš "Chrome" Adreso juosta
Prieš įsitraukdami į ją, pirmiausia pakalbėkime šiek tiek apie tai, ką yra "Backup and Sync actually . Jei esate sunkus "Google" naudotojas, tikriausiai jau žinote apie kitus "Google" sinchronizavimo įrankius: "Google" disko ir "Google" nuotraukų įkėlimo programą. Šie abu dabar buvo įtraukti į "Backup" ir "Sync", taigi jūs galite valdyti visus savo failus, vaizdo įrašus, vaizdus ir dar vieną iš vienos programos. Čia galite valdyti, kurie aplankai iš jūsų disko sinchronizuojami su jūsų kompiuteriu arba "Mac", taip pat nurodant, kurie vaizdo aplankai turėtų būti atsarginę kopiją jūsų "Photos" bibliotekoje.
"Google" diskas iš tikrųjų yra "atsarginės kopijos" pagrindas. ir sinchronizavimo įrankį, taigi, jei niekada nenaudosite "Drive" programos, paaiškinimas gali būti tvarkingas. Iš esmės šis naujas įrankis leis sinchronizuoti "Google" disko debesies saugyklą su jūsų kompiuteriu, tarsi visą diską arba tik tam tikrus failus ir aplankus. Tada jie laikomi kompiuterio vietiniais failais, todėl svarbūs dalykai visuomet atnaujinami kiekviename jūsų kompiuteryje (ir debesyje).
Vienintelė išimtis yra "Google" dokumentų failai (lapai, dokumentai, skaidrės). - jie vis dar yra tik prisijungę, nes "Backup" ir "Sync" jų nebus atsisiųsti neprisijungus. Tačiau į "Google" disko aplanką bus įtrauktos piktogramos, kad galėtumėte jas dukart spustelėti, tarsi jie būtų įprasti dokumentai (norint juos peržiūrėti ir redaguoti reikės tik prisijungti prie interneto).
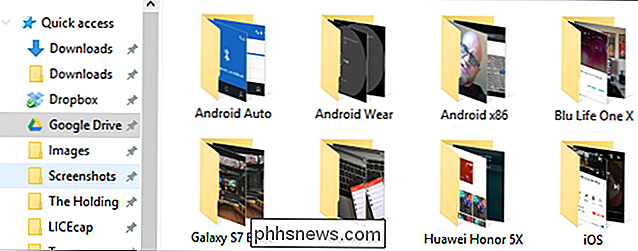
Atsarginė kopija ir sinchronizavimas taip pat prideda vieną daugiau lygties įrankio: galimybė atsargines konkrečių jūsų kompiuterio ar "Mac" aplankų atsargines kopijas kurti "Google" diske. Pavyzdžiui, aš naudoju "Google" diską, kad saugotų beveik visus viską, todėl jis pasiekiamas iš viso mano kito įrenginio. Tačiau mano "Windows" kompiuteryje esantis aplankas "Ekrano nuotraukos" nėra mano disko aplanke, tai yra mano kompiuterio aplanke "Paveikslėliai". Naudodami atsarginę kopijavimą ir sinchronizavimą galiu bet kuriuo metu pasiekti bet kurio mano įrenginio aplanką.
Garso kokybė nuostabi? Tai yra. Štai, kaip ją nustatyti ir viską sinchronizuoti.
Pirmas žingsnis: atsisiųskite ir įdiekite atsarginę kopiją ir sinchronizavimą
Natūralu, kad pirmas dalykas, kurį reikės atlikti, yra atsisiųsti atsarginės kopijos ir sinchronizavimo įrankį. Įsitikinkite, kad paimk atitinkamą jūsų įrenginio atsisiuntimą ("Mac" arba "PC"). Jei jau turite įdiegtą "Google" diską, nesijaudinkite - šis įrankis jį automatiškai pakeis, o jo pašalinimas nebus reikalingas.
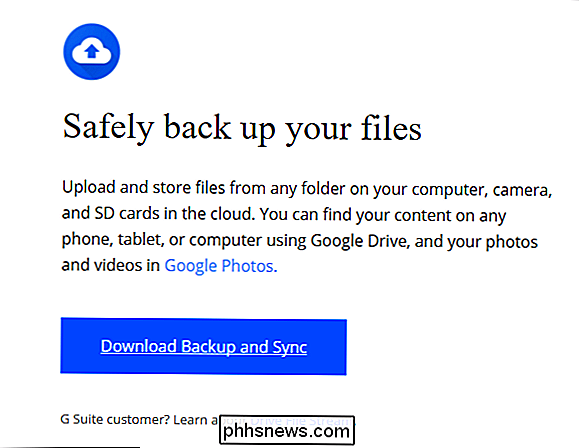
Jis turėtų būti atsisiųstas gana greitai, o baigus diegti, turėsite ją paleisti. Jei naudojate "Google Chrome" (kaip turėtų būti), tiesiog puslapio apačioje spustelėkite atsisiuntimo mygtuką.
Po kelių sekundžių bus įdiegta atsarginė kopija ir sinchronizavimas. Kai baigėsi, mano man pasakė man iš naujo paleisti kompiuterį dėl manęs nežinomų priežasčių. Aš to nepadariau, ir viskas vis dar dirbo gerai. Paimk, kad "Google".
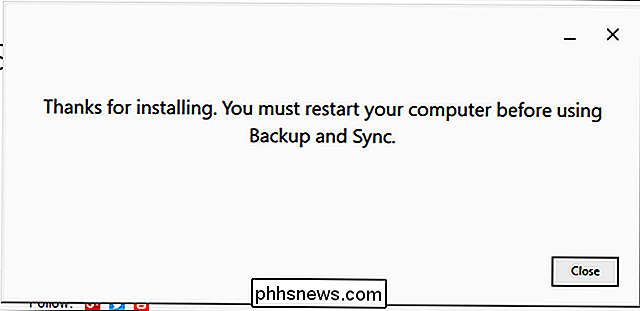
Jei anksčiau buvo įdiegta "Google" disko programa, "Atsarginė kopija ir sinchronizavimas" turėtų automatiškai prisijungti prie "Google" paskyros. Jei ne, jums reikės prisijungti. Po to greitas įkrovimo ekranas leis jums sužinoti, ką reiškia visa programa: atsargines jūsų atsargines kopijas. Spustelėkite "Got it", kad perkeltumėte į programą.
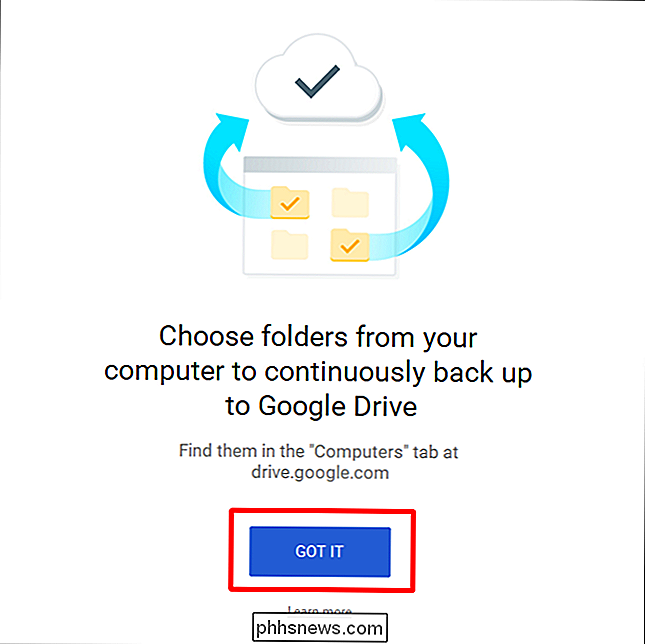
Antras žingsnis: pasirinkite, kurie aplankai bus sinchronizuoti iš "Google" disko.
Atsarginių kopijų ir sinchronizavimo įrankis suskirstytas į du pagrindinius skyrius:
- "Google" diskas: Tai atlieka tą pačią funkciją kaip ir originali "Google" disko programa. Jūs pasirenkate, kuriuos aplankus sinchronizuoti iš "Google" disko debesies saugyklos ir jie bus rodomi "Google" disko aplanke jūsų kompiuteryje. Viskas, ką įdėtumėte į tą aplanką, taip pat bus sinchronizuojami su "Google" disku.
- Mano kompiuteris: Ši dalis yra nauja, ir leidžia sinchronizuoti failus tarp kompiuterio ir "Drive", nepateikdami jų į specialų "Google" disko aplanką. Tiesiog pasirinkite kompiuterio, kurį norite sinchronizuoti, aplankus ir jie bus sinchronizuojami su debesies saugykla (nors jie bus rodomi atskiroje "Google" disko sąsajos dalyje, o ne su visais kitais jūsų diske esančiais failais.)
Pradėkime nuo "Google" disko skirsnio pirmojo sąrašo, kuris yra antrasis, bet jis daug paprastesnis ir bus pažįstamas visiems, kurie anksčiau naudojo "Google" diską.
Šiame meniu turite keletą konkrečių parinkčių. Galite:
- Sinchronizuoti mano diską prie šio kompiuterio: Naudokite šią parinktį, jei norite įjungti / išjungti "Google" diską sinchronizuoti su kompiuteriu.
- "Sinchronizuoti viską mano diske": Gausiai sinchronizuos visą jūsų turinį "Google" diskas prie kompiuterio.
- Sinchronizuojami tik šie aplankai: Leidžia nurodyti, kuriuos aplankus norite sinchronizuoti iš "Drive" prie kompiuterio.
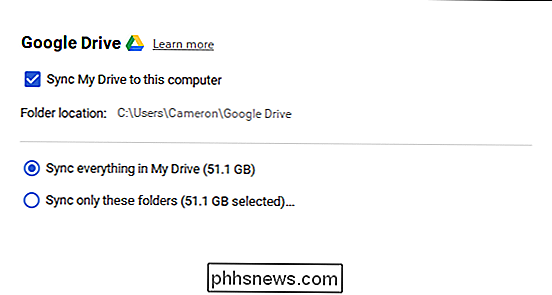
Tai tikrai paprasta - tiesiog pasirinkite tai, ko norėtumėte sinchronizuoti ir būti padaryta su juo.
Trečias veiksmas: pasirinkite kitus aplankus kompiuteryje, kuriame norite sinchronizuoti
Toliau pažvelkime į skyrių "Mano kompiuteris", kuriame galite sinchronizuoti kitus kompiuterio aplankus. Čia yra keletas parinkčių: darbastalio, dokumentų ir nuotraukų. Galite tiesiog pažymėti laukelį, esantį šalia parinkties, norėdami visiškai susieti viską iš šios vietos prie "Google" disko. Paprasta.
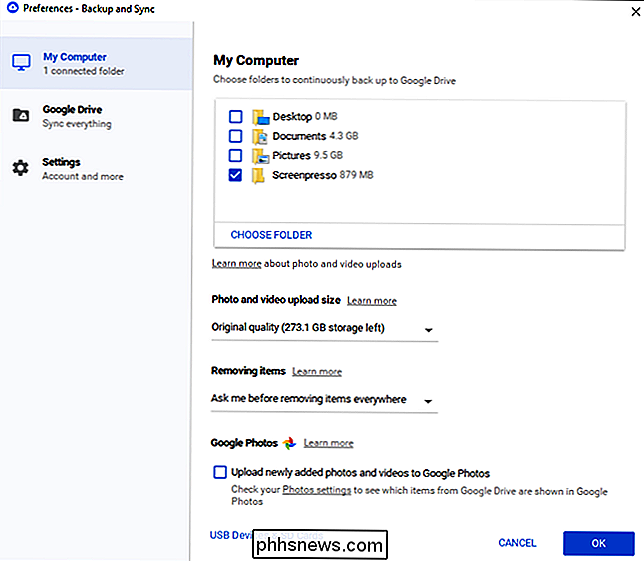
Bet jei norėtumėte gauti šiek tiek išsamiau ir tik sukurti tam tikrą aplanką, tai galite padaryti spustelėdami parinktį "Pasirinkti aplanką". Tiesiog nukreipkite į aplanką, kuriame norite sukurti atsarginę kopiją, ir spustelėkite "Pasirinkti aplanką". Tai viskas, ko reikia.
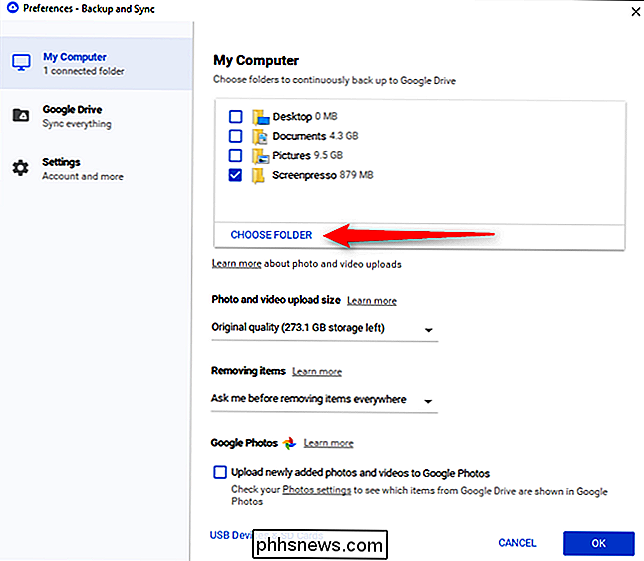
PASTABA: failai, kuriuos sinchronizuojate iš išorinio disko aplanko, nebus rodomi diske kartu su visais jūsų Kiti failai. Norėdami pasiekti šiuos failus, eikite į "Google" diską žiniatinklyje ir kairiuoju meniu spustelėkite "Mano kompiuteriai". Ši parinktis taip pat yra Disko mobiliesiems programose.
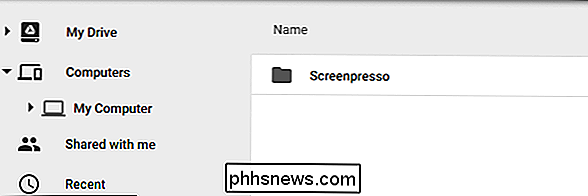
Jei norite, kad failas ar aplankas būtų rodomi skiltyje "Mano diskas", turėsite jį sinchronizuoti senamadiškai: įdėkite jį į "Google" diską aplanką savo kompiuteryje.
Ketvirtas žingsnis: "Tweak" nuotraukų siuntimo nustatymai
SUSIJĘS: 18 Ką gali žinoti "Google" nuotraukos gali padaryti
Po aplanko parinktys skyriuje "Mano kompiuteris" žinoma, taip pat galite nurodyti, kaip norite sukurti atsarginę kopiją (jei, žinoma, pasirinksite atsargines nuotraukas iš savo kompiuterio): originali kokybė, kuri užims vietą jūsų diske arba aukšta kokybe, kuri nepriims užpildykite bet kurią vietą savo diske. Pastarasis naudoja pažangiuosius suspaudimo algoritmus, kad sumažintų vaizdo dydį be kokybės mažinimo, kaip tai daroma "Google" nuotraukų programoje "Android" ir "iOS" įrenginiuose.
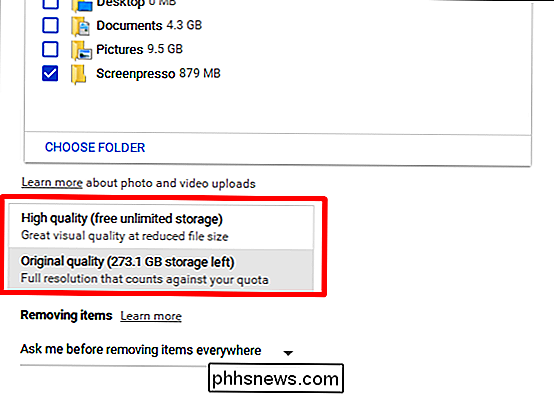
Taip pat galite nurodyti, kaip norite valdyti pašalinimo parinktis: Pašalinti elementus visur, nepašalinkite elementų visur arba paklauskite prieš pašalindami daiktus visur. Paskutinis variantas yra nustatytas kaip numatytoji, bet iš tikrųjų labiausiai jaudina. Galite pakeisti tai pagal savo konkrečius poreikius.
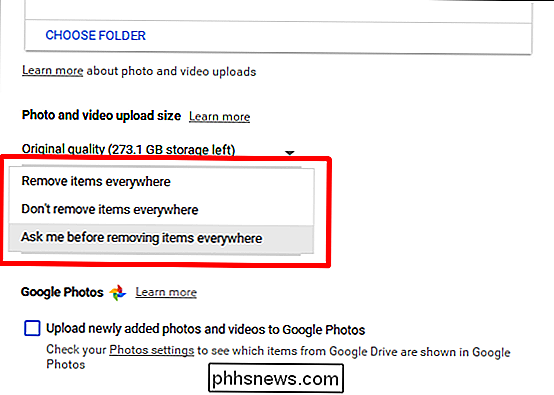
Galiausiai galite pažymėti langelį "Google" nuotraukų skyriuje, kad galėtumėte automatiškai nuskaityti kompiuterį naujų nuotraukų ir įkelti juos į "Google" nuotraukas. Apatinėje dalyje "USB įrenginiai ir SD kortelės" galite naudoti nedidelę parinktį, kurią galėsite automatiškai įkelti iš savo skaitmeninės kameros arba USB diskų, jei norite. Tiesiog įjunkite diską ar kortelę ir nurodykite, ką su ja norėtumėte daryti.
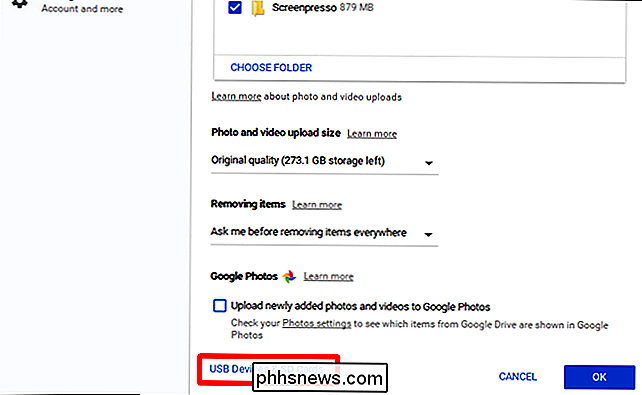
Keletas papildomų pastabų apie atsarginę kopiją ir sinchronizavimą
Iš tikrųjų viskas yra atsarginės kopijos ir sinchronizavimo, bet yra ir keletas kitų ką verta paminėti:
- Galite pervadinti savo kompiuterį, spustelėdami "Mano kompiuterio" (ar panašaus) tekstą puslapio viršuje "Mano kompiuteris" ir nurodydami jo pavadinimą.
- Galite lengvai atnaujinti savo Saugokite saugyklą arba atjunkite paskyrą iš "Nustatymų" skirtuko.
- Sistemos paleidimo taisyklės, failų sinchronizavimo piktograma ir dešiniojo spustelėjimo nustatymai taip pat gali būti pakeisti skirtuke Nustatymai.
- "Backup" ir "Sync" tinklo veikimas gali būti apribotas Skirtuko Nustatymai skiltyje "Tinklo nustatymai". Proxy gali būti konkreti, ir, jei reikia, gali būti apribotos atsisiųsti / įkelti.
- Atsarginės kopijos ir sinchronizavimo įrankis bus naudojamas kompiuterio sistemos dėkle tol, kol jis bus paleistas. Norėdami pasiekti savo nustatymus, tiesiog paspauskite jo piktogramą dėkle, spustelėkite trijų taškų meniu viršutiniame dešiniajame kampe ir pasirinkite "Parinktys".
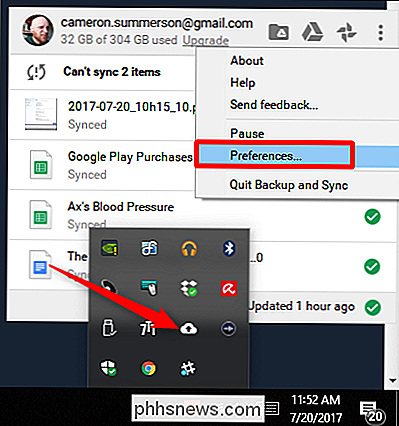
Tai beveik visa tai tikrai. Tai paprastas įrankis.

Kaip pertvarkyti savo "Instagram" filtrus (ir paslėpti tuos, kurie jums nepatinka)
"Instagram" yra puiki programa vaizdų redagavimui ir dalijimui. Pasirinkdami 40 filtrų, turite daugybę galimybių. Problema yra ta, kad tuos 40 filtrų taip pat erzina ieškoti mėgstamiausio filtro. Laimei, "Instagram" leidžia filtrus sureguliuoti taip, kad tie, kuriuos naudojate labiausiai, visada būtų arti.

Kaip žaisti ir bendrinti ekrano nuotraukas PlayStation 4 ar Pro
Kartais tiesiog reikia sustoti ir šaudyti kai kuriuos ekrano šriftus žaidimų metu, nes šiuolaikiniai žaidimai yra daug gražūs. Kai gausite puikią nuotrauką, jūs norite parodyti žmones. Arba galbūt tie žmonės yra tai! Štai kaip žmonėms priskirti žymą ekrano kopijoms, kai juos bendrinate tiesiai iš "PlayStation 4.



