Kaip sinchronizuoti "Google Chrome" žymes su savo telefonu

Šiuo metu "Google Chrome" yra gausus. Galbūt jį naudosite į savo kompiuterį ir nešiojamą kompiuterį, taip pat visus galimus jūsų mobiliuosius įrenginius. "Google" patogių sinchronizavimo nustatymų pagalba viskas sinchronizuojama tarp visų jūsų įrenginių.
Verta paminėti, kad viskas, ką ketiname padengti čia, turėtų būti įjungta pagal numatytuosius nustatymus . Jei praeityje kyla problemų ar kai kurie iš šių nustatymų išjungiami, tai yra, kaip tai daroma, nesvarbu, ar naudojate "Windows", "macOS", "Linux", "iPhone" ar "Android".
Pirmas žingsnis: įjunkite sinchronizavimą. Desktop
Mes turime gauti šį "shindig" paleistą darbalaukyje, todėl paleiskite "Chrome" savo kompiuteryje ir atlikite tai.
Pirma, spustelėkite trijų mygtukų meniu viršutiniame dešiniajame kampe, tada slinkite žemyn į Nustatymus.
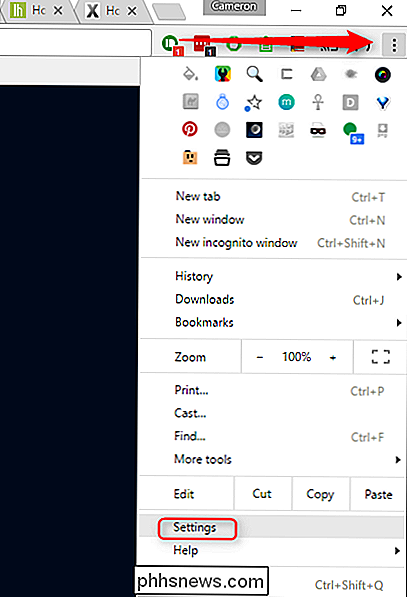
Šio meniu viršuje rasite keletą "Google" paskyros tweaks. Antrajame spustelėjime esančiame laukelyje yra "Išplėstiniai sinchronizavimo nustatymai" - eikite pirmyn ir įkelkite šiek tiek vaikino paspaudimą.

Čia galite keisti visus sinchronizavimo nustatymus. Išskleidžiamajame langelyje galite pakeisti "Sinchronizuoti viską", tai ką aš aplankiau arba naudodamiesi parinktimi "Pasirinkti, ką sinchronizuoti", pasirinkite "pasirinkti" - pasirinkite savo dalykus.
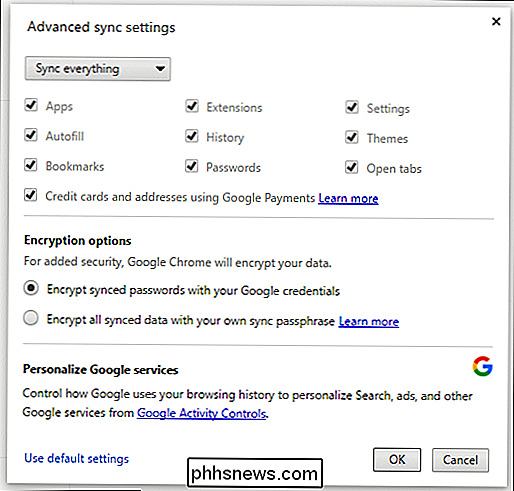
Jei naudosite pastarąjį, atlikite įsitikinkite, kad parinktis "Žymės" yra pažymėta.
Paspauskite langelį "Gerai", kad uždarytumėte viską ir baigtumėte čia.
Antras žingsnis: patikrinkite sinchronizavimo nustatymus mobiliajame įrenginyje
Dabar pereikite prie savo telefono. Nesvarbu, ar naudojate "Android" ar "iOS", šie nustatymai iš esmės turėtų būti vienodi.
Vėl bakstelėkite trijų taškų mygtuką viršutiniame kampe, tada bakstelėkite "Nustatymai".
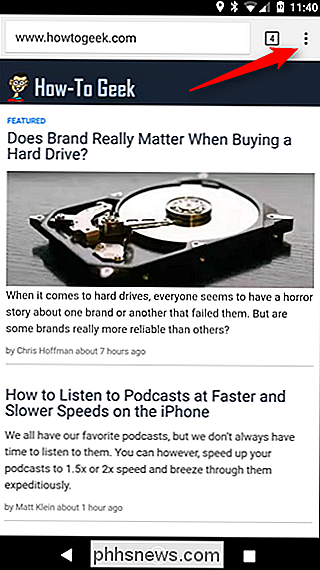
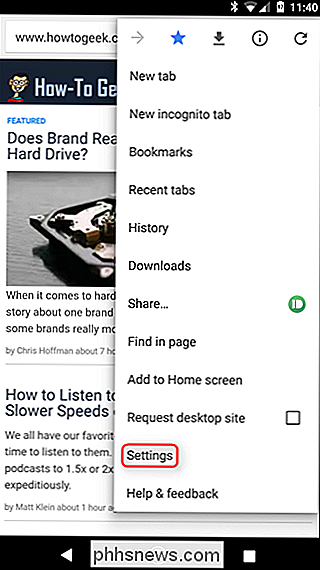
Pačioje viršuje šiame meniu turėtumėte pamatyti savo vardą ir "Sinchronizuoti į " dialogą. Bakstelėkite.
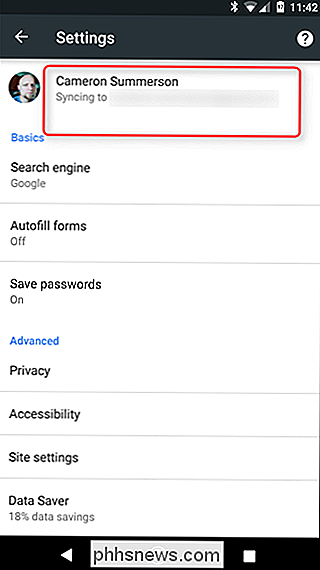
Tai parodys konkrečios paskyros nustatymus. Tiesiog po savo paskyromis yra parinktis, kurioje rašoma "Sinchronizuoti". Bakstelėkite ją.
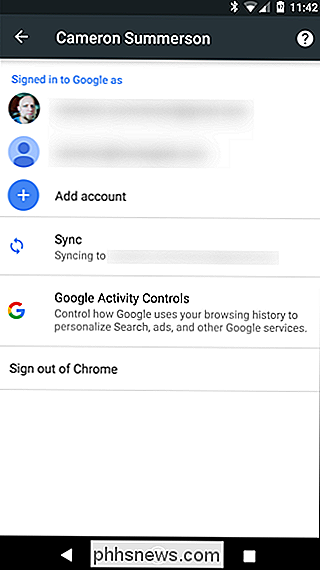
Pirma, įsitikinkite, kad įjungta parinktis "Sinchronizuoti".
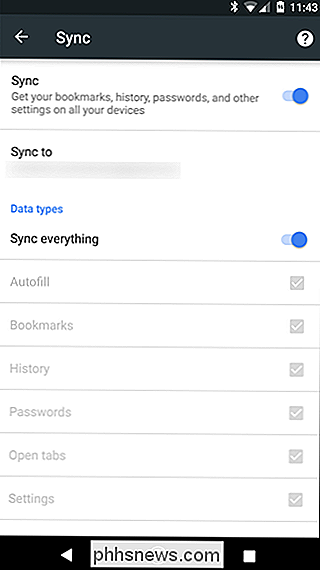
Žemiau galite nurodyti duomenų tipus, kuriuos norite sinchronizuoti. Vėlgi aš atsidariau su "Sinchronizuoti viską", bet jūs galite jį išjungti, kad pasirinktumėte tai, ko norėtumėte, tik įsitikinkite, kad "Žymės" yra įjungtos.
Kai viskas atrodys kosher, galite grįžti atgal.
Trečias žingsnis: įsitikinkite, kad viskas tinkamai sinchronizuota
Su visais būdais grįžkite atgal į "Chrome" meniu mobiliuosiuose, tada pasirinkite "Žymės".
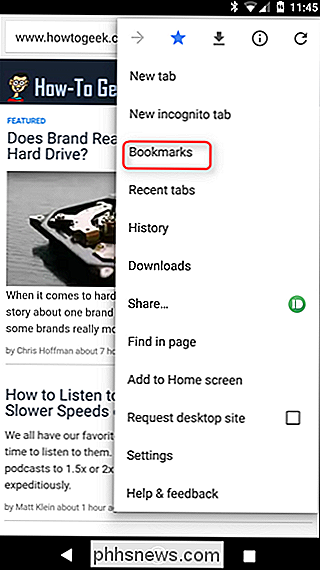
Jis turėtų būti automatiškai atidarytas "Mobile Bookmarks", bet jūs galite pasiekti likusią dalį savo žymes atidarius kairėje pusėje esantį mėsainių meniu.
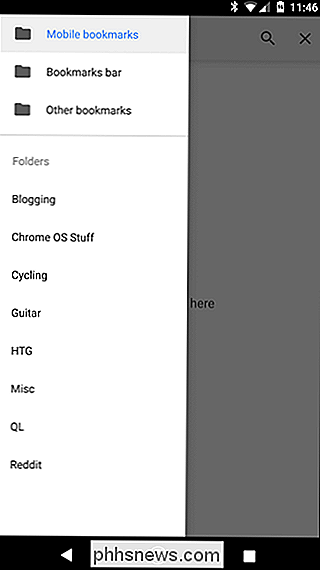
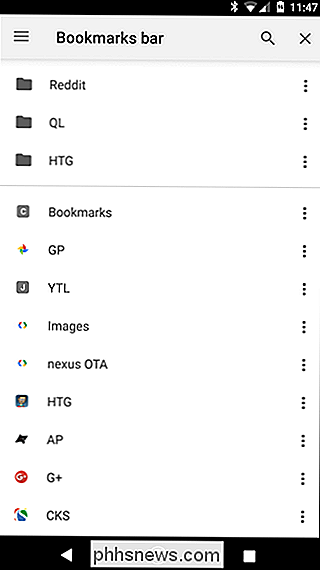
Jei viskas bus sinchronizuota tinkamai, visos jūsų žymos dabar turėtų būti rodomos čia. Jūs baigėte!

Kaip padaryti, kad "Windows Photo Viewer" jūsų numatytasis vaizdo peržiūros programa "Windows 10"
"Windows 10" naudoja naują "Photos" programą kaip numatytąjį vaizdų peržiūros priemonę, tačiau daugelis žmonių vis dar nori seną "Windows Photo Viewer". Tačiau "Photo Viewer" galite gauti "Windows 10". Tai yra tiesiog paslėpta. SUSIJĘS: Kaip išvalyti "Windows 10" "Easy Way" įdiegimą Jei atnaujinsite kompiuterį, kuriame veikia "Windows 7" arba "Windows 8.

Kaip atsisakyti "Google" pritaikytų skelbimų
Skelbimai yra gaila, kad internetas yra būtinas, nes tokios svetainės kaip šis gali veikti. Tačiau, jei asmeniškai pritaikytus skelbimus rasite šiek tiek pernelyg džiaugsmingai, jūs galite pranešti "Google" (vienam iš didžiausių interneto reklamos tinklų), kad nerodytų suasmenintų skelbimų. SUSIJĘS: 13 Ką galite padaryti naudodami "Google" nustatymų programą Bet kuris "Android" įrenginys Tokiu būdu, užuot skelbę skelbimų apie neseniai ieškomus dalykus (ar panašias prekes), galite pamatyti visiškai nesusijusius, be individualizuotus skelbimus, kurie nėra pagrįsti paieškos ir naršymo istorija.



