Kaip pasidalinti savo "iTunes" biblioteka su "iPhone" arba "iPad"

" Galite išsaugoti daug muzikos ir vaizdo įrašų "Mac", nes greičiausiai jis turi daugiau talpos nei "iPhone" ar "iPad". Laimei, jūs vis tiek galite lengvai lengvai bendrinti visą savo "iTunes" biblioteką su visais "Apple" įrenginiais, fiziškai neperkėlę vienos medijos failo.
Paprastai gali būti gana sunku patikimai dalytis žiniasklaidos priemonėmis tarp kelių jūsų namuose esančių įrenginių, tačiau "iTunes Home Sharing" tai yra lengva Geriausia, techniškai jūs neapsiribojote tik "Apple" aparatine įranga. Kol naudojatės "iTunes", jūs netgi galite bendrinti savo biblioteką su "Windows" kompiuteriais ir iš jų. Tuo atveju, jei naudojate "Windows" kompiuterį, saugykla taip pat greičiausiai nėra neišspręsta problema.
Pirmas dalykas, kurį turite padaryti, yra įgalinti namų bendrinimą jūsų kompiuteriuose, ypač žiniasklaidos šaltinį, kuriame yra jūsų failai yra laikomi. Norėdami tai padaryti, atidarykite "iTunes" spustelėkite "File -> Home Sharing -> Įjungti namų pasidalijimą".
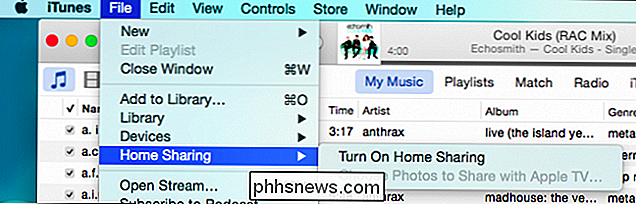
Tai sukurs prisijungimo ekraną, kuriame bus paprašyta jūsų "Apple ID" ir slaptažodžio.
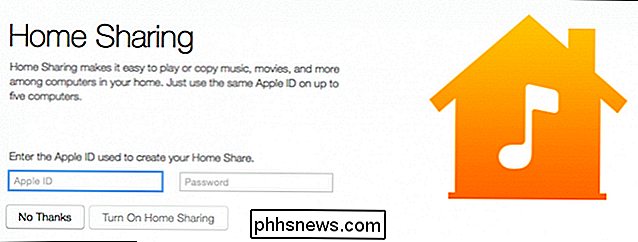
šiek tiek laiko ir kai baigsite, gausite šį pranešimą. Spustelėkite "Atlikta" ir, jei norite, pakartokite procesą kituose kompiuteriuose, kuriuose įdiegta "iTunes".
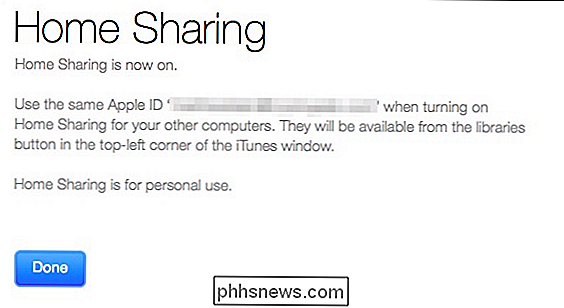
Kad "Home Sharing" funkcija veiktų, turite įsitikinti, kad kiti jūsų įrenginiai yra toje pačioje "Wi-Fi" tinkle ir prisijungę prie ta pati "Apple ID" paskyra. Norėdami patikrinti "iPhone" ar "iPad", atidarykite nustatymus, bakstelėkite "iTunes ir App Store", o pačiame viršuje jis parodys, su kokiu "Apple ID" esate prisijungę.
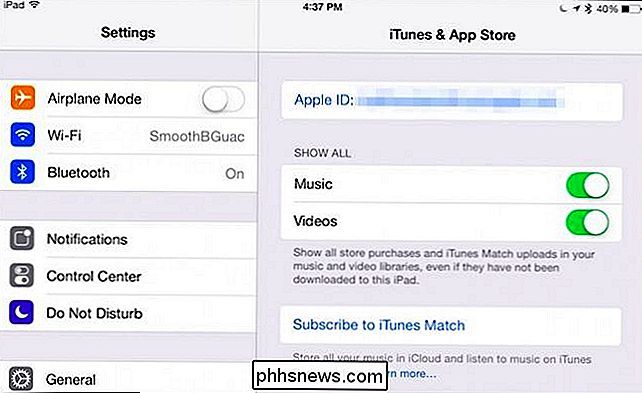
Norėdami tai pakeisti, tiesiog palieskite "Apple" ID ", atsijunkite ir vėl įjunkite" Apple ID ", kuris atitinka jūsų šaltinio kompiuterį.
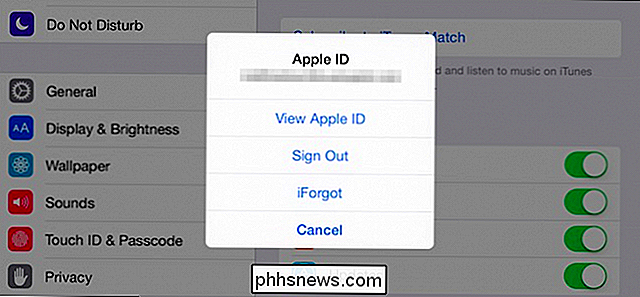
Dabar atidarykite" Music "programą savo iPad ar iPhone. Pastaboje apačioje yra navigacijos elementai, tokie kaip radijas, menininkai, grojaraščiai ir kt. Jūs norite paliesti parinktį, kurioje rašoma "Daugiau". Jei jis nedelsiant pasirodys, parodykite jį keletą minučių.
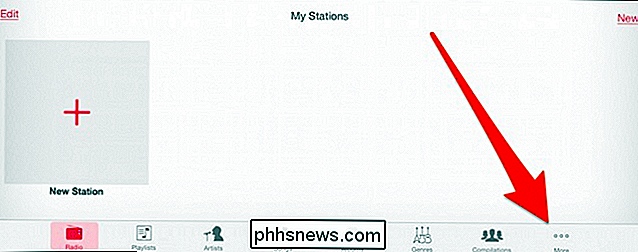
Kitu ekranu spustelėkite "Bendrinama", kad pamatytumėte bibliotekas, į kurias galite pasiekti.
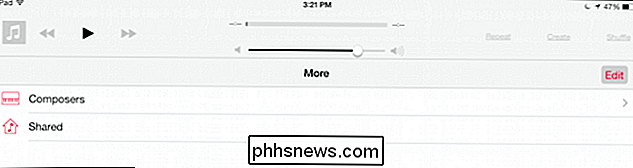
Šiuo metu pasirinkta "iPad", kaip nurodyta žymėjimo ženkle. Paspaudžiame biblioteką, su kuria norime prisijungti. Tai gali užtrukti šiek tiek laiko, ypač jei turite didesnę muzikos biblioteką, todėl būkite kantrūs.
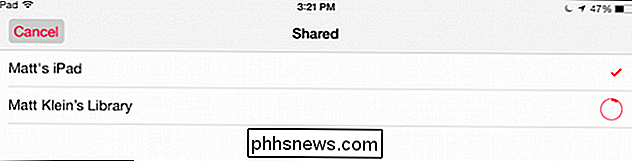
Pasibaigus, šalia mūsų "Mac" bibliotekos bus pažymėta žymė ir mes turėsime prieigą prie visų savo muzikos failų.
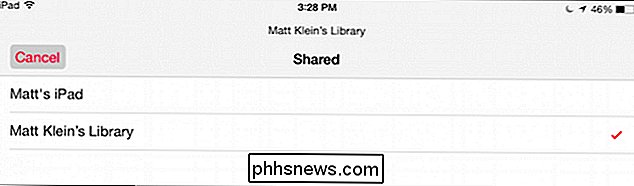
Dabar, jei bakstelėsite atgal į pagrindinį ekraną ir pasirinkite kategoriją (menininkai, dainos, albumai; mūsų ekrano kopijoje pasirinkome "Dainos"), mes matome viską, kas šiuo metu yra mūsų šaltinio kompiuteryje.
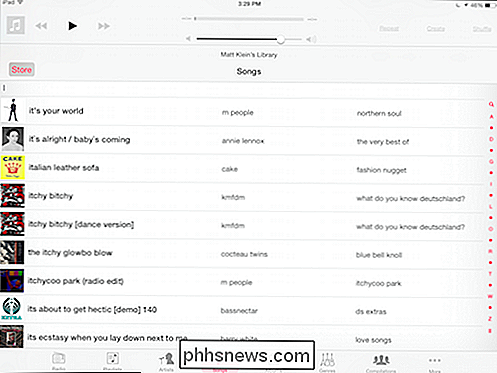
Jei jūs naudojate "iTunes", žinote, kad galite įgalioti iki penkių kompiuterių, turinčių tą patį "Apple ID", o tai reiškia, kad galite naudoti "Namų bendrinimas", jei norite dalintis žiniasklaidos priemonėmis iš visų savo kompiuterių ir iš jų labai mažai pastangų ir nulinės konfigūracijos. Procesas yra tas pats, ar naudojate "OS X" arba "Windows", iš meniu "Failas" įjunkite "Namų bendrinimas".
Tada tiesiog paspauskite piktogramą "Namų bendrinimas", kaip nurodyta toliau pateiktame ekrano paveikslėlyje.
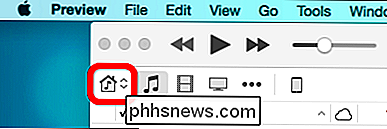
Tada galite pasirinkti prieinamą įrenginį bendrinti biblioteką. Čia mūsų "Mac" sistemoje galime pasiekti muziką mūsų "Windows" kompiuteryje.
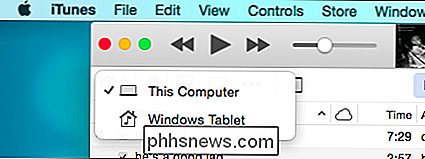
Ir atvirkščiai, mes galime pasiekti "Mac" biblioteką iš "Windows" kompiuterio.
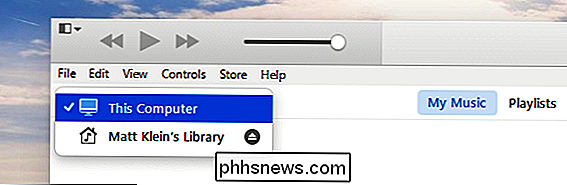
Kiekviena bendrinta biblioteka taip pat bus prieinama iš mūsų "iOS" įrenginys.
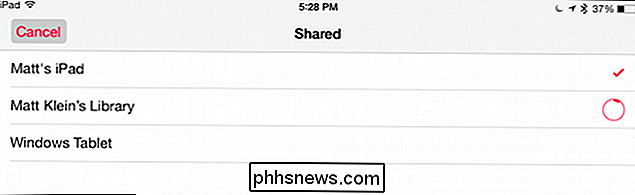
Taip pat žinokite, kad neapsiribojote ir muzika jūsų iPad ar iPhone. Jūs taip pat galite pasiekti bet kokius vaizdo failus, esančius jūsų kompiuterio "iTunes" bibliotekoje. Jei norite tai padaryti, atidarykite "Videos" programą ir tiesiog viršuje palieskite parinktį "Shared", tada pasirinkite savo biblioteką.
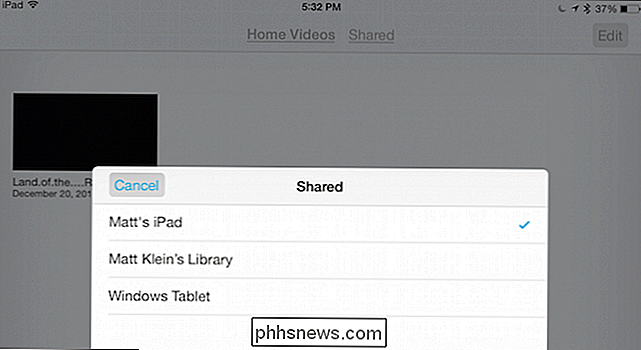
"Home Sharing" tikrai veikia gerai, kai esate prisijungę, deja, kiekvieną kartą, kai uždarote muziką ar vaizdo įrašus app, ji bus atjungta nuo bendrinamos bibliotekos. Tada turėsite prisijungti, kaip apibūdinome. Tai gali užtrukti kelias sekundes ar kelias minutes, ypač jei turite daug failų, o kai kuriais atvejais, pvz., Su labai didelėmis muzikos bibliotekomis, "Home Sharing" gali pakabinti arba pernelyg ilgai prisijungti.
Tuo tarpu mažesnėms bibliotekoms, kuriose yra keli šimtai ar net keli tūkstančiai dainų, ji turėtų dirbti nepriekaištingai. Tiesiog nepamirškite, kiekvieną kartą, kai uždarote iš "Music app" ar "iTunes" šaltinio kompiuteryje, turėsite iš naujo prisijungti, todėl, jei norite palaikyti ryšį, turite įsitikinti, kad palikote abu muzikinius elementus, esančius iPad, iPhone ir iTunes savo kompiuteryje.
Ar galite geriau bendrinti savo medijos failus tarp kompiuterių ir "iOS" įrenginių? Mes norėtume iš jūsų girdėti mūsų diskusijų forume.

Kaip pridėti šešėlį į lentelės langelius Word
Jei turite lentelę su daugybe eilučių ir stulpelių, ją gali būti sunku perskaityti. Pridedant šešėlį į lentelę, galite lengviau skaityti mūsų lentelės duomenis. Pavyzdžiui, galite pridėti šešėlį į kiekvieną kitą eilutę ir / arba stulpelį, naudodami spalvą ar raštą. PASTABA. Norėdami šią funkciją iliustruoti, naudodamiesi "Word 2013".

Kaip užšaldyti ląstelių dydį lentelėje Word
Kai sukuriate lentelę "Word", lentelė gali būti automatiškai pakeista, kad atitiktų turinį. Tačiau kartais galite norėti įšaldyti ląstelių dydį eiluose ir stulpeliuose, kad jie nepasikeistų. Tai lengva atlikti. Atidarykite Word failą, kuriame yra lentelė, kurioje norite užblokuoti ląstelių dydį ir rasti lentelę dokumente.



