Kaip nustatyti numatytąją vietą "Windows 10" programoms

"Windows 10" gali rasti jūsų įrenginio vietą įvairiais būdais, dažnai tiriant netoliese esančius "Wi-Fi" tinklus. Bet tai ne visada gerai veikia, ypač staliniams kompiuteriams. Štai kodėl "Windows 10" yra būdas nustatyti "numatytąją vietą", apie kurią pranešama programoms, jei ji negalės tvirtai perskaityti jūsų vietovėje.
Ši numatytoji vieta bus siunčiama bet kuriai programai, kurioje naudojamos "Windows" vietovės paslaugos , įskaitant žemėlapius, "Cortana", "Weather" ir "Microsoft Edge".
Dėl kokios nors priežasties ši parinktis negalima pasiekti pagrindinėje "Nustatymų" programoje. Vietoje to "Microsoft" ją paslėpė Žemėlapių programoje. Bet nesijaudinkite: nepaisant šio nustatymo vietos, ji netaikoma "Maps" programai. Tai taikoma visoms programoms, kuriose naudojamos "Windows 10" vietovės paslaugos.
Norėdami pasiekti pasirinktį, atidarykite "Žemėlapių" programą iš meniu Pradėti. Viršutiniame dešiniajame lango kampe spustelėkite arba palieskite mygtuką "..." ir pasirinkite "Nustatymai".
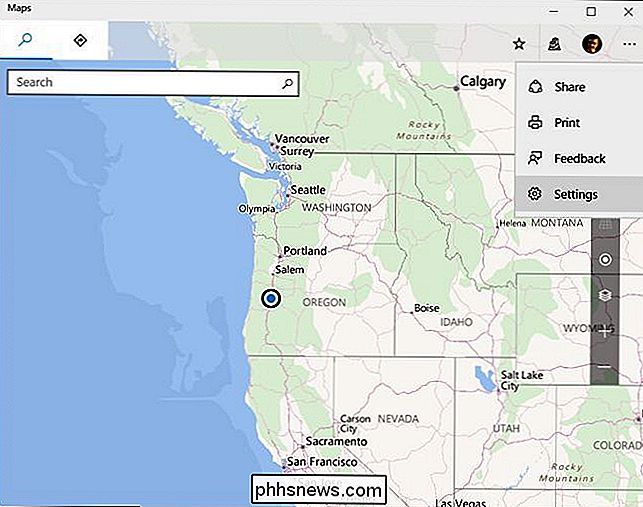
Slinkite žemyn ir spustelėkite mygtuką "Keisti numatytąją vietą", esantį pagal numatytąją vietą.
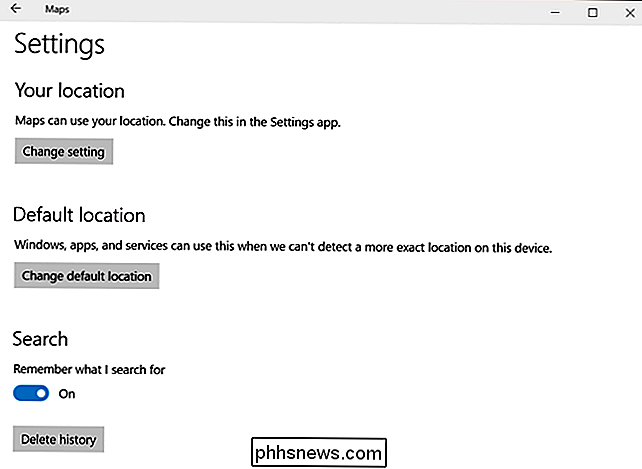
matomas langelis "Numatytoji vieta". Spustelėkite mygtuką "Nustatyti numatytąją vietą".
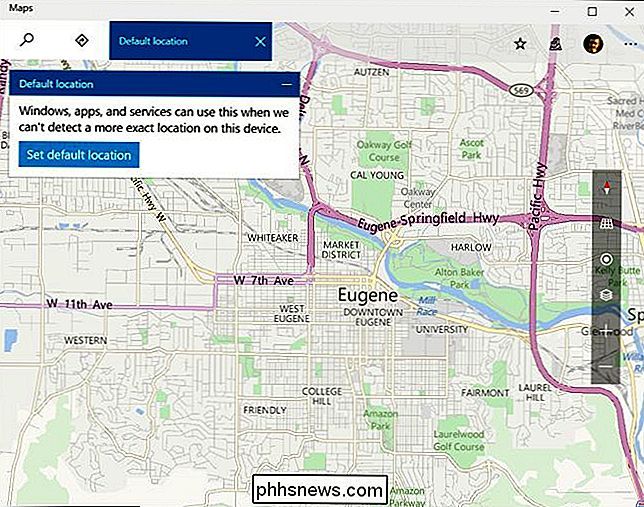
Norėdami nustatyti numatytąją vietą, galite į lauką įvesti gatvės adresą arba spustelėkite "Nustatyti vietą" ir pasirinkite konkrečią vietą žemėlapyje.
Jei esate naudojant stacionarų stalinį kompiuterį, pasirinkimas yra aiškus - naudokite adresą, kuriame yra kompiuteris. Jei naudojate nešiojamą kompiuterį ar planšetinį kompiuterį, kuris persikelia iš vienos vietos į kitą, greičiausiai norėsite pasirinkti adresą, kurį dažniausiai naudojate įrenginyje.
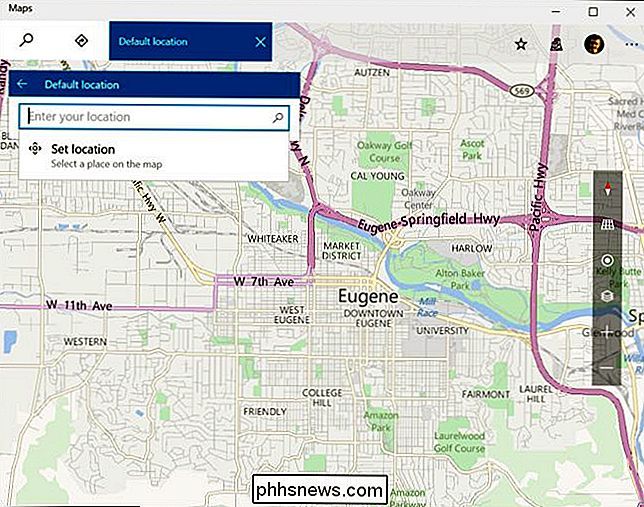
Jei norite pakeisti arba ištrinti numatytą vietą, kurią nustatėte ateityje, atidarykite "Maps" programą dar kartą, atidarykite meniu, pasirinkite "Nustatymai" ir vėl spustelėkite "Keisti numatytąją vietą". Iš pasirodančio lango galite spustelėti "Keisti" pakeisti numatytąją vietą arba "Išvalyti", kad iš naujo nustatytumėte numatytąją vietą.
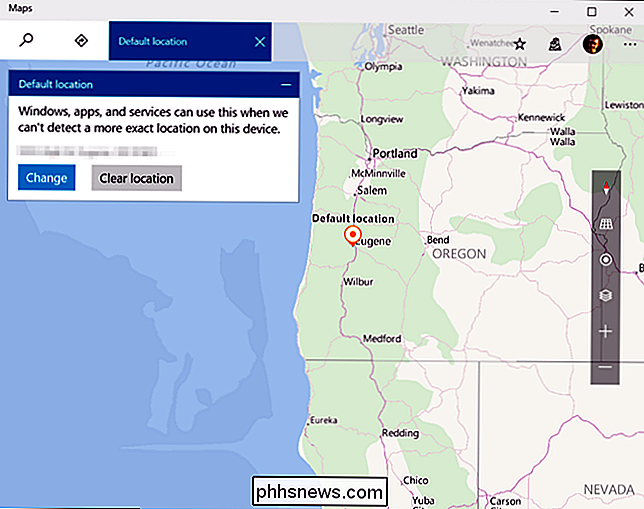
Nors įvairios programos naudos šią numatytąją vietą, jei jos negalės skaityti jūsų vietovėje , visada galite nustatyti skirtingas vietoves atskirose programose. Pavyzdžiui, "Weather" programoje galite pasirinkti bet kurį pasirinktą miestą, kad gautumėte tos vietos buvimo vietą. Tačiau ši parinktis padeda individualioms programoms žinoti, kur esate, jei "Windows" negali atskirai nustatyti savo vietos.

Kaip pridėti saugųjį režimą į "Windows 8" ir 10 "įkrovos meniu"
ĮKeliant į saugų režimą, kai trikdoma "Windows" kompiuterių, seniai yra pagrindinis dalykas. Saugus režimas paleidžia "Windows" tik ribotą failų ir tvarkyklių rinkinį, kad galėtumėte išsiaiškinti, kas negerai su jūsų kompiuteriu. Tačiau dėl tam tikrų priežasčių "Windows 8" ir "10" sunkiai pasiekia "Saugųjį" režimą.

Kaip padaryti, kad mobilusis internetas būtų lengviau įskaitomas (ir "Desktop Web", per daug)
Kaip dažnai įkeliate tinklalapį į savo telefoną tik susidūrę su nepatogiais išdėstymais, skelbimais, kurie gauna taip, kaip ir sunkiuosius puslapius, kurie sustoruoja, kai juos peržiūrite? "Skaitytojo režimas" yra vienkartinis interneto puslapių skaitymo sprendimas, nesujungau. "iOS" integruotas į "Safari" ir gali būti įjungtas kaip eksperimentinė "Chrome for Android" funkcija.



