Kaip sukonfigūruoti bendrąjį tinklo spausdintuvą "Windows 7, 8 arba 10

Per kelerius metus" Windows "įgijo daug daugiau apie tai, kaip jis tvarko tinklo spausdintuvus. Tačiau jei norite bendrinti spausdintuvą per tinklą, vis tiek turėsite atlikti truputį darbą, kad visa tai veiktų ir veiktų. Štai kaip viskas veikia.
Spausdintuvo nustatymas jūsų tinkle apima du žingsnius. Pirmasis žingsnis yra tai, kad spausdintuvas prijungtas prie tinklo ir yra trys būdai tai padaryti:
- Prijunkite spausdintuvą prie tinklo tiesiai . Tai lengviausias būdas nustatyti tinklo spausdintuvą. Tai nereikalauja, kad kitas spausdintuvas būtų įjungtas spausdinti (kaip tai daro toliau nurodyti metodai), ir jums nereikės pereiti prie keitimo nustatymo. Kadangi dauguma spausdintuvų, sukurtų per pastaruosius keletą metų, yra integruoti į tinklą, yra gerų galimybių, kad jūsų spausdintuvas palaiko šią parinktį.
- Prijunkite spausdintuvą prie vieno iš jūsų kompiuterių ir bendrinkite jį su tinklu per "Homegroup" . Jei prijungus spausdintuvą tiesiai prie tinklo nėra galimybės, galite prijungti jį prie kompiuterio tinkle ir bendrinti jį su "Windows Homegroup". Tai lengva nustatyti ir yra optimalus tinklams, kuriuos sudaro daugiausia "Windows" kompiuteriai. Tačiau šis metodas reikalauja, kad kompiuteris, su kuriuo jis prijungtas, būtų įjungtas ir veikia, kad galėtumėte naudoti spausdintuvą.
- Prijunkite spausdintuvą prie vieno iš jūsų kompiuterių ir dalinkitės ja be namų grupės . Tai idealu, jei jūsų tinkle yra kiti kompiuteriai, kuriuose veikia skirtingos operacinės sistemos, jei norite daugiau valdyti failų ir spausdintuvų bendrinimą, arba jei "Homegroup" veikia ne taip gerai. Kaip ir "Homegroup" metodas, tam reikia, kad kompiuteris, su kuriuo jis prijungtas, būtų įjungtas ir veiktų, kad galėtumėte naudoti spausdintuvą.
Antrasis žingsnis, kai prijungsite spausdintuvą, prijungs kitus kompiuterius prie tinklo spausdintuvas ... kuris labai priklauso nuo to, kaip jūs jį užsikabinęs. Confused dar? Nesijaudinkite. Mes einame per visa tai.
Pirmas žingsnis: prijunkite spausdintuvą prie tinklo
Pirma, pakalbėkime apie tai, kaip prijunkite šį spausdintuvą prie tinklo. Kaip minėjome pirmiau, turite tris variantus čia. Galite prijungti jį tiesiai prie tinklo, jį galite prijungti prie kompiuterio ir bendrinti jį naudodami namų grupę arba prijungti jį prie kompiuterio ir bendrinti jį nenaudodami "Homegroup".
Tiesiogiai prijunkite spausdintuvą prie tinklo
Dauguma spausdintuvų šiomis dienomis turi integruotą tinklą. Kai kuriuose įrengtuose yra "Wi-Fi", kai kurie naudoja "Ethernet", o daugelis iš jų turi abi galimybes. Deja, negalime pateikti tikslių nurodymų, kaip tai padaryti, nes tai, kaip jūs tai darysitės, priklauso nuo to, kokio tipo spausdintuvą turite. Jei spausdintuve yra LCD ekranas, greičiausiai galite rasti tinklo nustatymus kažkur meniu Nustatymai arba Įrankiai. Jei jūsų spausdintuvas neturi ekrano, greičiausiai turėsite pasikliauti kai kuriais fiziniais mygtukais paspaudus, kad nustatytumėte, ar jis turėtų naudoti savo "Wi-Fi" ar "Ethernet" tinklo adapterį. Kai kuriuose spausdintuvuose netgi yra specialus lengvai prijungto mygtuko, kuris gali nustatyti "Wi-Fi" jums.
Jei kyla problemų su spausdintuvu, kuris jungiasi tiesiogiai prie tinklo, gamintojas turi turėti nurodymus, kaip tai padaryti. Norėdami gauti informacijos apie tai, kaip jį prijungti, patikrinkite su spausdintuvu arba gamintojo tinklavietę pateiktą vadovą.
Bendrinkite spausdintuvą, prijungtą prie kompiuterio, naudodami namų grupę
Spausdintuvo bendrinimas su "Homegroup" yra labai lengvas. Pirma, žinoma, norėsite įsitikinti, kad spausdintuvas prijungtas prie vieno tinklo kompiuterio ir tinkamai nustatytas. Jei šis kompiuteris gali spausdinti spausdintuvą, tuomet tu gerai.
Pradėkite, paleidžiant "Homegroup" valdymo skydelio programą. Spustelėkite Pradėti, įrašykite "namų grupė", tada spustelėkite parinktį arba paspauskite "Enter".
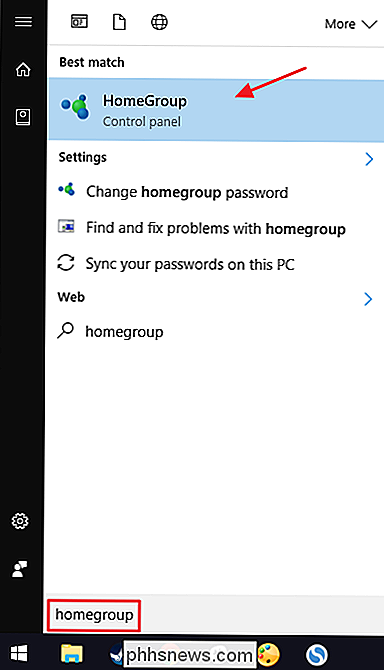
Ką darote, priklauso nuo to, ką matote namų grupės lange. Jei kompiuteris, prie kurio prijungtas spausdintuvas, jau yra namų grupės dalis, pamatysite kažką panašaus į šį ekraną. Jei tai rodo, kad jau dalijatės spausdintuvais, tuomet baigsite. Galite praleisti ant antrojo etapo, kuriame prijungiate kitus kompiuterius tinkle. Jei dar nesate bendrinti spausdintuvų, spustelėkite nuorodą "Keisti, ką bendrinate su namų grupe".
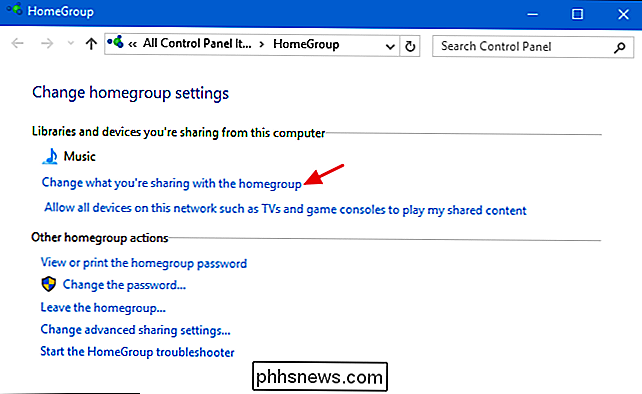
Išskleidžiamajame meniu "Spausdintuvai ir įrenginiai" pasirinkite parinktį "Bendrinama". Spustelėkite Pirmyn, tada galėsite uždaryti "Homegroup" parinktis ir pereikite prie antrojo žingsnio.
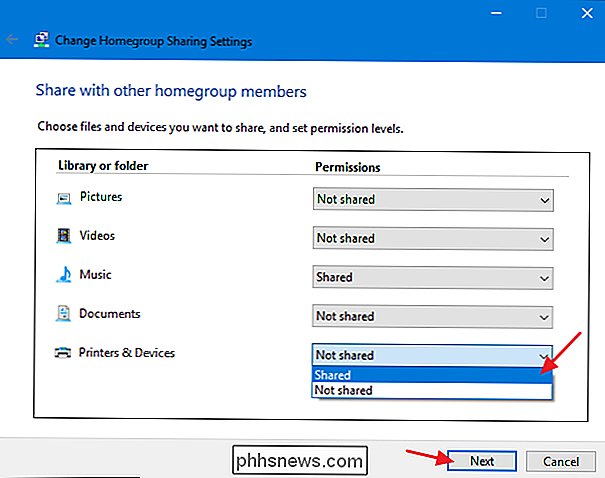
Jei jau yra "Homegroup", sukurta kitiems kompiuterio tinklams, bet kompiuteris, su kuriuo prijungėte spausdintuvą, nėra narys pagrindinis ekranas, kai paleisite "Homegroup" valdymo skydelio programą, atrodys taip, kaip nurodyta toliau. Spustelėkite mygtuką "Prisijunkite dabar" ir tada spustelėkite "Kitas" šiame ekrane, kuriame tik šiek tiek apie "namų grupes".
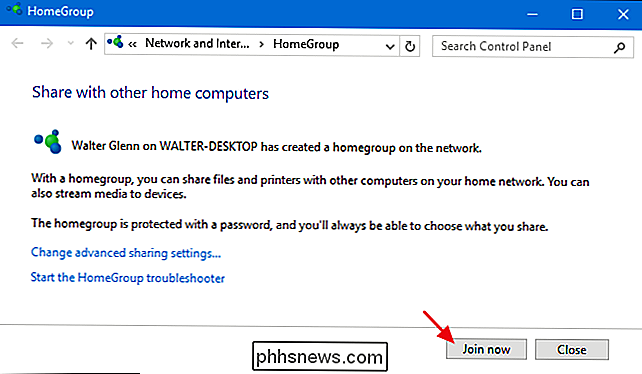
Nustatykite bendrinimo parinktis, įsitikinkite, kad "Spausdintuvai ir įrenginiai" yra nustatyta kaip "Bendrinama" ir tada spustelėkite "Kitas".
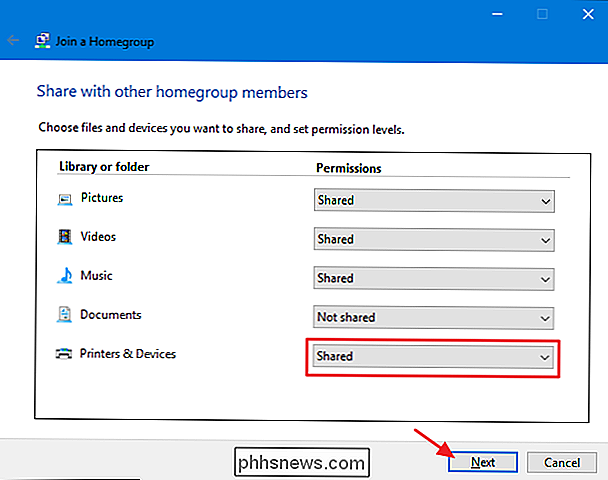
Įveskite Homegroup'o slaptažodį ir spustelėkite "Next". Jei nežinote slaptažodžio, eikite prie vieno iš kitų kompiuterių tinkle, kuris jau yra "Homegroup" narys. paleiskite "Homegroup" valdymo skydelio programą ir ją galite ieškoti ten.
Jei prisijungiate prie kito kompiuterio, kuriame esate prisijungę prie tos pačios "Microsoft" paskyros kaip ir kompiuterio, kuris jau yra namų grupės narys, "Windows 8" ir 10 neprašys jūsų slaptažodžio. "Windows" automatiškai leis jums prisijungti.
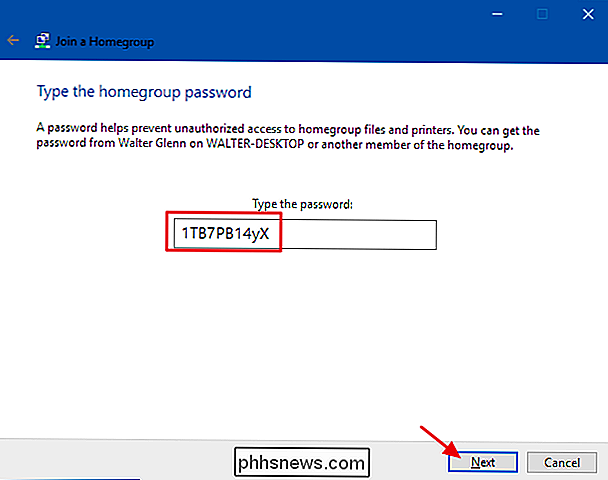
Galutiniame ekrane spustelėkite mygtuką "Baigti", tada galėsite pereiti prie antrajame etape ir prijungti kitus kompiuterius prie tinklo, prijungtą prie spausdintuvo.
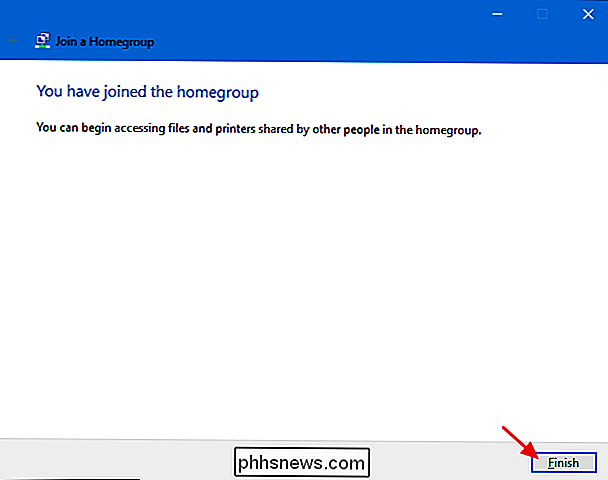
Galiausiai, Jei neto namuose nėra tinklo, pamatysite kažką panašaus į šį ekraną, kai atidarysite "Homegroup" valdymo skydo langą. Norėdami sukurti naują namų grupę, spustelėkite mygtuką "Sukurti namų grupę".
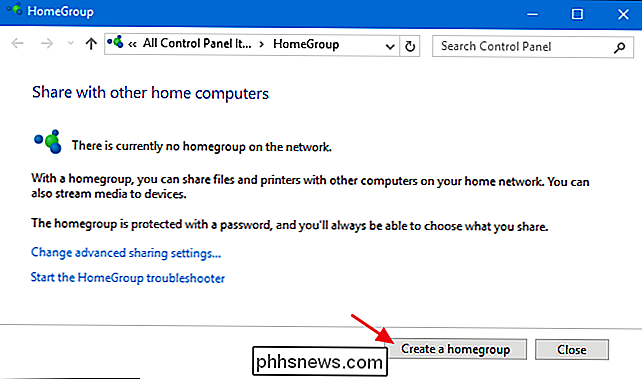
Šiame ekrane tik šiek tiek pasakojama apie namų grupes. Eik į priekį ir spustelėkite "Kitas".
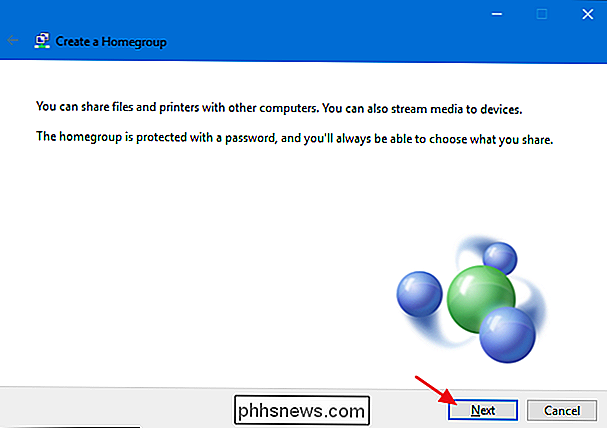
Pasirinkite bet kokias bibliotekas ir aplankus, su kuriais norite bendrinti su tinklu, iš kompiuterio, kuriame esate. Tiesiog įsitikinkite, kad pasirenkate "Spausdintuvų ir įrenginių" parinktį "Pasidalijamasis". Pasibaigus pasirinktiems veiksmams spustelėkite "Kitas".
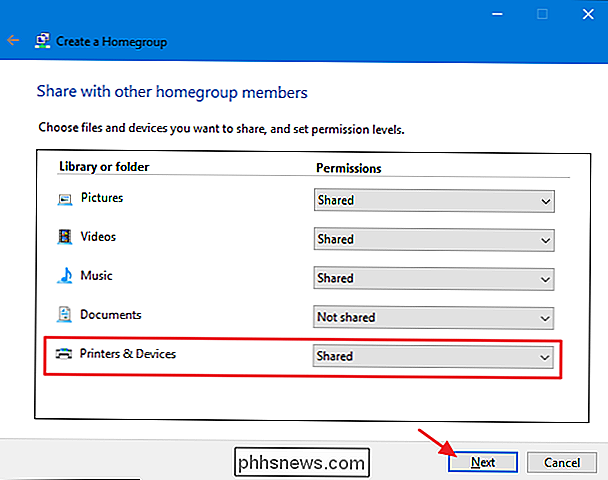
Galutiniame ekrane rodomas slaptažodis, kurį reikės kitiems jūsų tinklo kompiuteriams. prisijungti prie namų grupės. Užsirašykite jį ir spustelėkite mygtuką "Baigti".
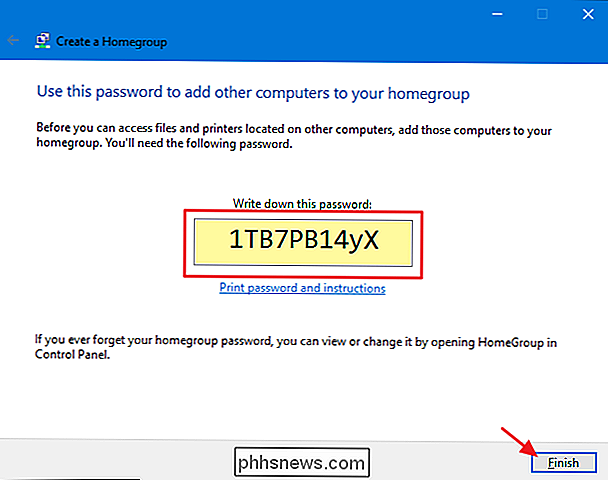
Dabar, kai jūsų namų grupė yra nustatyta ir jūsų kompiuteris dalijasis su jais naudodamasis spausdintuvais, galite pereiti prie dviejų žingsnių ir gauti tuos kitus kompiuterius tinkle prijungtas prie spausdintuvo.
Bendrinkite spausdintuvą, prijungtą prie kompiuterio, nenaudodami namų grupės
Jei jūsų tinkle turite kompiuterių ar mobiliųjų įrenginių, kuriuose veikia kita nei "Windows 7", "8" arba "10" "Nenorite naudoti" Homegroup "dėl kokios nors priežasties. Visada galite naudoti dalijimosi įrankius, kurie visada buvo" Windows "dalis, kad galėtumėte dalintis spausdintuvu su tinklu.
Spustelėkite Pradėti, įveskite "įrenginiai ir spausdintuvai", tada paspauskite "Enter" arba spustelėkite rezultatą.

Dešiniuoju pelės mygtuku spustelėkite " spustelėkite spausdintuvą, kurį norite bendrinti su tinklu, tada pasirinkite "Printer properties" (spausdintuvo savybės).
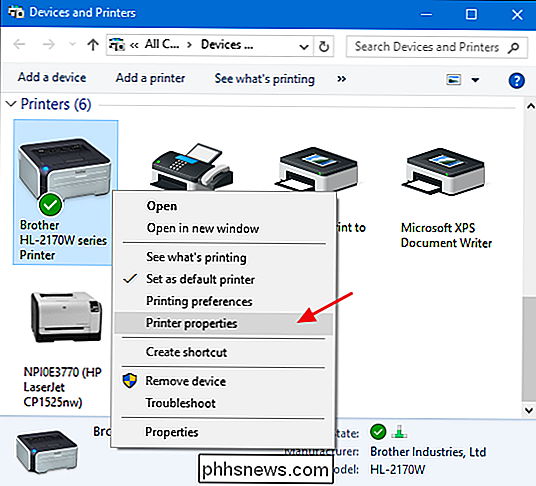
Langas "Printer Properties" (spausdintuvo ypatybės) rodo visus dalykus, kuriuos galite konfigūruoti apie spausdintuvą. Dabar spustelėkite skirtuką "Bendrinimas".
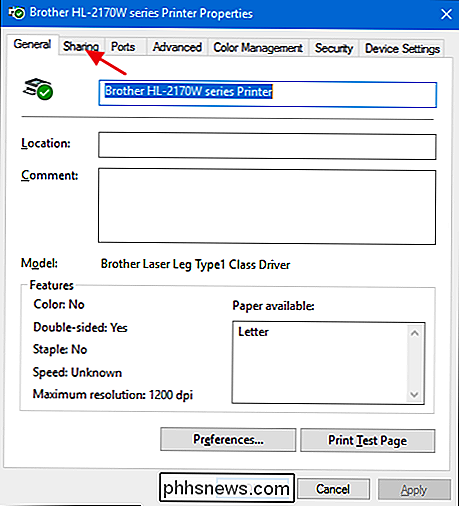
SUSIJUSIOS: Tinklo bendrinimo nustatymų pritaikymas
Jums pranešta, kad spausdintuvas nebus pasiekiamas, kai jūsų kompiuteris užmiega arba jis yra uždarytas. Be to, jei naudojate slaptažodžiu apsaugotą bendrinimą, jums pranešama, kad tik tie kompiuterio naudotojai, kurie naudoja šio kompiuterio naudotojo vardą ir slaptažodį, gali spausdinti. Kvalifikacija yra vienkartinis veiksmas, kurį turėsite įvesti pirmą kartą, kai prie bendro spausdintuvo prijungsite kitą kompiuterį; jums nereikės tai padaryti kiekvieną kartą, kai atspausdinsite. Jei pageidaujate, galite bendrinti svečius, kad slaptažodžiai nebūtini, tačiau šis nustatymas taip pat bus taikomas visiems failams, kuriuos bendrinsite. Prieš priimdami šį sprendimą, rekomenduojame perskaityti informaciją apie tinklų bendrinimo nustatymų pritaikymą.
Jei norite tęsti, įjunkite parinktį "Bendrinti šį spausdintuvą" ir, jei norite, suteiksite spausdintuvui draugiškesnį pavadinimą, kad kiti tinkle galėtų daugiau lengvai identifikuokite spausdintuvą.
Kita galimybė, kurią galite nustatyti čia, yra tai, ar norite spausdinti užduotis klientų kompiuteriuose. Jei šis nustatymas yra įjungtas, visi spausdinami dokumentai bus pateikiami kompiuteriuose, kuriuose žmonės spausdina. Kai šis nustatymas yra išjungtas, dokumentai pateikiami kompiuteryje, prie kurio prijungtas spausdintuvas. Jei tai kompiuteris, kurį kažkas aktyviai naudoja, rekomenduojame įjungti šį nustatymą, kad kiekvieną kartą, kai kas nors atspausdintas, sistema veiktų.
Kai baigsite ką nors sureaguoti, eikite į priekį ir spustelėkite "Gerai".
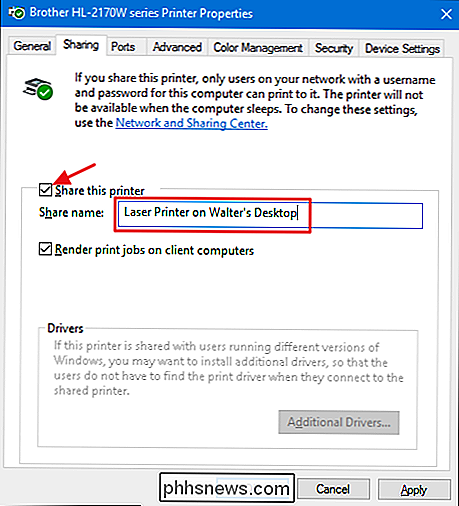
Dabar, kai bendrinsite spausdintuvą, kitiems jūsų tinklo kompiuteriams turėtų būti suteikta galimybė prisijungti prie jo. Taigi, esate pasirengęs perkelti į antrą žingsnį.
Antras žingsnis: prijunkite prie spausdintuvo iš bet kurio kompiuterio tinkle
Dabar, kai jūsų spausdintuvas prijungtas prie tinklo naudodamas vieną iš aukščiau nurodytų metodų , atėjo laikas atkreipti jūsų dėmesį į antrąją proceso dalį: prijungti kitus kompiuterius prie tinklo prie šio spausdintuvo. Kaip jūs tai darote, priklauso tik nuo to, ar naudojate "Homegroup", ar ne.
Prijunkite prie spausdintuvo, kurį bendrai naudoja kompiuteris Naudodami namų grupę
Tai greičiausiai yra lengviausias žingsnis šioje visos mokymo programoje. Jei turite spausdintuvą prijungtą prie kompiuterio ir šis kompiuteris dalijasi spausdintuvu su namų grupe, viskas, ko jums reikia padaryti, yra įsitikinti, ar kiti tinklo kompiuteriai taip pat yra prisijungti prie namų grupės. Galite naudoti tą patį procesą, kurį perėjome per pirmąjį veiksmą, kad galėtume prisijungti. Kai kompiuteriai yra tos pačios namų grupės dalis, "Windows" automatiškai prisijungs prie kitų spausdintuvų, bendrinamų iš kitų kompiuterių. Jie bus rodomi "Windows" įrenginiuose ir spausdintuvuose automatiškai, o bet kuris "Homegroup" kompiuteris gali atspausdinti juos. Labai paprasta.
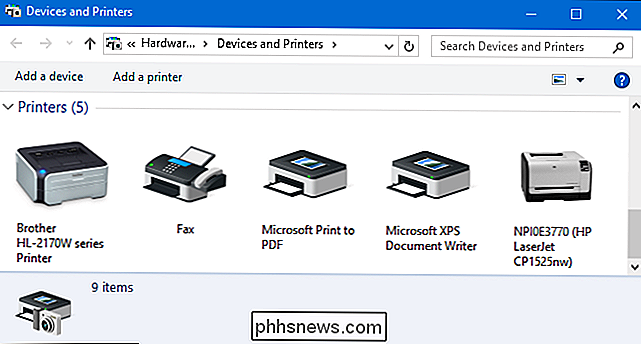
Prijunkite prie spausdintuvo nenaudodami "Homegroup"
Jei jūsų spausdintuvas yra tiesiogiai prijungtas prie tinklo arba jis yra naudojamas iš kompiuterio be "Homegroup", turėsite šiek tiek daugiau dirbti, kad prie jo prisijungtumėte. iš kitų kompiuterių tinkle. Tačiau vis tiek gana paprasta. Spustelėkite Pradėti, įveskite "įrenginiai ir spausdintuvai", tada paspauskite "Enter" arba spustelėkite rezultatą.

Langas "Prietaisai ir spausdintuvai" rodo jūsų kompiuterio rinkinį. Spustelėkite nuorodą "Pridėti spausdintuvą", kad pradėtumėte pridėti tinklo spausdintuvą.
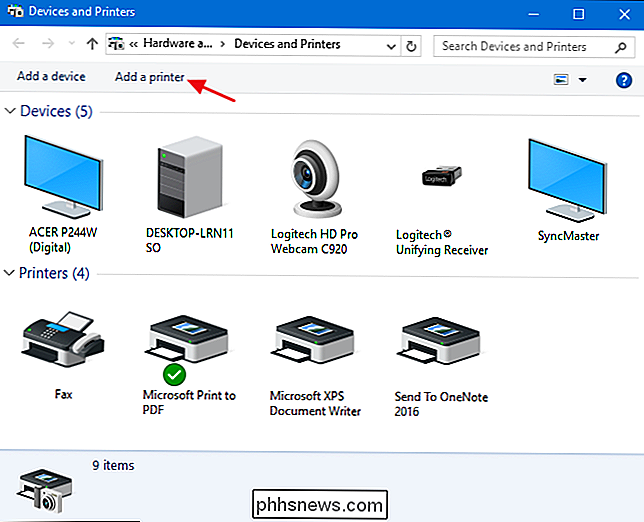
"Windows" atliks greitą jūsų tinklo nuskaitymą nuskenavusiems įrenginiams, kurie dar nėra įdiegti jūsų kompiuteryje ir rodomi lango "Pridėti įrenginį" . Yra tikimybė, kad sąraše bus rodomas jūsų spausdintuvas, ar jis tiesiogiai prijungtas prie tinklo, ar bendrinamas iš kito kompiuterio. Jei matote reikalingą spausdintuvą, tada jūsų darbas tapo labai lengvas. Spustelėkite spausdintuvą, kurį norite įdiegti. "Windows" tvarkys diegimą, atsisiųs tvarkykles, jei reikia, ir paprašys pateikti spausdintuvo pavadinimą. Tai viskas, ką turite padaryti.
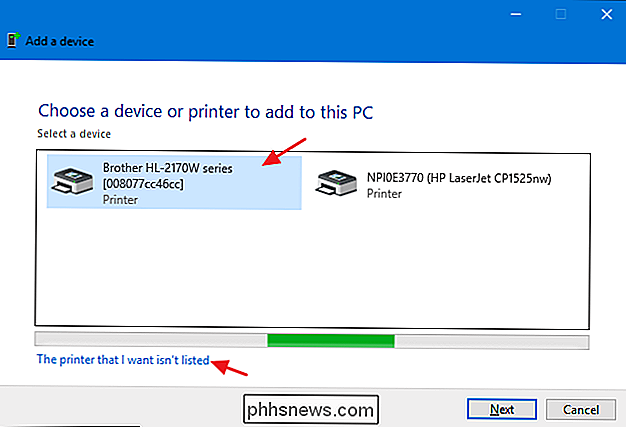
Jei nematote spausdintuvo, kurį norite įdiegti, ir esate įsitikinęs, kad jis tinkamai prijungtas prie tinklo, spustelėkite "Mano norimas spausdintuvas" išvardytos "nuorodos. Kitame lange pateiksite keletą parinkčių, padėsiančių jums jį rasti:
- Mano spausdintuvas šiek tiek vyresnis . Jei pasirinksite šią parinktį, "Windows" atliks išsamesnį tinklo patikrinimą ieškant spausdintuvo. Mūsų patirtis rodo, kad retai ji randa nieko, ko dar nebuvo rasta pradinio nuskaitymo metu. Tai yra paprastas būdas pabandyti, bet tai gali užtrukti kelias minutes.
- Pasirinkite bendrintą spausdintuvą pagal pavadinimą . Jei tinklo kompiuteris bendrinamas iš kito kompiuterio, tai geriausias būdas jį surasti. Jei žinote tikslią kompiuterio ir spausdintuvo tinklo pavadinimą, galite jį įvesti čia. Arba galite spustelėti mygtuką "Naršyti", kad peržiūrėtumėte savo tinkle esančius asmeninius kompiuterius, kuriuose buvo įjungtas bendrinimas, ir įsitikinkite, ar galite rasti spausdintuvą.
- Pridėkite spausdintuvą naudodami TCP / IP adresą arba prieglobos pavadinimą . Jei jūsų spausdintuvas yra tiesiogiai prijungtas prie tinklo ir žinote jo IP adresą, tai tikriausiai yra paprasčiausias ir patikimiausias pasirinkimas. Dauguma tinklo spausdintuvų turi funkciją, leidžiančią nustatyti jų IP adresą. Jei jūsų spausdintuvas turi LCD ekraną, galbūt galėsite rasti IP adresą, slinkdami per spausdintuvo nustatymus. Jei naudojate spausdintuvus be ekrano, paprastai galite atlikti tam tikrą mygtuko paspaudimų seką, kuri atspausdins jūsų nustatymus. Jei viskas nepavyks, visada galite naudoti IP skenavimo programą, pvz., "Wireless Network Watcher", kad rastumėte įrenginius savo tinkle. Daugiau informacijos apie tai, kaip tai padaryti, rasite šio vadovo paskutiniame skyriuje.
- Pridėkite "Bluetooth", belaidžio ar tinklo aptikimo spausdintuvą . Jei pasirinksite šią parinktį, "Windows" nuskaitys šių tipų įrenginius. Vėlgi mes retai pastebėjome, kad surenka įrenginį, kurio jis nerado pradinio nuskaitymo metu. Tačiau vis tiek verta pabandyti.
- Pridėti vietinį spausdintuvą arba tinklo spausdintuvą rankiniu būdu . Ši parinktis gali padėti jums gauti spausdintuvą, jei nieko neveikia. Paprastai tai yra vietinio spausdintuvo konfigūravimas, nurodant tikslią informaciją apie uostą, tačiau yra vienas nustatymas, kuris gali padėti su tinklo spausdintuvais, jei žinote modelį. Kai paprašyta nurodyti uostą, galite pasirinkti "Windows" savitos aptikimo parinktį, kuri prie prieinamų prievadų apačioje pateikiama kaip "WSD", po kurios eina skaičių ir raidžių eilutė. Pasirinkę tai, "Windows" paprašys nurodyti modelį, kad galėtumėte įdiegti tvarkykles. Kai baigsite, "Windows" stebės šio spausdintuvo tinklą. Tai ilgas paskutinis įvykis, bet verta pabandyti, jei viskas nepavyks.
Jūs rasite visas šias parinktis yra gana paprastos ir yra trumpų burtininkai, leidžiančių jums vaikščioti per šį procesą. Kadangi TCP / IP yra patikimas būdas pridėti spausdintuvą, mes tęsime tai kaip mūsų pavyzdį. Pasirinkite "Pridėti spausdintuvą naudodami TCP / IP adresą arba prieglobos vardą", tada spustelėkite "Kitas".
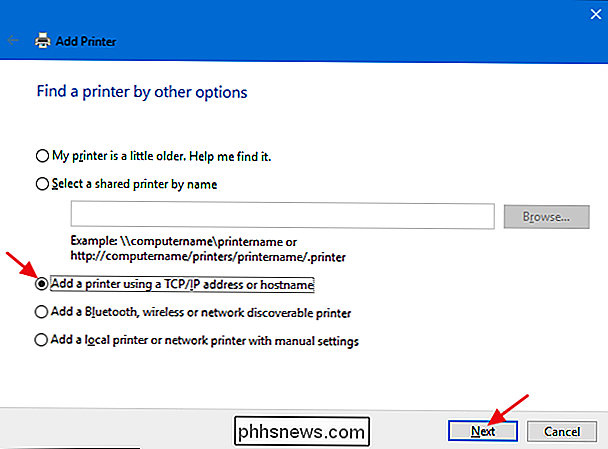
Įveskite spausdintuvo IP adresą laukelyje "Tinklo vardas arba IP adresas". Įsitikinkite, kad pasirinkta "Užklausti spausdintuvą ir automatiškai pasirinkti tvarkyklę", tada spustelėkite "Kitas".
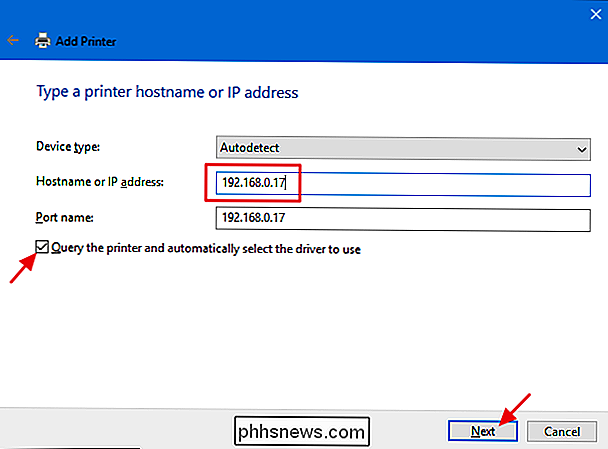
Įveskite naują spausdintuvo pavadinimą, jei numatytasis pavadinimas jums netinka, tada spustelėkite "Kitas". "
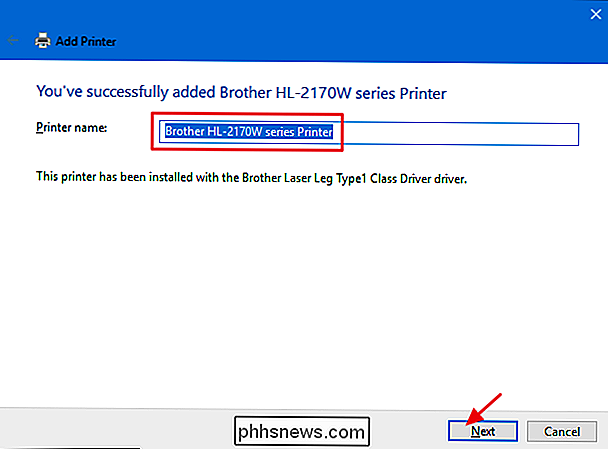
Pasirinkite, ar nustatyti naują spausdintuvą kaip numatytąjį, spausdinti bandomąjį puslapį, jei norite įsitikinti, kad viskas veikia, tada baigę spustelėkite" Baigti ".
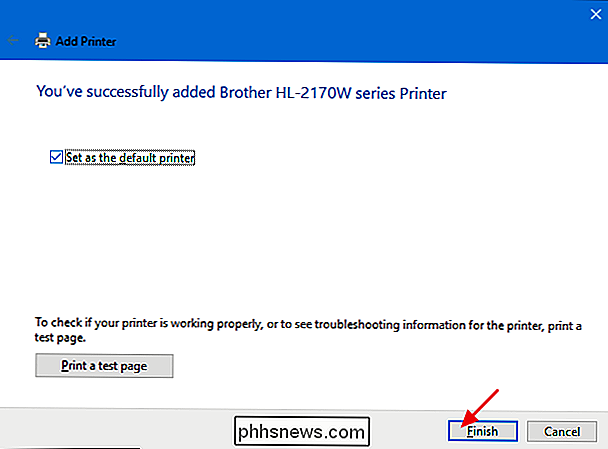
Tikimės, kad niekada nereikės trukdyti su dauguma šios medžiagos. Jei jūsų tinklo spausdintuvas yra tinkamai prijungtas prie tinklo, yra didelė tikimybė, kad "Windows" ją paims ir įdiegs ją iš karto po šikšnosparnio. Ir jei jūsų tinklas yra daugiausia "Windows" mašinos, ir jūs naudojate "Homegroup" failams ir spausdintuvams dalintis, tai taip pat turėtų įvykti daugiausia automatiškai. Jei tai nėra, arba jei turite sudėtingesnę sąranką, bent jau žinote, kad turite keletą variantų.

"Windows 7", "Windows 8", "8.1", "10" ar "Vista" versijoje
" Pakeiskite nemokamą skaidinį "Windows 7", "8", "10" arba "Vista" versijoje, įskaitant įdiegtą diskų tvarkymo funkciją. susitraukti ir išplėsti pertvaras. Nebereikia daugiau trečiųjų šalių komunalinių paslaugų! Verta paminėti, kad daugelis trečiųjų šalių komunalinių paslaugų bus daug funkcijų, tačiau jūs galite atlikti labai paprastus dalykus sistemoje "Windows", nepridėdami nieko naujo.

Kaip pasidalinti savo "Plex" bibliotekos biblioteka su draugais
Jūs investuojate daug energijos surinkimo ir kūrybos tiek daug puikių filmų ir TV laidų savo "Plex Media Server", ar ne Puiku, jei galėtumėte pasidalinti visa turiniu su draugais? Su keliais mažais tweaks, galite parodyti, kaip tai padaryti. Kodėl tu nori tai padaryti Jei esi kažkas panašaus į mus, tikriausiai daug laiko praleidžiate savo žiniasklaidai centras ir kruopščiai curating filmus ir rodo, jums tikrai patinka, kartu su kruopščiai parinkta fanart eiti su juo.



