Kaip nustatyti ir naudoti Open365, alternatyva atvirojo kodo "Office 365

Jei naudojate" LibreOffice "programų rinkinį, jums bus malonu sužinoti apie Open365. Lygiai taip pat, kaip "LibreOffice" yra nemokama atvirojo kodo alternatyva "Microsoft Office", "Open365" yra nemokama "Cloud Office" 365 "analogo" dalis.
"Open365", kuris šiuo metu yra beta versijoje, veikia daug panašiai kaip "Office 365". Tai leidžia redaguoti dokumentus, pvz. docx, .xlsx arba .pptx, bet taip pat galite įkelti savo "Open365" paskyros medijos failus. Jei failo formatas nepalaikomas, būsite paraginti atsisiųsti failą, kad galėtumėte atidaryti jį atitinkamoje programoje. Galite atidaryti ir redaguoti "Microsoft Word", "Excel" ir "PowerPoint" dokumentus (ir, žinoma, "LibreOffice Writer", "Calc" ir "Impress" dokumentus), taip pat saugoti juos debesyje, kad galėtumėte juos pasiekti bet kur. Kai užsiregistruosite nemokamai Open365 paskyrai, turėsite 20 GB debesų saugyklos savo failams, nors šiuo metu neaišku, ar tai bus galima tik beta laikotarpiu.
PASTABA: tuo metu, kai šis straipsnis buvo paskelbtas, vienintelis naujas failas, kurį galite kurti "Open365" yra failas "Markdown". Jei norite sukurti naują "LibreOffice Writer", "Calc" arba "Impress" dokumentą, sukurkite jį savo vietiniame kietajame diske naudodami vieną iš "LibreOffice" darbalaukio programų (arba nešiojamų programų), tada įkelkite failą į "Open365" biblioteką. Taip pat galite įkelti "LibreOffice" arba "Microsoft Office" failus į savo "Open365" paskyrą, o vėliau parodysime, kaip lengvai įkelti dokumentų failus šiame straipsnyje.
Kaip užsiregistruoti "Open365" paskyrai
Norėdami užsiregistruoti "Open365" Beta, apsilankykite šioje svetainėje ir įveskite savo el. Pašto adresą.
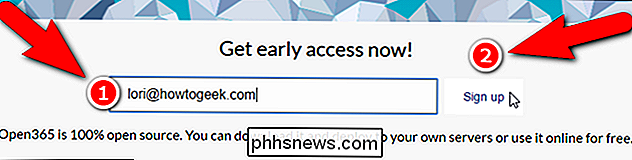
Įveskite "Vartotojo vardą", kuris bus jūsų elektroninio pašto adresas Open365 ([email protected]). Šį el. Pašto adresą naudosite prisijungdami prie "Open365" paskyros. Pasirinkite slaptažodį ir įveskite jį du kartus (vieną kartą "Password" redagavimo laukelyje ir vėl "Repeat Password" redagavimo laukelyje. El. Laiškas, kurį įvedėte ankstyvajame prieigos puslapyje, automatiškai įtraukiamas į laukelį "E-mail". kitoje formoje spustelėkite "Aš suprantu ir sutinku su" Open365 privatumo politika "(galite skaityti politiką, paspaudę nuorodą" Privatumo politika "), tada spustelėkite" Registruotis ".
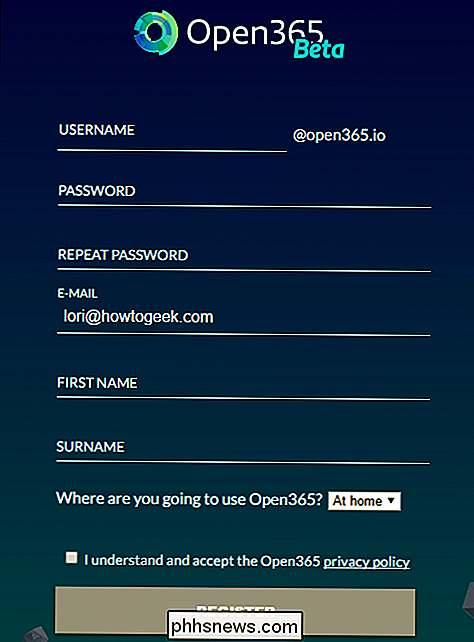
Naršyklė" Išsaugoti kaip " dialogo langas bus automatiškai atidarytas, kad galėtumėte atsisiųsti "Open365" klientą. "Open365" klientui nereikia naudoti, tačiau tai palengvina dokumentų sinchronizavimą tarp jūsų kompiuterio ir "Open365" paskyros.
Jums nereikia atsisiųsti kliento diegimo Taip pat galite atsisiųsti failą iš naujo per savo "Open365" paskyrą. Jei norite dabar atsisiųsti kliento diegimo failą, eikite ten, kur norite išsaugoti failą, ir spustelėkite "Išsaugoti". Priešingu atveju spustelėkite "Atšaukti". Mes aptarsime "Open365 clie" įdiegimą ir naudojimą NT vėliau šiame straipsnyje.
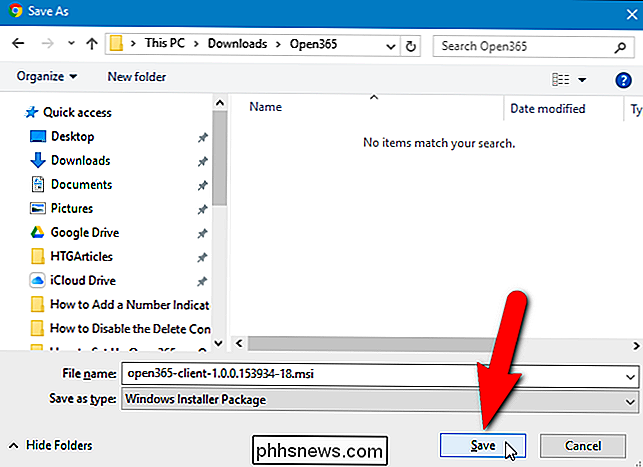
Taip pat rodomas toks ekranas, kai baigiate registracijos ekraną. Spustelėkite "Aš pasiruošu", kad tęstumėte.
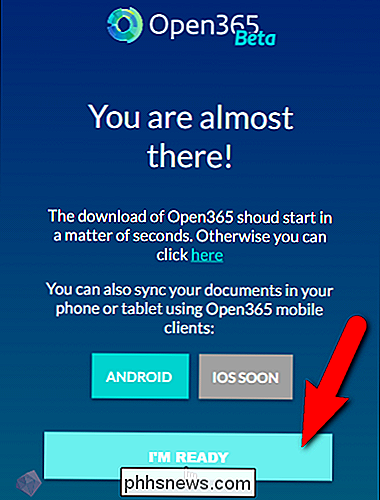
Prisijungimo ekrane įveskite savo naują "Open365" el. Pašto adresą "vartotojo vardo" redagavimo laukelyje, tada įveskite "Slaptažodį" ir spustelėkite "Prisijungti".
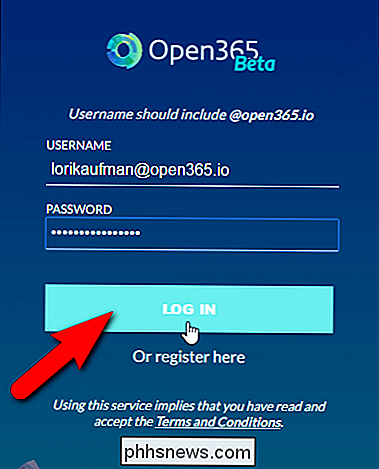
Jei norite gauti pranešimus iš "Open365", spustelėkite "Leisti", rodomas iššokantis langas. Šie pranešimai apima pranešimus apie užbaigtų failų įkėlimą ir atsisiuntimą.
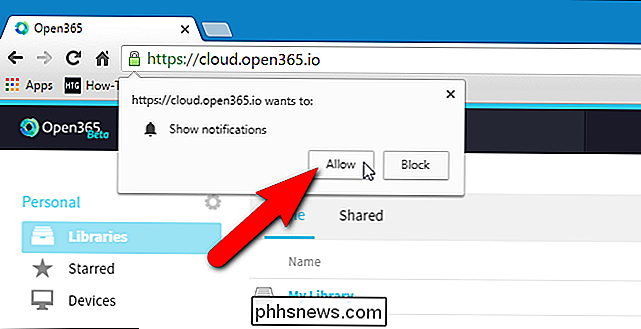
Kaip atidaryti bibliotekas ir failus
Kai prisijungiate prie "Open365" ir esate prisijungę, rodomas "Hub" rodinys. Iš pradžių turite vieną biblioteką, pavadintą "Mano biblioteka", kurioje yra keletas pavyzdinių rinkmenų. Galite kurti keletą bibliotekų, kad padėtumėte suskirstyti savo failus į kategorijas. Pavyzdžiui, galbūt norite, kad biblioteka būtų skirta asmeniniams failams, o kita - darbo failams.
Jei norite pasiekti pavyzdinius bibliotekos failus, spustelėkite "Mano biblioteka".
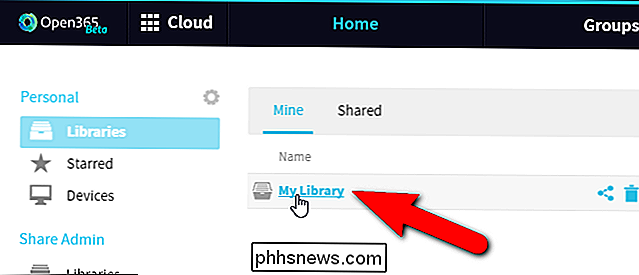
Spustelėkite vieną iš mėginių failų, kad jį atidarytumėte.
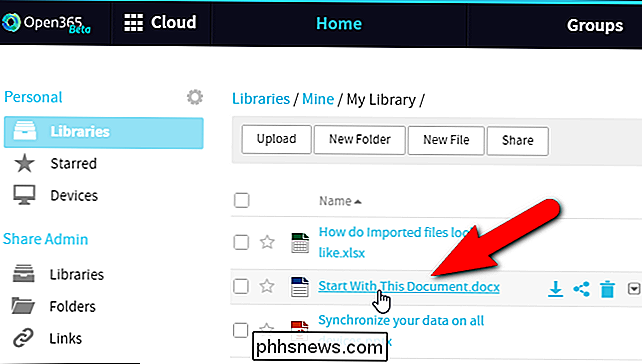
Jei failas yra palaikomo formato, jis yra atidarytas visoje "LibreOffice" programoje internete, kitaip jums bus paraginti atsisiųsti failą.
PASTABA: gali užtrukti laiko, kol dokas bus įkeltas, taigi būkite kantrūs, jei matote tuščią puslapį.
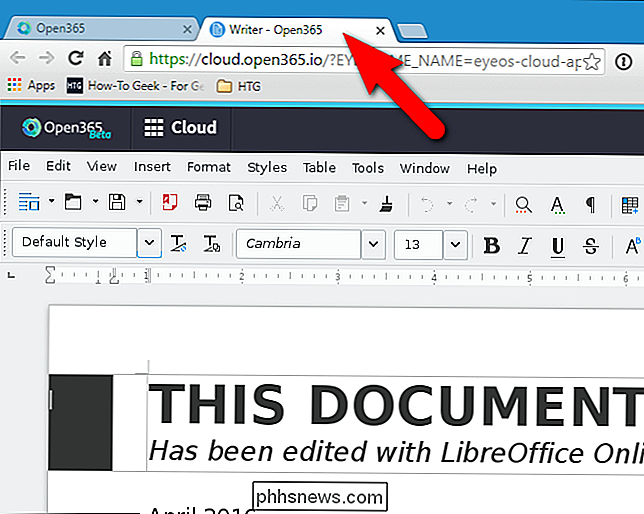
Naudodami interneto redaktoriaus meniu ir funkcijas, galite pridėti ar keisti dokumentą. Galite jį išsaugoti naudodami komandą "Išsaugoti" meniu "Failas", taip pat kaip ir vietiniame kompiuteryje. Dar kartą išsaugokite savo dokumentą gali užtrukti, taigi būkite kantrūs.
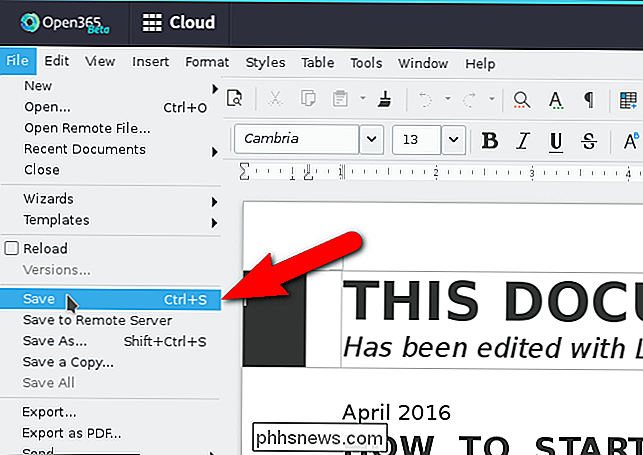
Išsaugoję "Microsoft Office" dokumentą, šiame įspėjamojo dialogo lange rodoma, kad jūsų dokumente gali būti formatavimo, kurio negalima išsaugoti dabartinis formatas. Jei naudojate bet kokias funkcijas, kurios yra išskirtinės "LibreOffice", jos nebus išsaugotos su failu, jei išsaugosite ją kaip "Microsoft Office" failą. Norėdami tęsti dokumento išsaugojimą "Office" formatu (šiame pavyzdyje "Word") spustelėkite "Naudoti" Microsoft Word 2007-2013 XML formatas ".
PASTABA: pastaba šiame dialogo lange sako" Word 2007-2013 "(nuo šio straipsnio paskelbimo). Taip pat galite dirbti su "Microsoft Office 2016" failais Open365. Mes išbandėme paslaugą, naudodami "Word 2016" failą.

Norėdami uždaryti dokumentą, tiesiog uždarykite skirtuką. Dialogo langas Patvirtinti naršymą rodo, kad jūs paliekate puslapį, galite prarasti darbą. Jei išsaugojote savo dokumentą, spustelėkite "Palikti šį puslapį", kad uždarytumėte skirtuką.
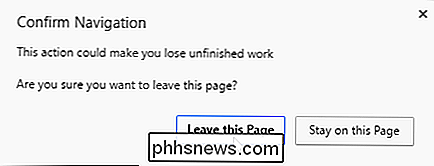
Kaip kurti naują biblioteką
Kaip minėjome anksčiau, žiniatinklio sąsajoje galite kurti kelias bibliotekas, kad suskirstytumėte savo dokumentus. Norėdami sukurti naują biblioteką, virš dokumentų sąrašo spustelėkite nuorodą "Bibliotekos", kad grįžtumėte į pagrindinį bibliotekų sąrašą.
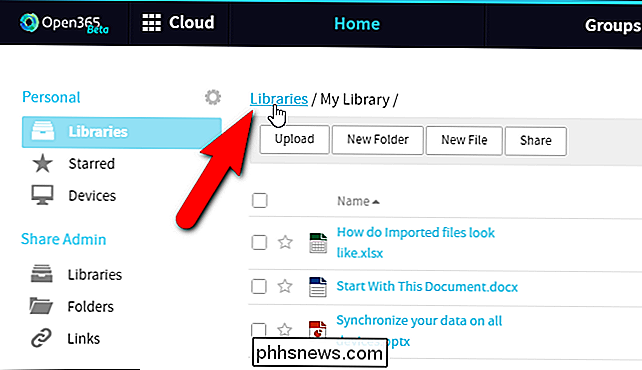
Tada spustelėkite "Nauja biblioteka" dešinėje virš dokumentų sąrašo.
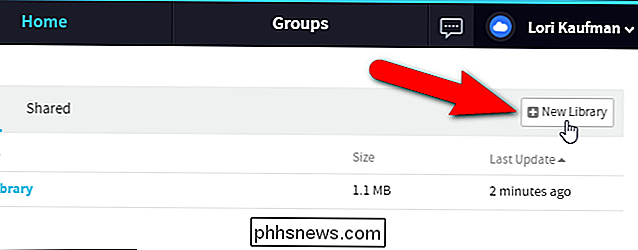
Naujas Rodomas bibliotekos dialogo langas. Įveskite naujos bibliotekos pavadinimą redagavimo laukelyje "Vardas". Mes išbandėme šifravimą į naują žiniatinklio sąsajoje sukurtą biblioteką ir dar neveikia. Taigi, nežiūrėkite langelio "Šifruoti". Spustelėkite "Pateikti".
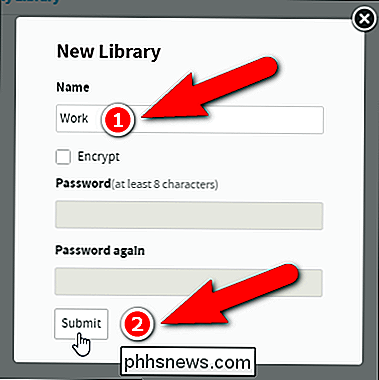
Norėdami atidaryti bibliotekų sąrašą, spustelėkite naują biblioteką.
Kaip įkelti dokumentą
Įkeliant dokumentus į savo "Open365" paskyrą, galite peržiūrėti ir redaguoti šiuos dokumentus bet kur. interneto ryšys. Norėdami įkelti dokumentą, atidarykite "File Explorer" (arba "Windows Explorer"), raskite dokumentą, kurį norite įkelti, ir vilkite jį į naršyklės langą į naują biblioteką.
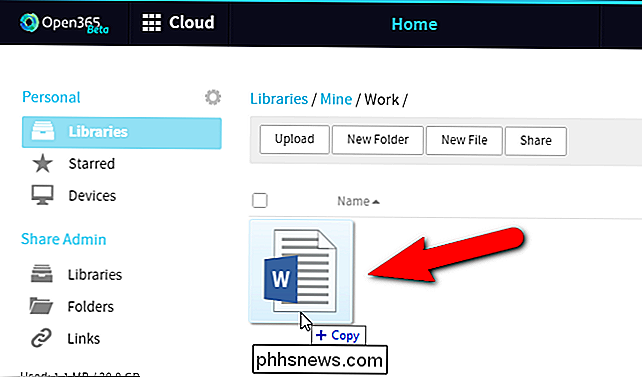
Taip pat galite spustelėti mygtuką "Įkelti" įrankių juostoje ir pasirinkite failą, kurį norite įkelti naudodami dialogo langą Atidaryti.
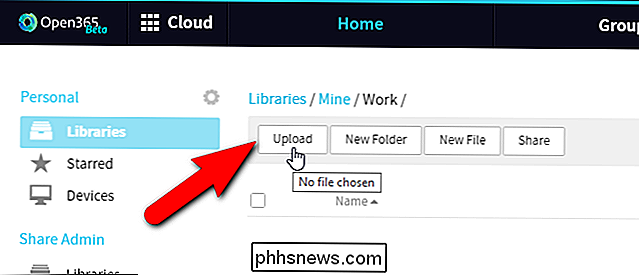
Kai failas bus įkeltas, naršyklės lango apačioje bus rodomas failo įkėlimo langas.
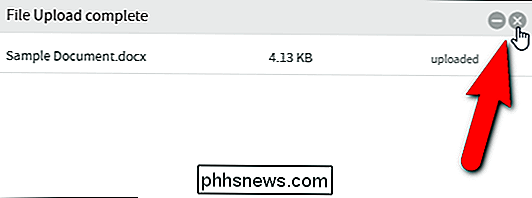
Šis dokumentas yra prieinamas peržiūrėti ir redaguoti naujoje bibliotekoje. .
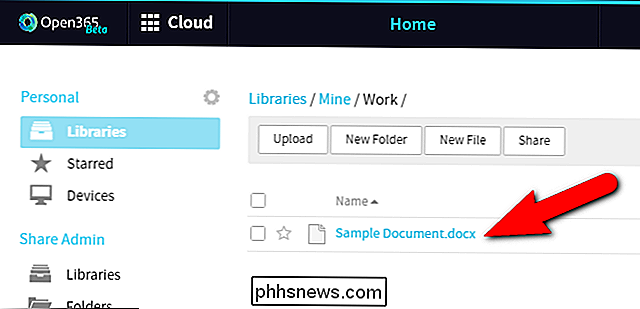
Kaip atsisiųsti dokumentą
Taigi, jūs keitėte savo dokumentą internete iš įvairių vietų ir dabar norite atsisiųsti failą į savo nešiojamąjį kompiuterį, kad galėtumėte dirbti neprisijungę. Galbūt kurį laiką turėsite dirbti su dokumentu toje vietoje, kurioje nėra interneto ryšio. Galite įkelti jį dar kartą ir pakeisti dokumento failą internetu, kai turite interneto ryšį.
Norėdami atsisiųsti dokumentą, perkelkite pelės žymeklį virš norimo dokumento eilutės ir spustelėkite mygtuką "Atsisiųsti".
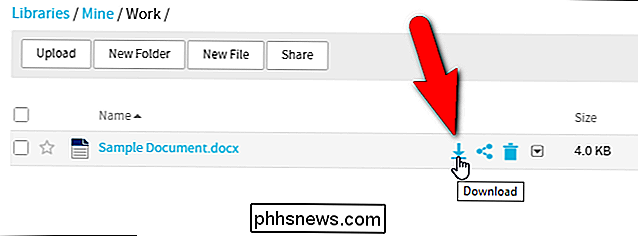
Įrašyti kaip Dialogo lange naršykite ten, kur norite išsaugoti dokumentą. Dabartinis dokumento pavadinimas įrašomas į redagavimo laukelį "Failo vardas". Pakeiskite pavadinimą, jei norite, tada spustelėkite "Išsaugoti".
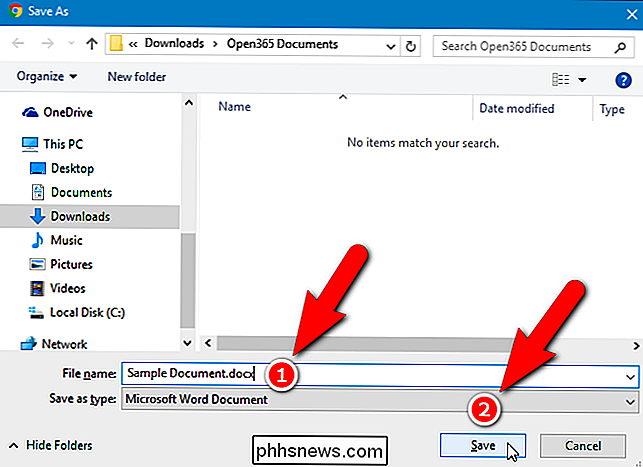
Kaip naudotis Open365 kliento programa
"Open365" klientas leidžia lengvai nusiųsti ir atsisiųsti dokumentus, sukurdami biblioteką iš aplanko jūsų vietiniame kompiuteryje ir sinchronizuojant tai aplankas su prijungta biblioteka jūsų "Open365" paskyroje, panašiai kaip "Google" diskas arba "Dropbox". Jei dar nesate atsisiuntę kliento, prisijunkite prie savo sąskaitos ir spustelėkite "Atsisiųsti klientą", esantį ekrano apačioje.
Įdiekite klientą iš atsisiųsto failo, vadovaudamiesi ekrane pateikiamomis instrukcijomis.
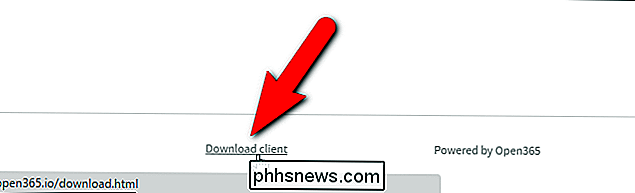
Kai klientas yra įdiegtas, paleiskite jį. "Windows 7" ir "10" versijose galite paleisti "Open365" iš meniu "Pradėti". "Windows 8 / 8.1" ieškokite Open365 "Start" ekrane, kad surastumėte programą ir ją paleistumėte.
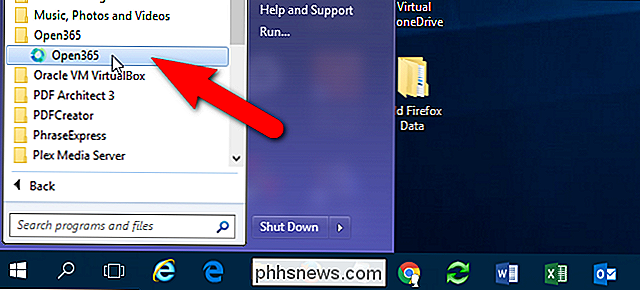
"Select Seafile" aplanko ekranas leidžia nurodyti, kuris aplankas jūsų kompiuteryje, į kurį bibliotekos bus atsisiųstos pagal nutylėjimą. Iš pradžių jūsų vartotojo aplankas yraC: Vartotojaiir to aplanke bus sukurtas pakartotinis aplankas "Seafile". Norėdami pakeisti šį aplanką, spustelėkite "Pasirinkti".
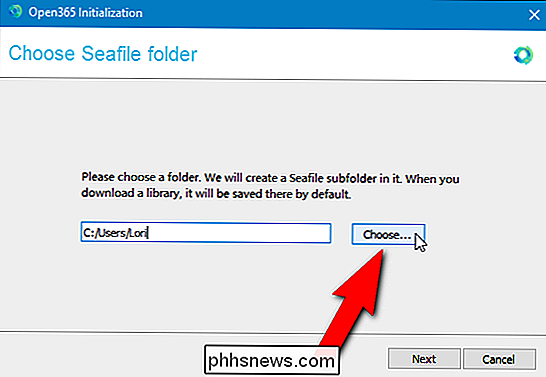
Lauke Pasirinkite dialogo langą aplanke, eikite į aplanką, į kurį norite atsisiųsti bibliotekas pagal nutylėjimą, ir spustelėkite "Pasirinkti aplanką".
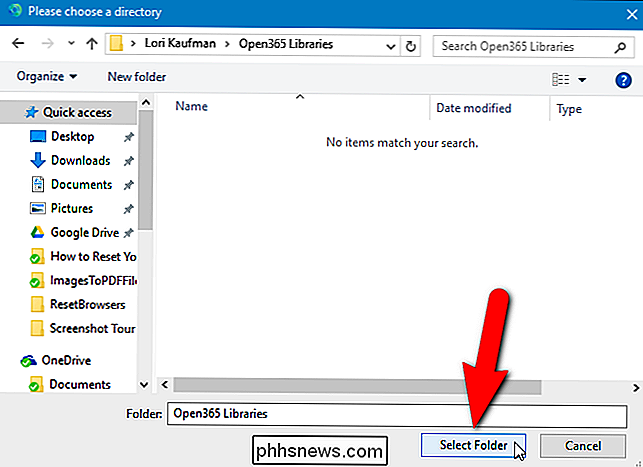
Visas kelias į Pasirinktas aplankas yra įrašytas redagavimo laukelyje. Spustelėkite "Kitas".
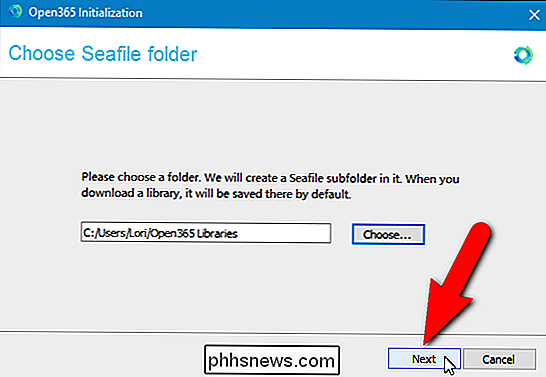
Rodomas dialogo langas Pridėti sąskaitą. Pagal numatytuosius nustatymus "Open365" serverio URL yra automatiškai įtraukiamas į "Serverio" redagavimo laukelį. Tačiau "Open365" kūrėjai planuoja išleisti įrankius, kurie leis jums surengti savo serverį. Taigi, skirtingai nei "Office 365", turėsite prieigą prie funkcijų, panašių į "Office 365", neatsisakydami savo duomenų. Tačiau šiame pavyzdyje mes naudosime "Open365" serverį, todėl priimsime numatytąjį serverio kelią.
"Redaguoti" el. Pašto adresą įveskite "Open365" el. Pašto adresą, kurį sukūrėte iš savo vartotojo vardo, tada įveskite "Slaptažodį" . Dabartinis jūsų kompiuterio vardas įrašomas automatiškai į redagavimo laukelį "Kompiuterio vardas". Pakeiskite šį tekstą, jei norite naudoti kitą pavadinimą. Spustelėkite "Prisijungti".
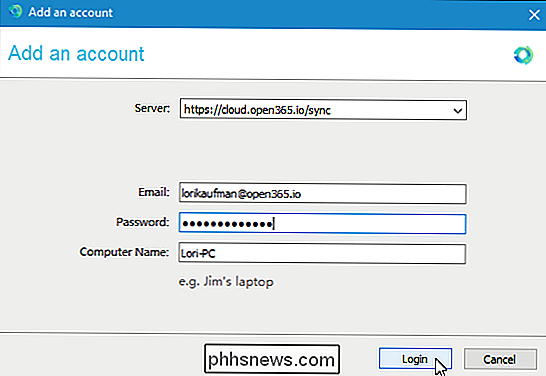
Atidaromas "Open365" klientas. Vietiniame kietajame diske aplanką galite nukopijuoti į "Open365" paskyros biblioteką. Tai leidžia jums tiesiog pridėti failus į tą aplanką, kad juos įkelti ir ištrinti failus iš šio aplanko, kad juos pašalintų iš jūsų paskyros. Galite atidaryti failus iš to aplanko, juos keisti ir pakartotinai įkelti savo pakeistą dokumentą į savo "Open365" paskyrą.
Norėdami sinchronizuoti vietinį katalogą su biblioteka internete, atidarykite "File Explorer" (arba "Windows Explorer"), eikite į aplanką, kurį norite sinchronizuoti, ir vilkite jį į "Select or Drop Folder to Sync" langelį "Open365" kliento lango apačioje.
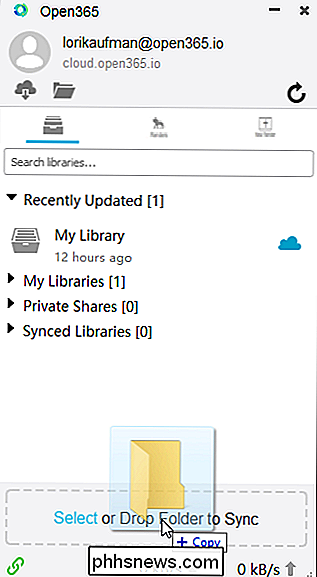
Dialogo lange Kurti biblioteką, kelią į aplanką, kurį jūs įtraukėte į kliento langas automatiškai įtraukiamas į "Path" redagavimo laukelį, bet galite spustelėti "Pasirinkti", jei norite pakeisti šį kelią. Galbūt jūs pakeitėte savo mintis arba vilkite neteisingą aplanką į kliento langą. Pagal numatytuosius nustatymus aplanko pavadinimas įrašomas kaip bibliotekos pavadinimas. Tačiau galite pakeisti tai lauke "Vardas". "Open365" kliento šifravimas taip pat neveikia, todėl netikrinkite "užkoduotojo" langelio. Spustelėkite "Gerai".
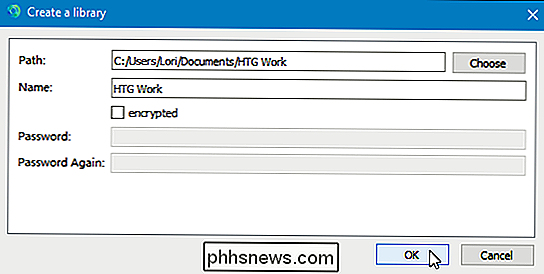
Visi vietiniame aplanke esantys dokumentai automatiškai įkelta į naują biblioteką jūsų "Open 365" paskyroje internete.
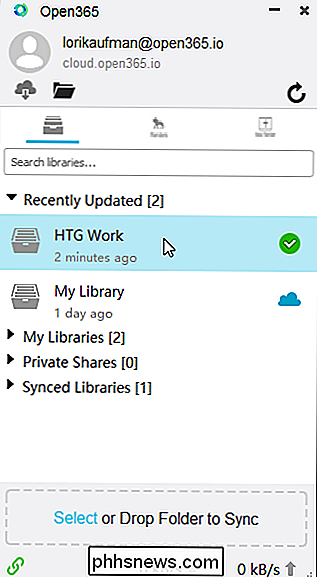
Kaip bendrinti biblioteką ar dokumentą
Taip pat galite bendrinti bibliotekas ir dokumentus su kiti. Norėdami tai padaryti, perkelkite pelę ant sąrašo esančios bibliotekos ir spustelėkite mygtuką "Bendrinti".
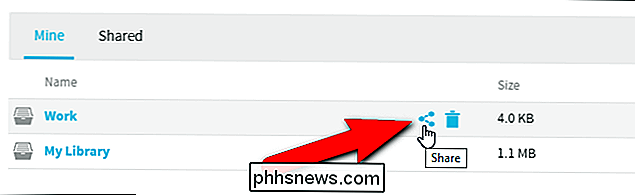
"Share" dialogo langas rodo, kaip galima keistis bibliotekomis. Galite sukurti atsisiuntimo nuorodą, kad kiti žmonės galėtų atsisiųsti biblioteką ir failus bibliotekoje, arba galite sukurti įkėlimo nuorodą, kuri leistų kitiems įkelti failus į jūsų biblioteką. Taip pat galite bendrinti visą biblioteką su vienu ar visai grupei. Galbūt norėsite sukurti savo kolegų, draugų ar šeimos grupes ir dalytis failų biblioteka su visais grupe vienu metu.
Bendrindami dokumentus galite generuoti tik atsisiuntimo nuorodą.
Šiame pavyzdyje Aš ketinu sukurti nuorodą, kuri leistų kitiems atsisiųsti biblioteką, su kuria aš bendrai naudoju. Norėdami tai padaryti, įsitikinkite, kad kairėje yra pasirinkta "Atsisiųsti nuorodą". Jei norite pridėti slaptažodžio apsaugą prie bendrai naudojamos bibliotekos ar dokumento, pažymėkite laukelį "Pridėti slaptažodžio apsaugą" ir du kartus įveskite slaptažodį.
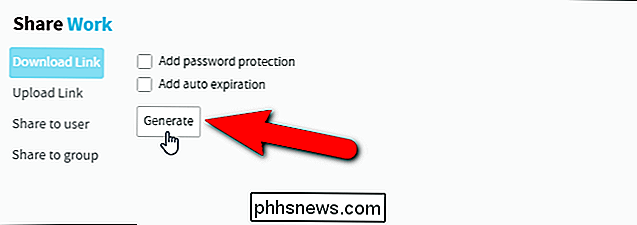
Kai bendrinate biblioteką ir į jį įtraukėte slaptažodį, gavėjas nuorodą turėsite įvesti į šį tinklalapį esantį slaptažodį, kad galėtumėte pasiekti failus.
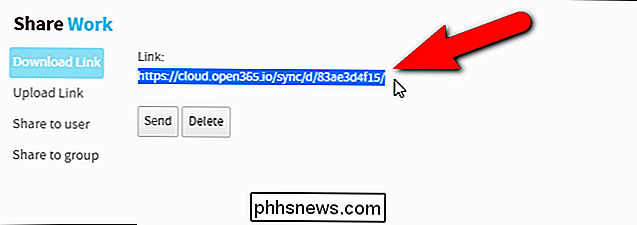
Jei bendrinate dokumentą, taip pat galima naudoti tiesioginio atsisiuntimo nuorodą (ar jūs pritaikėte dokumento slaptažodį). Tai leidžia saito gavėjui atsisiųsti dokumentą neįvedant slaptažodžio, net jei jis buvo taikomas dokumentui.
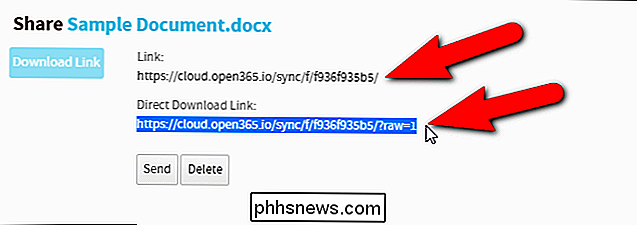
"Open365" programose yra "iOS" ir "Android". Programoje Open365 "iOS" atrodo, kad galite atidaryti dokumentus tik kitose jūsų įrenginio teksto redaktorių versijose ir kurti naujus failus netinkamai. Android "Android" taip pat yra "LibreOffice Viewer beta" "Android", kuri yra ankstyvoje kūrimo stadijoje. Yra eksperimentinis redagavimo režimas, kurį galite įjungti ir "naudoti savo rizika". Mes tai bandėme ir dar neveikia labai gerai.
Open365 yra naudingas, jei jūs kuriate ir redaguojate "LibreOffice" dokumentus kompiuteryje su "Windows", "Mac" ar "Linux" ir norite, kad jūsų dokumentai būtų prieinami bet kuriame kompiuteryje, nereikėtų perduoti dokumentų "sneaker net". Atminkite, kad tai beta versijoje ir vis dar ankstyvosiose vystymosi stadijose, todėl dar ne viskas veikia, o gali būti ir klaidų, bet atrodo daug žadanti.

Ar saugu ištrinti viską "Windows" disko valymui?
Disko valymo įrankis, kuris yra "Windows", gali greitai ištrinti įvairius sistemos failus ir atlaisvinti vietos diske. Tačiau kai kurie dalykai, pvz., "Windows ESD diegimo failai" "Windows 10", tikriausiai neturėtų būti pašalinti. Iš esmės Disko valymo elementai gali būti ištrinti. Tačiau jei jūsų kompiuteris neveikia tinkamai, išbraukiant kai kuriuos iš šių dalykų gali būti, kad jūs negalėsite pašalinti naujinimų, grąžinti savo operacinę sistemą arba tiesiog išspręsti problemą, taigi, jei naudosite vietos, nepamirškite.

Kaip sukonfigūruoti Minecraft pasaulius, modus ir dar daugiau
Minecraft yra žaidimas, kuris suteikia sau šimtus valandų tirti ir kurti. Neleiskite savo kūrybinėse savybėse išlieti dūmų, kenčiančių nuo kietojo paviršiaus; skaitykite taip, kaip parodysime, kaip surasti ir (automatiškai) sugrąžinti savo kritines Minecraft bylas. Kodėl grįžkite į savo Minecraft Universe Kaip jūs galite įsivaizduoti aplinką kaimynystėje esantį žodį, žinote, kad šie "How-To Geek" vaikinai žino Kompiuteriai ir myliu Minecraft, taigi mes gavome daugiau nei keletą panikiškų telefono skambučių ir drebėjimų iš kaimyninių tėvų, kurių vaikai išsamiai sukūrė "Minecraft" kūrinius.



