Kaip pašalinti pasikartojančias eilutes Excel

Kai dirbate su "Microsoft Excel" skaičiuoklais ir atsitiktinai kopijuojate eilutes, arba jei sudedate kelias kitas sudėtines skaičiuoklę, susidursite su pasikartojančiomis eilėmis kuriuos reikia ištrinti. Tai gali būti labai beprasmis, pasikartojantis, daug laiko reikalaujantis uždavinys, tačiau yra keletas gudrybių, kurie supaprastina tai.
Pradžia
Šiandien mes kalbėsime apie keletą patogių būdų, kaip nustatyti ir ištrinti pasikartojančias eilutes "Excel". Jei šiuo metu neturite jokių failų su pasikartojančiomis eilėmis, atsiųskite mūsų patogų šaltinį su keliais pasikartojančiomis eilutėmis, sukurtomis šiai vadovybei. Kai atsisiuntėte ir atidarėte šaltinį arba atidarėte savo dokumentą, esate pasirengęs tęsti.
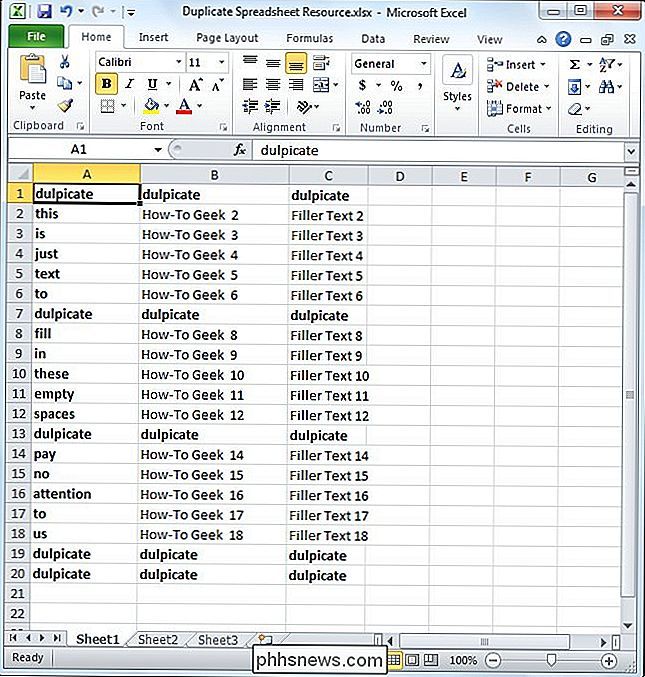
1 parinktis - Pašalinti dublikatus "Excel" programoje
Jei naudojate "Microsoft Office Suite", turėsite šiek tiek pranašumo, nes yra sukurta funkcija, skirta rasti ir ištrinti kopijas.
Pradėkite pasirinkdami ląsteles, į kurias norite nukreipti savo paiešką. Tokiu atveju mes pasirinksime visą lentelę tuo pačiu metu paspausdami "Valdymas" ir "A" (Ctrl + A).
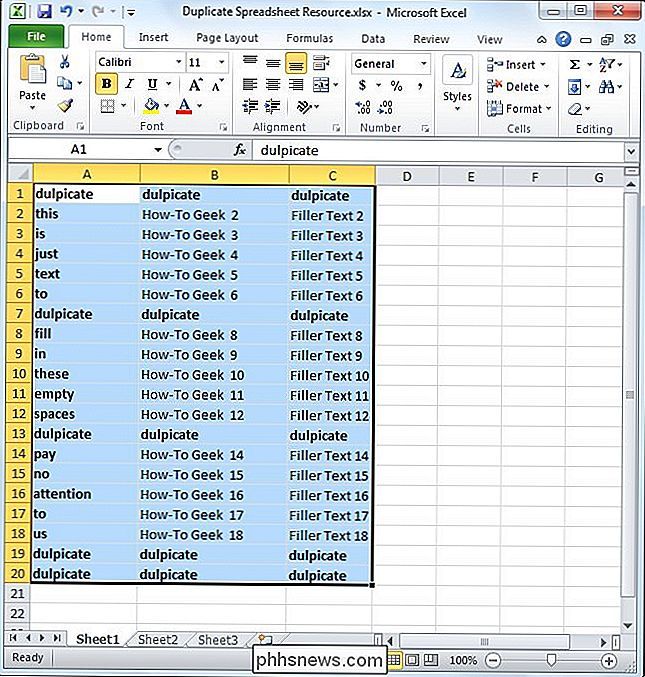
Kai sėkmingai pasirinksite lentelę, turėsite spustelėti "Duomenys" ekrano viršuje, tada pasirinkite funkciją "Pašalinti dublikatus", kaip parodyta žemiau.
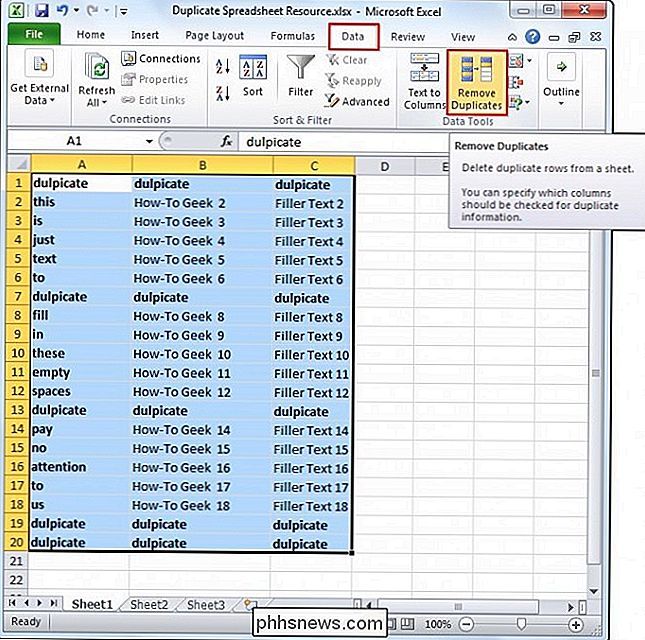
Kai paspausite ant jo, pasirodys nedidelis dialogo langas. Pastebėsite, kad pirmoji eilutė automatiškai nebuvo pasirinkta. Tai yra tai, kad pažymėtas langelis "Mano duomenys su antraštėmis".
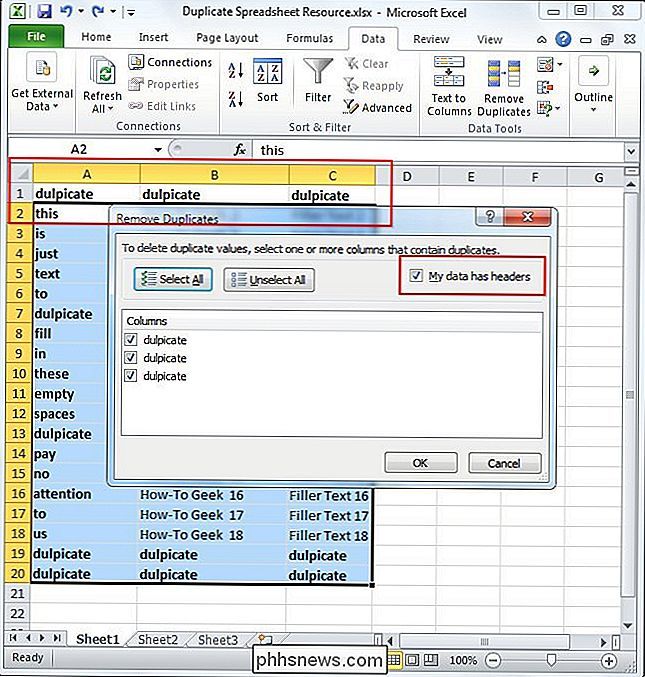
Šiuo atveju neturime jokių antraščių, nes lentelė prasideda "1 eilutėje". Mes atšauksime "Mano duomenys turi antraštes" dėžė. Kai tai padarysite, pastebėsite, kad visa lentelė buvo atkreipta dėmesį, o skiltis "Stulpeliai" pakeista iš "dublikatų" į "A, B ir C stulpelius".
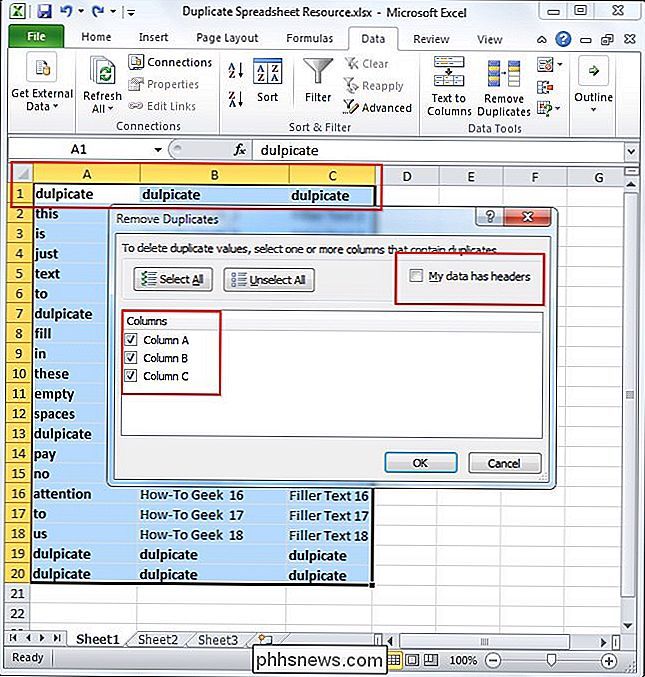
Dabar, kai pasirenkama visa lentelė, tiesiog paspauskite mygtuką "OK", kad ištrintumėte visus dublikatus. Šiuo atveju visos eilutės su pasikartojančia informacija, išskyrus vieną, buvo ištrintos, o pašalinimo duomenys rodomi iššokančiajame dialogo lange.
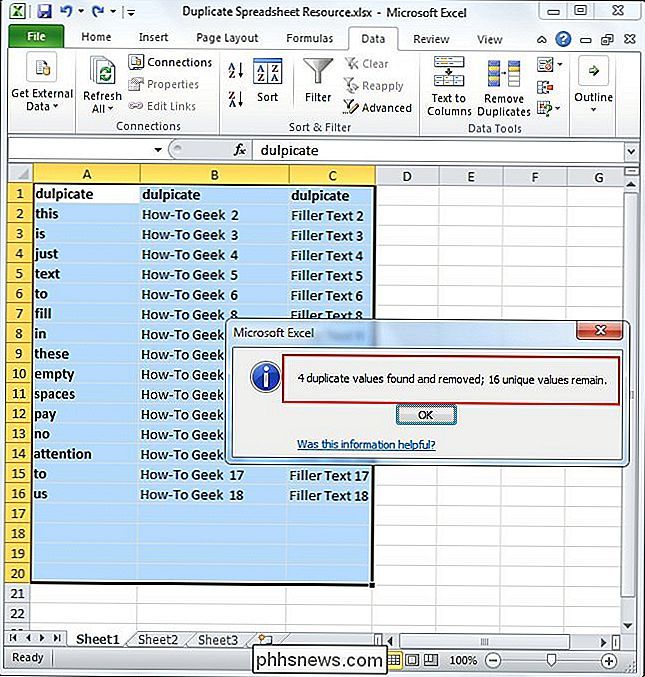
2 parinktis. Išplėstinė filtravimas "Excel"
Antras įrankis, kurį galite naudoti Excel identifikuoti ir ištrinti kopijas yra "Išplėstinis filtras". Šis metodas taip pat taikomas "Excel 2003". Pradėkime dar kartą, atidarę "Excel" skaičiuoklę. Norėdami rūšiuoti skaičiuoklę, pirmiausia turėsite pasirinkti visus "Control" ir "A", kaip parodyta anksčiau.
Pasirinkę lentelę, tiesiog spustelėkite skirtuką "Duomenys" ir "Rūšiuoti ir filtruoti" spustelėkite mygtuką "Išplėstinė", kaip parodyta žemiau. Jei naudojate "Excel 2003", spustelėkite išskleidžiamąjį meniu "Duomenys", tada "Filtrai", tada "Išplėstiniai filtrai ..."
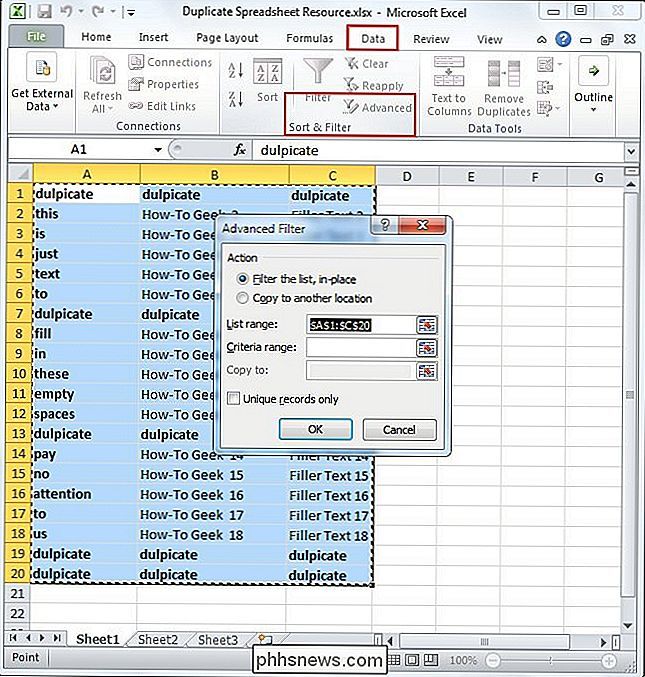
Dabar turėsite pasirinkti žymę "Tik unikalūs įrašai".
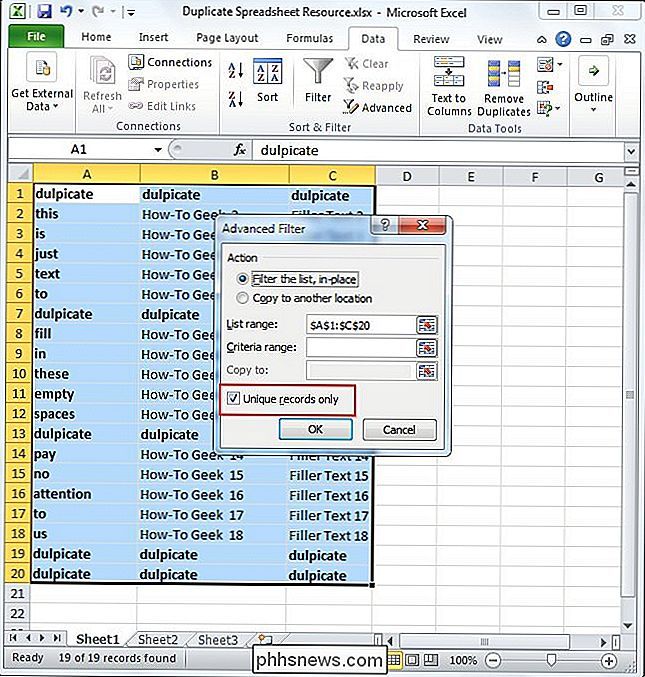
Paspaudus mygtuką "Gerai" jūsų dokumente turėtų būti visi pasikartojantys, išskyrus pašalintus. Šiuo atveju liko dvi, nes pirmoje eilutėje buvo rastos pirmosios kopijos. Šis metodas automatiškai daro prielaidą, kad lentelėje yra antraščių. Jei norite, kad pirmoji eilutė būtų ištrinta, šiuo atveju turėsite ją ištrinti rankiniu būdu. Jei pirmojoje eilutėje iš tikrųjų buvo antraštės, o ne pasikartojimai, liko tik viena egzistuojančių kopijų kopija.
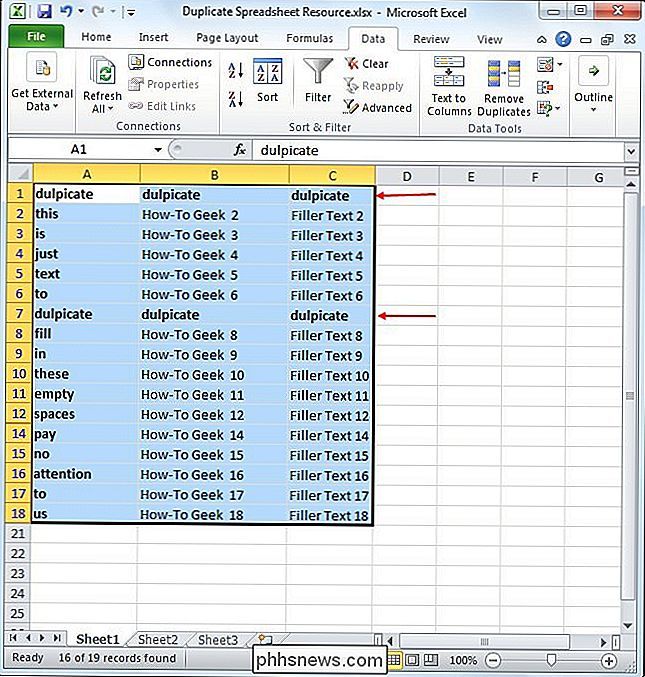
3 variantas - pakeiskite
Šis metodas puikiai tinka mažesnėms skaičiuoklėms, jei norite nustatyti visas eilutes, kurios yra dubliuojamos. Tokiu atveju mes naudosime paprastą "pakeisti" funkciją, kuri bus integruota į visus "Microsoft Office" produktus. Turėsite pradėti, atidarę skaičiuoklę, kuria norite dirbti.
Kai jis bus atidarytas, turėsite pasirinkti ląstelę su turiniu, kurį norite rasti ir pakeisti bei kopijuoti. Spustelėkite langelį ir paspauskite "Control" ir "C" (Ctrl + C).
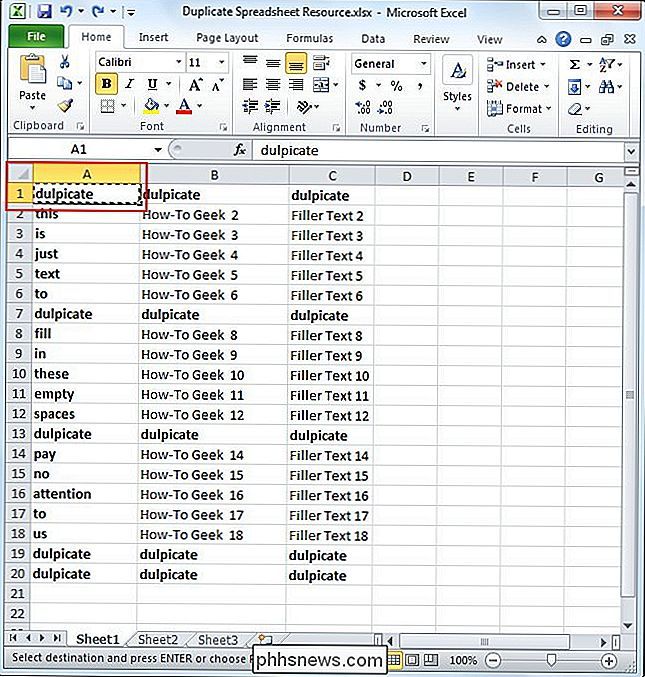
Kai kopijuojate norimą ieškoti žodį, paspauskite "Control" ir "H", kad atidarytumėte pakeisti funkciją. Kai tai įvyks, galite įterpti žodį, kurį nukopijavote į skiltį "Rasti ką:" paspausdami "Valdymas" ir "V" (Ctrl + V).
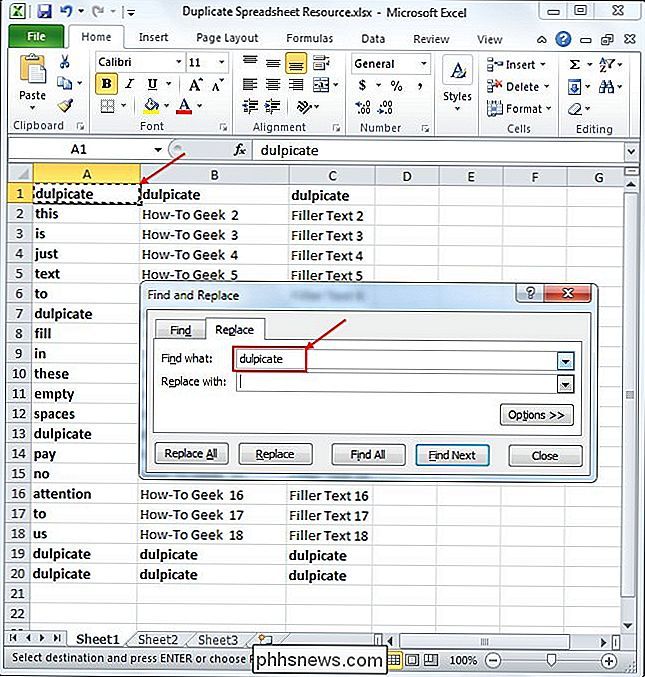
Dabar, kai nustatėte, ko ieškote, paspauskite mygtuką "Funkcijos >>". Pasirinkite žymimąjį laukelį "Atitikti visą langelio turinį". Tai yra ta, kad kartais jūsų žodis gali būti kitose ląstelėse su kitais žodžiais. Jei nenorite pasirinkti šios parinkties, galite netyčia ištrinti langelius, kurių reikia laikyti. Užtikrinkite, kad visi kiti parametrai atitiktų tuos, kurie parodyta paveikslėlyje žemiau.
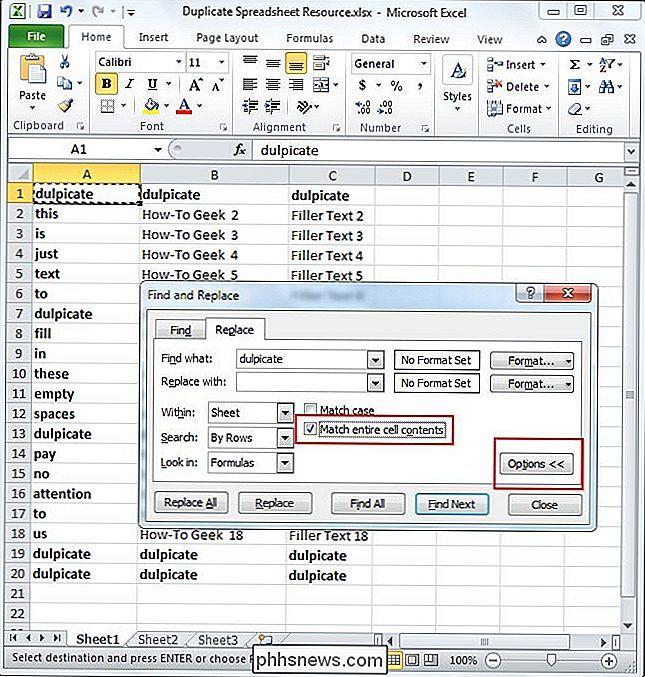
Dabar turėsite įvesti reikšmę laukelyje "Pakeisti:". Pavyzdžiui, mes naudosime numerį "1." Įvedę reikšmę, paspauskite "Pakeisti viską".
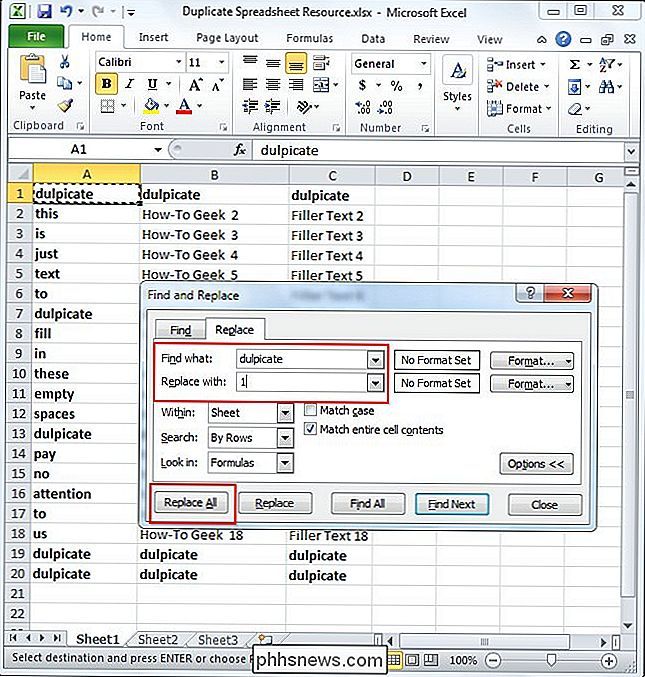
Pastebėsite, kad visos reikšmės, atitinkančios "smurto", buvo pakeistos į 1. Priežastys, dėl kurių mes naudojamas numeris 1 yra tas, kad jis yra mažas ir išsiskiria. Dabar galite lengvai nustatyti, kurios eilutės buvo pasikartojančios turinio.
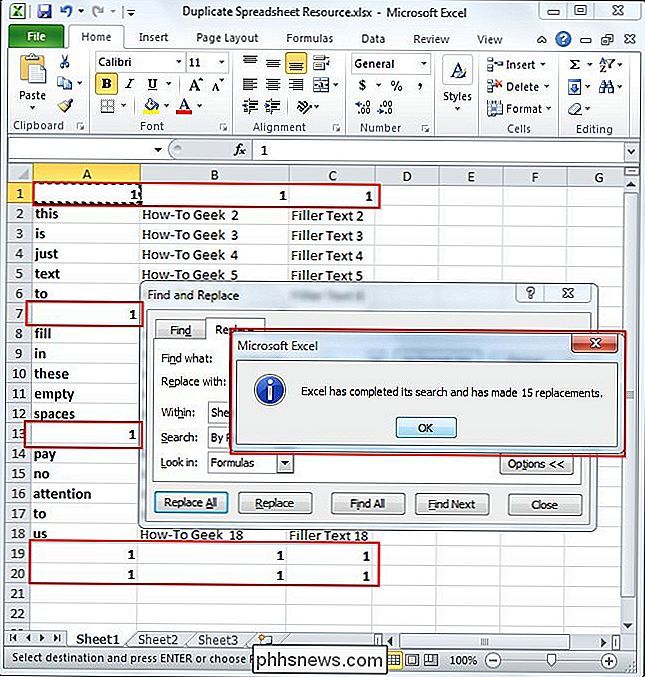
Norėdami išsaugoti vieną egzempliorių kopiją, tiesiog įdėkite originalų tekstą į pirmąją eilutę, kuri buvo pakeista 1.
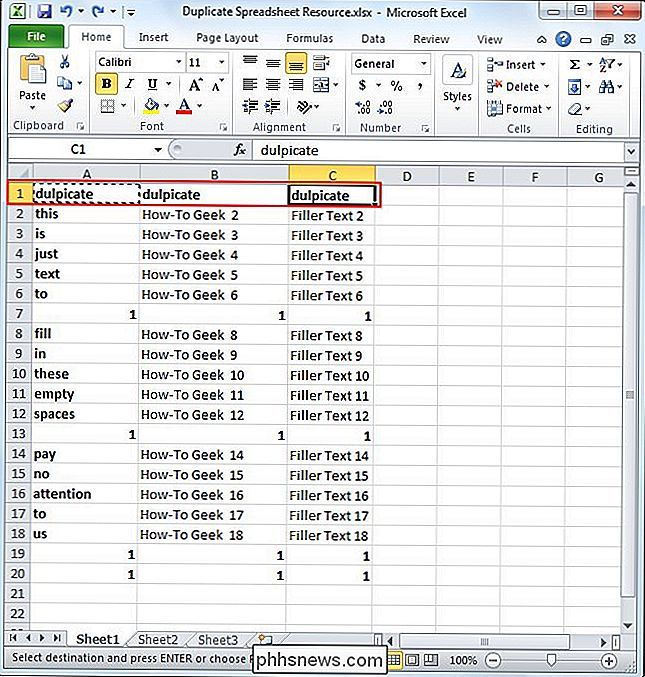
Dabar, kai identifikavote visus eilutės su pasikartojančiu turiniu, pereikite prie dokumento ir laikykite nuspaudę mygtuką "Valdymas", spustelėdami kiekvieno eilės numerio numerį, kaip parodyta toliau.
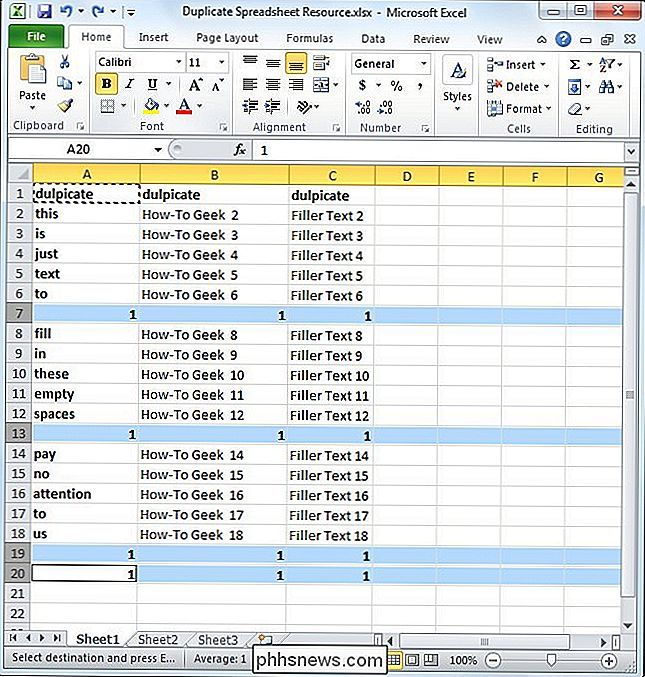
Pasirinkę visas eilutes, kurias reikia ištrinti, spustelėkite dešiniuoju pelės klavišu vienas iš pilkųjų numerių ir pasirinkite parinktį "Ištrinti". Priežastis, kodėl jums reikia tai padaryti, o ne paspausti mygtuką "Ištrinti" savo kompiuteryje, kad ji ištrins eilutes, o ne tik turinį.
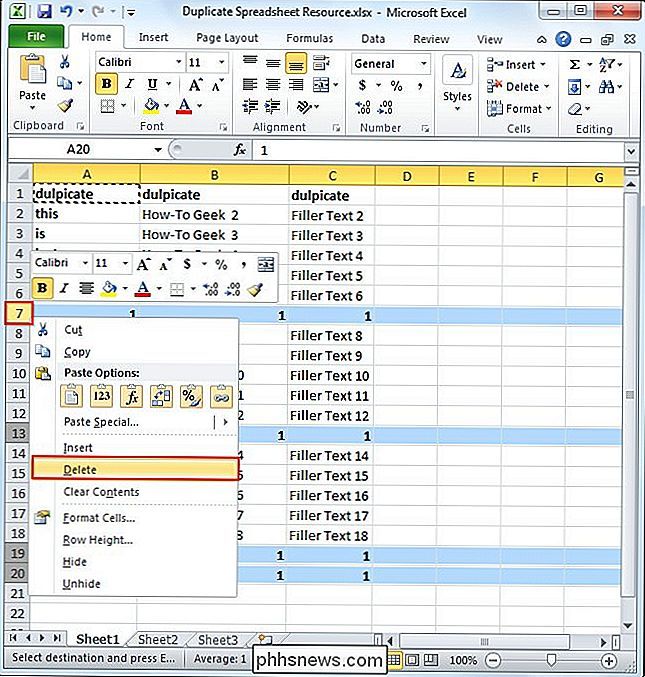
Baigę pastebėsite, kad visos likusios eilutės yra unikalios vertės.
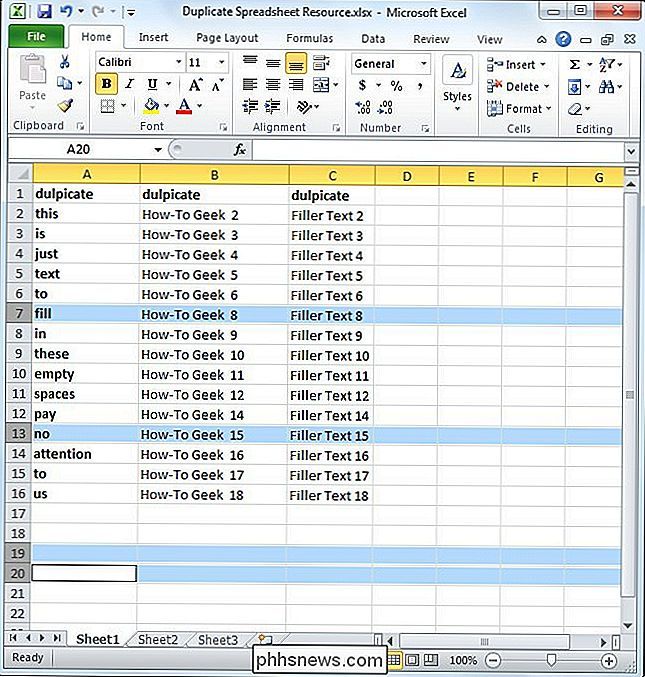

Kaip greitai naršyti daugelio puslapių straipsnius naudodami PageZipper
Jei skaitysite daugybę svetainių "Chrome" ar "Firefox", kurie padalija savo straipsnius į daugelį atskirų puslapių arba pateikia kiekvieną paveikslėlį galerijoje naujame puslapyje mes turime jums patarimą, kuris padės skaitymo svetaines lengviau ir greičiau. Daugelio puslapių straipsniai ir skaidrių demonstravimas gali būti neįtikėtinai erzina.

"Five Nest Thermostat Settings" "Tweaks, kad gali sutaupyti pinigų"
Išmanieji termostatai yra ne tik patogūs, bet ir jiems yra keletas nustatymų, galinčių jums sutaupyti pinigų. "Nest Thermostat" yra viena iš populiariausių variantų, ir ji turi keletą nustatymų, kuriuos turėtumėte pasinaudoti, jei norėtumėte surinkti savo komunalinių paslaugų sąskaitą. Nepaisant jų rinkodaros, protingi termostatai nebus sutaupysite daugiau pinigų negu įprastas programuojamas termostatas, tačiau juos lengviau nustatyti ir programuoti.



