Kaip stebėti kompiuterio procesoriaus temperatūrą

Yra dvi vartotojų grupės, susirūpinęs dėl savo kompiuterio temperatūros: "overclockers" ... ir beveik visi, turintys galingą nešiojamą kompiuterį. Šie dalykai tik paguos jus! Taigi jūs kada nors susimąstėte, kokia temperatūra veikia jūsų procesoriui?
Yra daugybė "Windows" programų, kurias galite naudoti temperatūros stebėjimui. Čia yra dvi iš mūsų mėgstamiausių variantų.
Pagrindinis CPU temperatūros stebėjimas: Core Temp
Svarbiausia temperatūra jūsų kompiuteryje yra procesorius arba procesorius. "Core Temp" yra paprasta, lengva programa, kuri veikia jūsų sistemos dėkle, o monitorius rodo jūsų CPU temperatūrą, nesuderinamas su kitais elementais. Jis siūlo keletą skirtingų variantų, kad galėtumėte jį pritaikyti pagal savo skonį ir netgi dirbti su kitomis programomis, tokiomis kaip "Rainmeter".
Atsisiųskite "Core Temp" iš savo pagrindinio puslapio ir įdiekite jį į savo kompiuterį. Būkite labai atsargūs, kad panaikintumėte Trečiajame įrenginio puslapyje esanti programinė įranga! Tai nebuvo pasirinkta pagal numatytuosius nustatymus, bet kiti vartotojai pastebėjo, kad jie pagal numatytuosius nustatymus yra pažymėti.
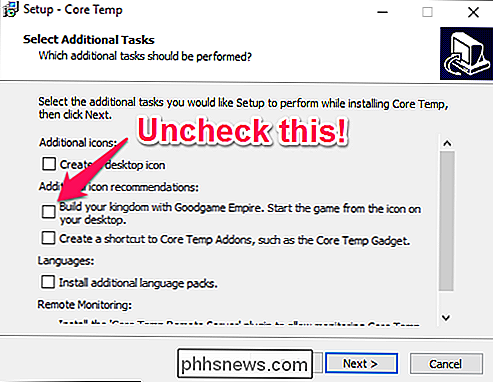
Kai paleidžiate, jis pasirodys kaip piktograma arba serijos piktogramos, esančios jūsų sistemos dėkle, rodančios jūsų CPU temperatūrą. Jei jūsų procesoriuje yra daug branduolių (kaip tai daro dauguma šiuolaikinių procesorių), jis parodys keletą piktogramų - vieną kiekvienai branduoliui.
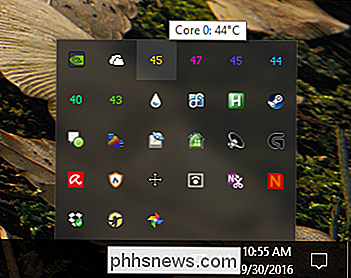
Dešiniuoju pelės mygtuku spustelėkite piktogramą, kad pamatytumėte arba paslėptumėte pagrindinį langą. Tai suteiks jums daug informacijos apie jūsų procesorių, įskaitant modelį, greitį ir kiekvieno branduolio temperatūrą.

Ypač atkreipkite dėmesį į "TJ. Max "vertė - tai aukščiausia temperatūra (Celsijaus), kai gamintojas įvertino jūsų procesoriaus veikimą. Jei jūsų centrinis procesorius yra arti tos temperatūros, jis laikomas perkaičiu. (Paprastai geriausia, kad jis būtų bent 10-20 laipsnių žemesnis nei tas, ir net tada, jei esate bet kur arti, paprastai tai reiškia, kad kažkas yra neteisingas, nebent esate įsijungę savo procesoriaus.)
Daugumai šiuolaikinių procesorių , Core Temp turėtų sugebėti aptikti Tj. Maksimalus jūsų konkretaus procesoriaus, tačiau jūs turėtumėte ieškoti savo konkretaus procesoriaus ir dvigubo patikrinimo. Kiekvienas procesorius yra šiek tiek kitoks ir turi tikslią Tj. Didžiausia reikšmė yra labai svarbi, nes ji užtikrina, kad jūsų procesoriaus rodmenys bus teisingi.
Vykdykite "Options"> "Settings", kad sukonfigūravote Core Temp naudingesnes funkcijas. Čia pateikiame keletą nustatymų, kuriuos rekomenduojame ieškoti:
- Bendroji informacija> "Start Core Temp" su "Windows": galite įjungti arba išjungti; viskas priklauso nuo tavęs. Įjungus, galėsite bet kada stebėti savo temperatūras, nepamiršdami, kad ją pradėsite. Tačiau, jei retkarčiais reikia tik programos, tai gerai, jei norite išjungti.
- Ekranas> "Start Core Temp" sumažintas: greičiausiai norėsite įjungti šią funkciją, jei įjungta "Start Core Temp with Windows".
- Ekranas> Paslėpti užduočių juostos mygtuką: dar kartą, jei jūs ketinate palikti jį paleisti visą laiką, tai yra gerai, jei norite įjungti, kad jūsų taškų užduočių juostoje nebus praleistas vietos.
- Pranešimų sritis> Pranešimų srities piktogramos: tai leidžia jums tinkinti, kaip Core Temp pasirodys jūsų pranešimų srityje (arba sistemos dėkle, nes tai dažniausiai vadinama). Galite pasirinkti rodyti tik programos piktogramą arba parodyti savo CPU temperatūrą. Aš rekomenduoju "aukščiausią temperatūrą" (vietoje "visų branduolių", kurioje bus rodomos kelios piktogramos). Čia taip pat galite pritaikyti šriftą ir spalvas.
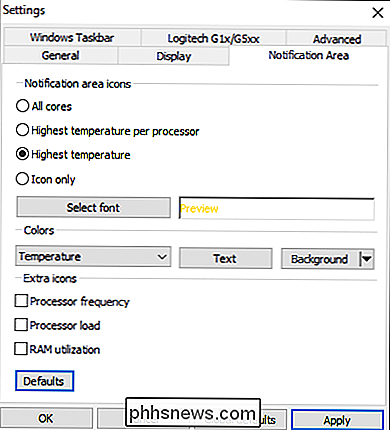
Jei piktograma rodoma iškylančiame dėkle ir visada norite ją pamatyti, tiesiog spustelėkite ir vilkite ją į užduočių juostą.

Jei nuspręsite norėdami parodyti temperatūrą pranešimų srityje, galbūt norėsite pakeisti temperatūros užklausų intervalą "Core Temp" nustatymų pagrindiniame skirtuke. Pagal numatytuosius nustatymus jis nustatytas iki 1000 milisekundžių, tačiau jį galite perkelti aukščiau, jei mirksintys skaičiai jus sudirgina. Tiesiog prisiminkime, kuo aukštesnį laiką jūs nustatote, tuo daugiau laiko reikės, kol Core Temp praneštų jums, ar jūsų CPU veikia karšta.
Core Temp gali padaryti daug daugiau, nei galite - galite pasirinkti Options> Overheat Protection to Pavyzdžiui, jūsų kompiuteris įspėja jus, kai jis pasiekia didžiausią leistiną temperatūrą, tačiau šie pagrindai turėtų būti visi, ko reikia laikytis jūsų CPU temperatūroje.
Išplėstinė stebėsena visoje jūsų sistemoje: HWMonitor
Paprastai jūsų CPU temperatūra bus svarbiausia monitoriaus temperatūra. Tačiau jei norėtumėte matyti jūsų sistemos, pagrindinės plokštės, procesoriaus, grafikos plokštės ir standžiųjų diskų temperatūras, "HWMonitor" suteikia jums tai ir dar daugiau.
Atsisiųskite naujausią versiją iš pagrindinio HWMonitor puslapio - rekomenduoju ZIP versiją, kuri nereikalauja diegti, tačiau jūs taip pat galite atsisiųsti visą sąrankos versiją, jei norite. Paleiskite jį ir būsite pasveikinti su temperatūros, ventiliatoriaus greičio ir kitų reikšmių lentelėmis.
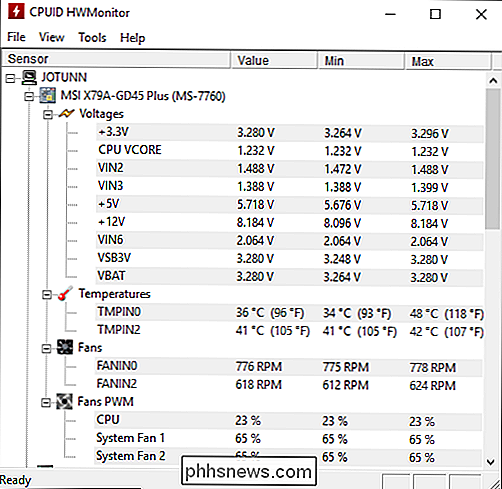
Norėdami rasti savo procesoriaus temperatūrą, slinkite žemyn į savo CPU minos įrašą, pavyzdžiui, "Intel" Core i7 4930K "ir pažvelgti į" Core # "temperatūras sąraše.
(Atkreipkite dėmesį, kad" Core Temperature "skiriasi nuo" CPU Temp ", kuris bus rodomas kai kurių kompiuterių pagrindinės plokštės skyriuje. "Norėsite stebėti branduolio temperatūrą. Žiūrėkite žemiau esančią pastabą apie AMD temperatūrą, kad gautumėte daugiau informacijos.)
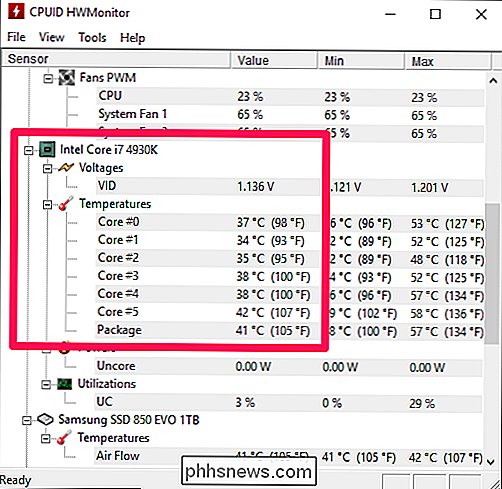
Nepamirškite suktis aplink ir matyti kitų jūsų sistemos komponentų temperatūras. "HWMonitor" nėra daug, bet tai gera programa. "
Pastaba apie AMD procesoriaus temperatūras
AMD procesorių temperatūros stebėjimas jau seniai nuliūdo kompiuterių entuziastus. Skirtingai nuo daugelio "Intel" procesorių, "AMD" įrenginiuose bus pranešama apie dvi temperatūras: "CPU temperatūra" ir "Core temperatūra".
"CPU temperatūra" yra faktinis temperatūros jutiklis CPU lizdo viduje. Kita vertus, "pagrindinė temperatūra" iš tiesų nėra visiškai aukšta temperatūra. Tai yra savavališkas skalė, išmatuotoji laipsniais celsijais, skirta tam tikru būdu imituoti temperatūros jutiklį.
Jūsų BIOS dažnai rodys CPU temperatūrą, kuri gali skirtis nuo programų, tokių kaip Core Temp, kurios rodo Core Temperatūra Kai kurios programos, pvz., HWMonitor, rodomi abu.
Centrinio procesoriaus temperatūra yra tikslesnė mažesniu lygmeniu, bet mažesnė - aukšto lygio. Pagrindinė temperatūra yra tikslesnė, kai jūsų procesorius tampa karštas - tai yra, kai temperatūros reikšmės iš tikrųjų yra svarbios. Taigi, beveik visais atvejais, jūs norėsite atkreipti dėmesį į pagrindinę temperatūrą. Kai jūsų sistema veikia nenaudai, ji gali rodyti neįmanomai žemą temperatūrą (pvz., 15 laipsnių Celsijaus), bet kai tik šiek tiek šiluma, ji parodys tikslesnę ir naudingesnę vertę.
Ką daryti, jei ne Gaukite skaitymą (arba temperatūra atrodo tikrai netinkama)
Kai kuriais atvejais galite pastebėti, kad viena iš pirmiau išvardytų programų nėra visiškai tinkama. Galbūt tai nesuderinama su kita temperatūros stebėjimo programa, galbūt tai absurdiškai maža, arba galbūt visai negalima gauti temperatūros.
Yra daug priežasčių, kodėl tai gali įvykti, tačiau čia yra keletas dalykų patikrinti:
- Ar žiūrite į teisingus jutiklius? Jei dvi programos nesutinka, tai yra įmanoma, ypač AMD įrenginiuose - tai, kad viena programa praneša apie "Core temperatūrą", o kita - apie "CPU temperatūrą". Įsitikinkite, kad jūs lyginate obuolius su obuoliais. Paprastai pagrindinė temperatūra yra tai, ką norite stebėti, kaip minėjome aukščiau.
- Įsitikinkite, kad jūsų programos yra atnaujintos. Pavyzdžiui, jei naudojate seną "Core Temp" versiją, ji gali nepalaikyti jūsų procesoriaus, tokiu atveju jis nepateiks tikslios temperatūros (arba netgi netgi nepateiks visos temperatūros). Atsisiųskite naujausią versiją, kad sužinotumėte, ar ji išsprendžia problemą. Jei turite labai naują CPU, gali tekti palaukti, kol programa bus atnaujinta.
- Kiek jūsų kompiuteris yra senas? Jei tai yra daugiau nei kelerių metų, ji gali būti nepalaikoma tokiomis programomis kaip Core Temp.
Mes galėtume parašyti knygą apie CPU temperatūros stebėjimą, bet norint, kad tai būtų lengva laikytis, paliksime ją tai. Tikimės, kad galite gauti bendrą įvertinimą, kiek jūsų aušintuvo procesorius.
Temperatūros stebėjimas yra geras, o kažkas kiekvienas turi tikrinti vieną kartą. Tačiau jei jūsų kompiuteryje yra nuolatinis perkaitimas, galbūt yra gilesnė priežastis, į kurią reikia atsižvelgti. Atidarykite užduočių tvarkyklę ir pažiūrėkite, ar yra procesų, naudojant jūsų procesorių, ir sustabdyti jų vykdymą (arba išsiaiškinti, kodėl jie nekontroliuoja). Įsitikinkite, kad neužblokate nė vienos ventiliacijos angos jūsų kompiuteryje, ypač jei tai yra nešiojamas kompiuteris. Išskleiskite išleidimus su suslėgtu oru, kad įsitikintumėte, jog jie nėra pripildyti dulkių ir nešvarumų. Kuo vyresnis ir dirtingesnis kompiuteris, tuo sunkiau ventiliatoriai turi dirbti, kad temperatūra būtų žeminama, o tai reiškia karštą kompiuterį ir labai garsius ventiliatorius.
Vaizdo įrašo kreditas: Minyoung Choi / Flickr

Kaip pakoreguoti "Google" "Wi-Fi" šviesos diodų šviesos ryškumą
Jei įžengėte į "Google" "Wi-Fi" traukinį (arba bent jau jį apsvarstėte), tada žinote, kad yra daugybė priežasčių mylėti "Google" akių tinklo nustatymą. Ir kaip indikatoriniai žibintai yra naudingi, kad jūs žinotumėte, kad viskas įjungta ir veikia sklandžiai, jie taip pat gali būti blaškyti. Štai kaip juos išjungti.

Kaip siųsti išsamias "Google" namų instrukcijas žingsnis po žingsnio
Balso padėjėjai, pvz., "Google" pagrindinis puslapis, yra puiki virtuvės pagalba. Jie gali nustatyti laikmačius, pridėti dalykų prie jūsų maisto produktų sąrašo ir leisti muziką, kai ruošiatės. Tačiau "Google" namuose yra viena išskirtinė virtuvės funkcija: galite ją naudoti, norėdami nuskaityti receptus vienu žingsniu, kai ruošiatės.


