Kaip pažymėti vaizdų priedus "macOS" Pastabos

"MacOS" žymėjimo sistema yra gana kieta, nesvarbu, ar naudojate "Preview", "Mail" ar "Photos". Ar žinote, kad taip pat galite pažymėti priedų vaizdus, esančius Pastabose?
SUSIJĘS: Kaip bendradarbiauti su pastabomis macOS
Vaizdų priedų žymėjimas yra puikus būdas paskatinti kūrybiškumą bendradarbiaujant su pastabomis. Tarkime, kad sukūrėte pastabą ir pasidalijote ją su keliais pasirinktais draugais, ragindami jiems kuo daugiau meniškai prisidėti prie vadinamųjų "CRAZY CATS"!
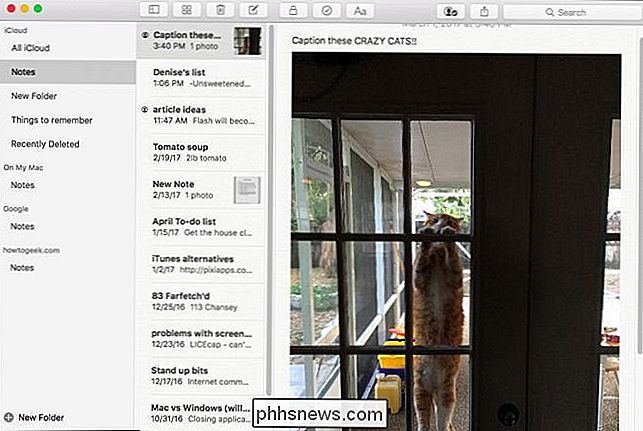
Kaip tada jie galėtų tai padaryti? Lengva, naudodamiesi žymių įrankiais, tyliai pritvirtintomis "Notes" programoje.
Pirmiausia spustelėkite mažąją išskleidžiamąją rodyklę viršutiniame dešiniajame vaizdo kampe ir spustelėkite "Žymėjimas".
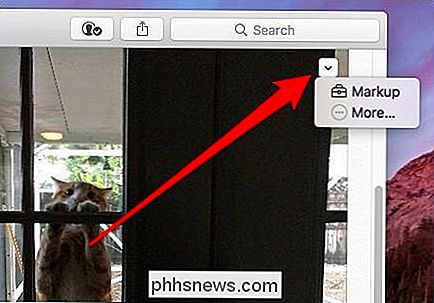
Kokie rezultatai yra atskira langas, kuris gali atrodyti pažįstamas, jei ką nors pažymėjote "Photos" arba "Mail".
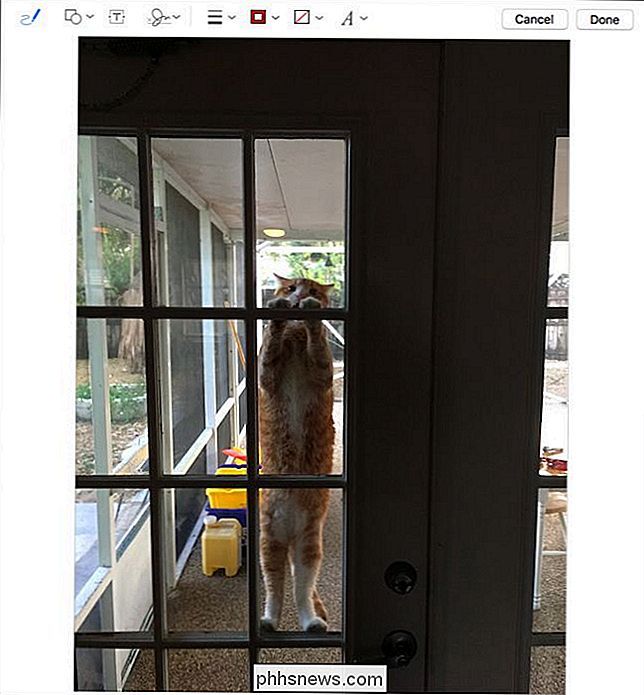
Peržiūrėkime įrankius vienodai ir paaiškinsime, ką galite padaryti.
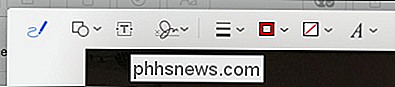
Kitas kairysis įrankis yra įrankis "Sketch". Naudokite ją piešdami linijas ir kitus paprastus vaizdus.

Formų įrankis yra gana savaime suprantamas. Jūs gaunate standartinius kvadratus, ratus, teksto burbulus ir dar daugiau.
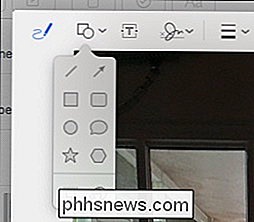
Meniu "Formos" du apatiniai įrankiai yra šiek tiek nesusiję. Apatinis kairysis įrankis leidžia jums sukurti rėmelį aplink vaizdą, o tinkamas įrankis leidžia padidinti vaizdų dalis.

Teksto įrankis skirtas įrašyti tekstą į jūsų paveikslėlius. Lengvai.
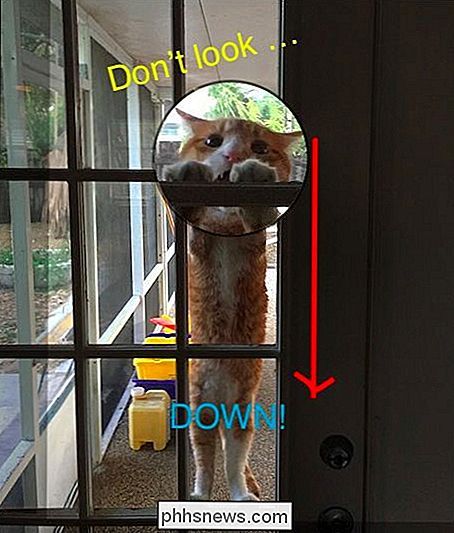
SUSIJĘS: Naudokite "Mac" peržiūros programą, norėdami sujungti, suskaidyti, pažymėti ir pasirašyti PDF
Galiausiai yra parašo įrankis. Tikėtina, kad šį įrankį nenaudosite daugelyje pastabų vaizdų, nebent tai iš tikrųjų to reikalauja. Tokiu atveju gali būti lengviau naudoti peržiūrą.
Pažymėjimo įrankių dešinėje rasite keturias pritaikymo parinktis, kurias galite taikyti savo žymėjimams.
Galite nustatyti linijos storį ir stilių.
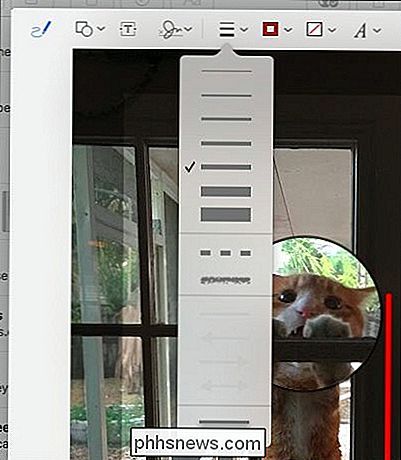
Formos kontūro spalva ir užpildymas, arba jei jis netgi apibūdina ar užpildo.
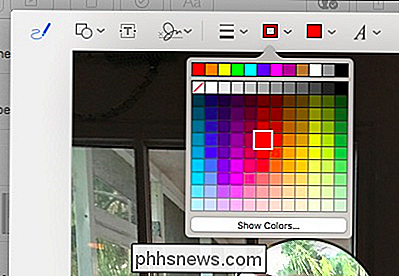
Galiausiai paskutinė parinktis leis jums tinkinti, kaip atsiras tekstas, įskaitant dydį, spalvą, šriftą ir dar daugiau.
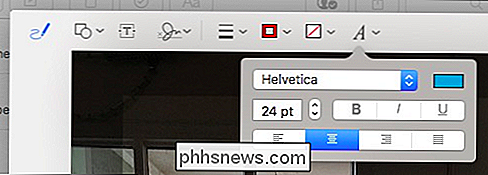
Kai baigsite (ir, tikiuosi, kad turite šiek tiek daugiau meninio kūrybiškumo), viršutiniame dešiniajame kampe galite spustelėti "Done".
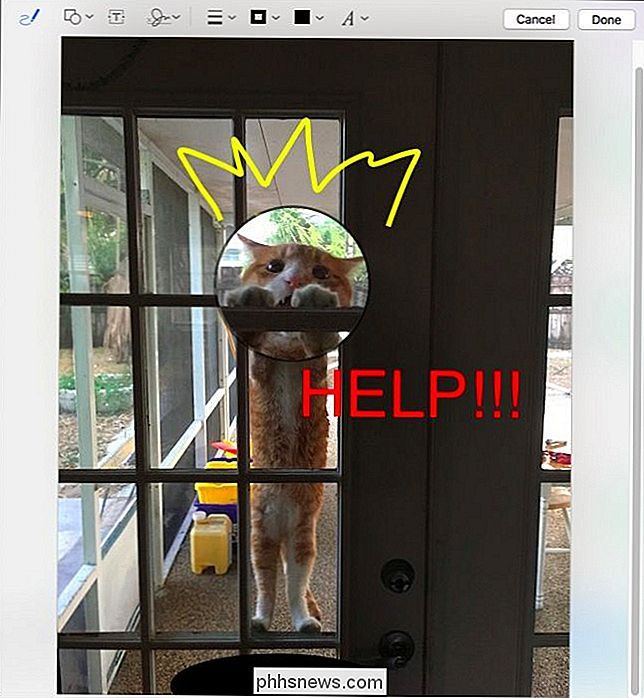
Žymėjimai nėra ilgalaikiai. Jei norite ką nors pakeisti, tiesiog vėl įjunkite įrankius ir dar kartą pakeisk savo vaizdą.
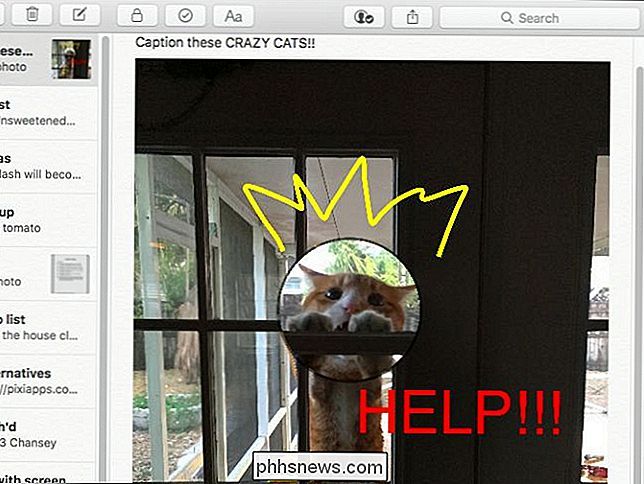
Kaip minėjome anksčiau, vienas iš patraukliausių vaizdų priedų žymėjimo aspektų - tai galimybė tai padaryti bendradarbiaujant. Kai kurie draugai ar kolegos gali sukurti šiek tiek laimingus, kūrybingus, nepamirštamus, akimirkų.
Tai sako, tai taip pat veikia, jei jūs pažymėjote ką nors solo, vienintelė riba iš tikrųjų yra jūsų vaizduotė .

Kaip įdiegti ir nustatyti Kwikset "Kevo Smart Lock"
Tradiciniai durų spyneliai puikiai veikia, tačiau jei norite pridėti šiek tiek smarts jūsų namų saugumui, "smart lock" yra geras kelias eiti Štai kaip įdiegti ir nustatyti "Smart Kick" "Kwikset" užraktą. Prieš pradėdami įsitikinkite, kad pakeičiamas spynos smūgis yra kažkas, ko jums patinka. Dauguma jų yra gana lengva, tačiau tai reiškia, kad pašalinti visą "spyglių" mechanizmą ir pakeisti jį visai nauja.

Kaip pašalinti "HomeKit" įrenginius iš savo "Apple HomeKit Home"
Nesvarbu, ar jūs jau neturite atitinkamo "HomeKit" priedų, ar paprasčiausiai turite pašalinti "Phantom" įrašą savo "HomeKit" namuose, tai paprasta tai padaryti - jei žinote, kur ieškoti. Dabar pašalinsime "HomeKit" įrenginį ir padėsime jums atlikti šį procesą. Mūsų atveju mes turėjome problemą su "Schlage Sense" šifravimo raktu ir nusprendėme jį iš naujo nustatyti iš naujo, prieš tai pridedant jį prie "HomeKit" namų.



