Kaip pažymėti ir dalintis savo "Apple" nuotraukomis

". Žmonės tikrai mėgsta paimti, žymėti ir dalintis savo įdomių nuotraukų kūriniais. Programos, pvz., "Snapchat" ir "Instagram", leidžia tau keliauti į miestą su savo nuotraukomis, bet tu gali pasimėgauti "Apple" integruotomis "Photos" programomis.
Jei dar nežinote, jau galite daug redaguoti ir keisti savo nuotraukas Apple "atsarginių vaizdų" programoje. Be paprasto spalvų ir ryškumo koregavimų arba "Instagram" tipo filtro taikymo, "Apple Photos" taip pat turi keletą paslėptų žymėjimo įrankių, leidžiančių iš tikrųjų suasmeninti jūsų "snaps".
Šiame straipsnyje mes daugiausia dėmesio skirsime "iOS"
Galite tobulinti bet kokias nuotraukas, atidarydami "Photos" programą, peržiūrėdami vaizdą, o tada viršutiniame dešiniajame meniu bakstelėję redagavimo įrankių piktogramą.
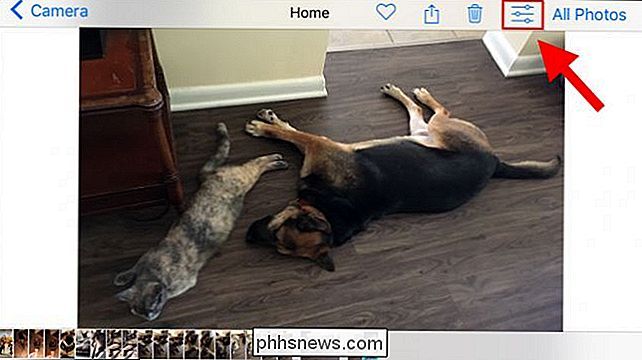
"MacOS" mygtukas yra iš esmės toje pačioje vietoje.
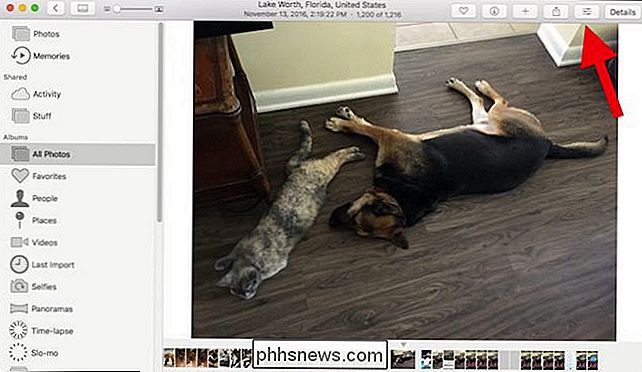
Redagavimo ekrane bakstelėkite mygtuką apačioje dešinėje.

Tai atskleidžia daugiau parinkčių. Jei turite kitų nuotraukų plėtinių, jie bus rodomi čia. Daugiau nei tikėtina, kad pamatysite tik žymeklio mygtuką, kurį turėtumėte paliesti.
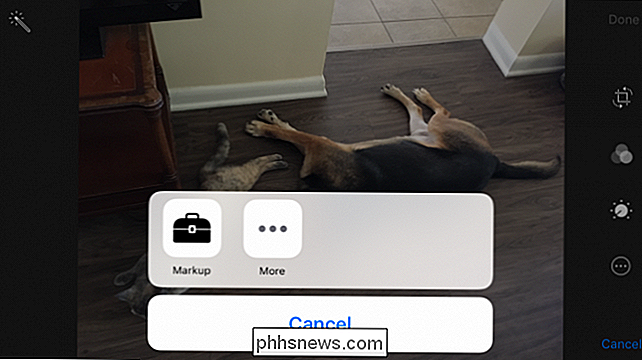
Tas pats dalykas, kuris naudojamas "macOS", paskutinis mygtukas žemiau dešinėje
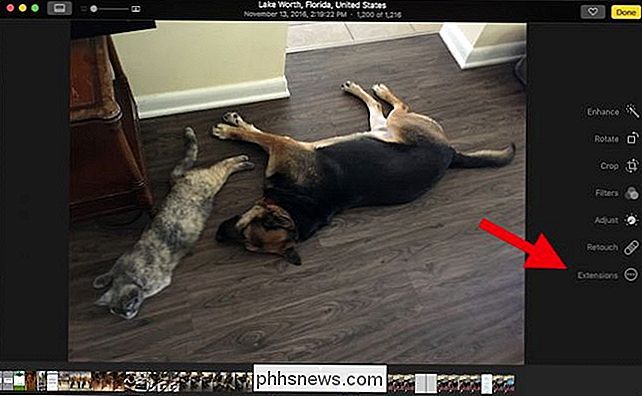
. Apatinėje dalyje "iOS" yra trys įrankiai, esantys toli kairėje , yra žymeklio įrankis, didinimo priemonė ir tipo įrankis.
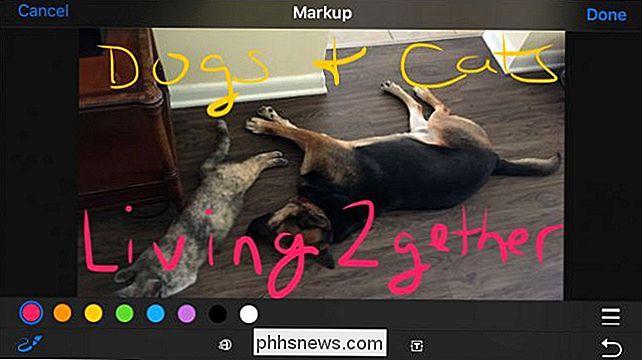
"MacOS" nuotraukoms sporto keli mygtukai, ypač formos mygtukas.
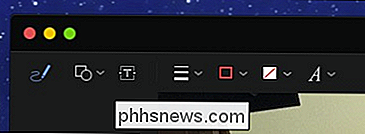
"MacOS" formų mygtukas suteikia jums tokias parinktis kaip kvadratai, išnašos ir žvaigždės. Šio skydo apačioje rasite didinimo mygtuką (aptariamą toliau) ir sienų mygtuką.
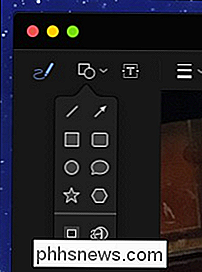
MacOS sienos mygtukas leidžia jums greitai pridėti jūsų kūrinius ir pakeisti spalvą.
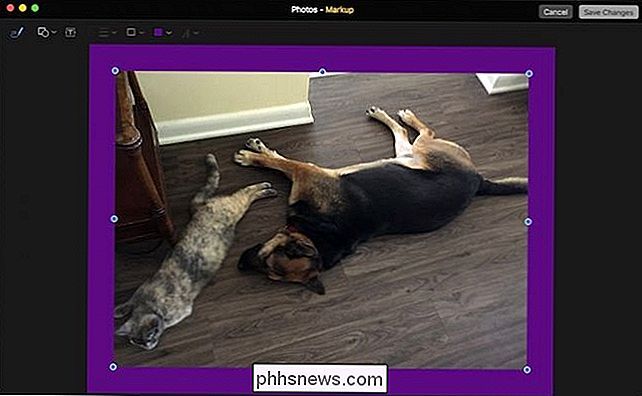
Kartais, kai jūs padaryti liniją ar ženklą, šalia jo pasirodys mygtukas, kuris suteiks jums galimybę jį išlaikyti arba konvertuoti į formą.
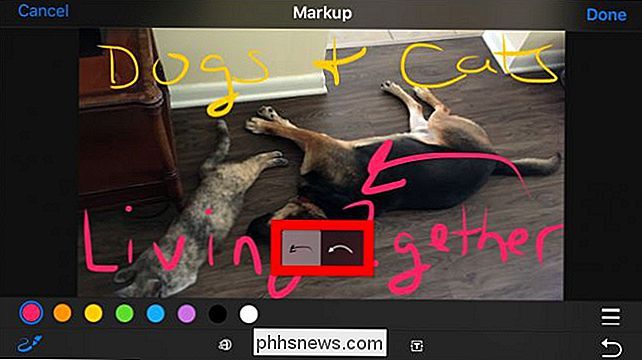
"MacOS", kai sukite formą, jis bus automatiškai pakeistas, bet jūs galite iš karto jei pasirinksite.
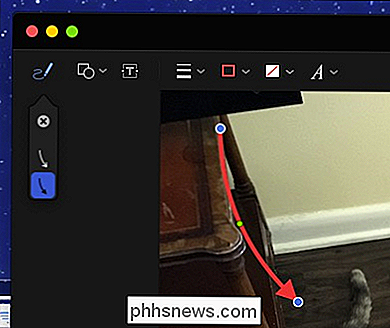
Atkreipkite dėmesį, kad taip pat galite pakeisti spalvų ir rašto spalvą palietę pageidaujamą spalvą.
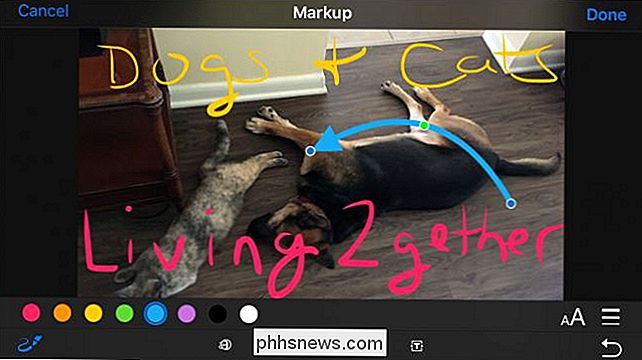
Atkreipkite dėmesį, kad rodyklė yra mėlynos ir žalios rankenos, kurias galite naudoti patraukti ir vilkite. "Mėlyna" rankenėlė pailgina pasirinkimą, o žalias - pakeičia savo formą.
" iOS "riboja jums aštuonias spalvas, bet jūsų" Mac "spalvų pasirinkimas beveik neribojamas.
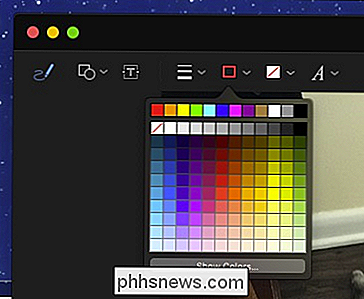
Taip pat galite pasirinkti kitą šepetėlio storį.
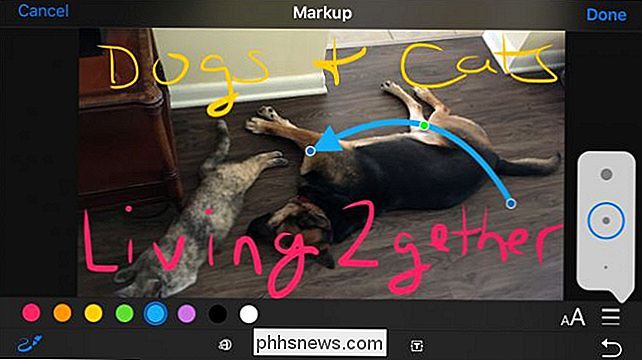
"Mac" sistemoje turėsite daugiau linijų storio pasirinkimų ir skirtingų linijų tipų, įskaitant rodyklių.
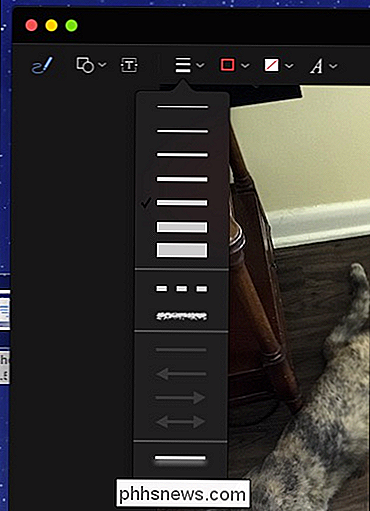
Kai įterpiate tekstą naudodami tipo įrankį, bakstelėkite šrifto mygtuką, kad pakeistumėte tekstą, jo išvaizdą ir derinimą.
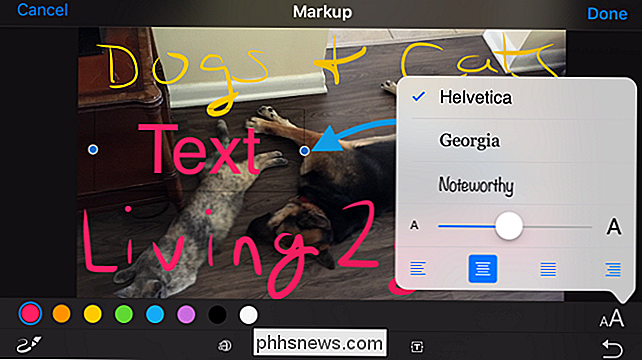
Padidinti įrankis leidžia jums padidinti mažesnę jūsų nuotraukos dalį. Tai galite padaryti dėl humoro ar praktinio poveikio. Mėlyna rankena padidins apskritimą, o žalia - padidins padidinimo lygį.
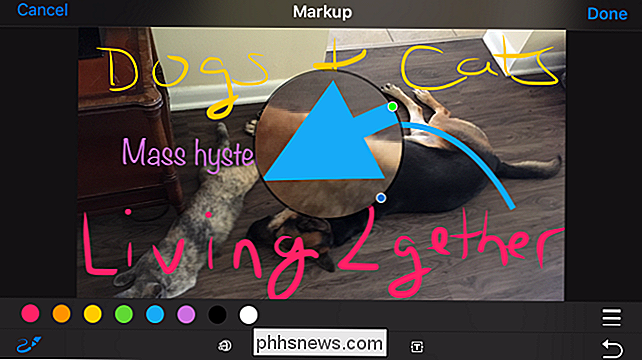
Jei nesate patenkinti savo pakeitimais bet kurioje programos versijoje, galite bet kada atsisakyti jų ir pradėti, todėl galite laisvai žaisti ir eksperimentuoti, nebijodami sugadinti brangios atminties.
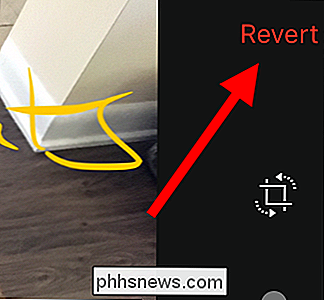
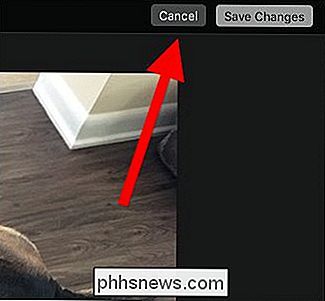
Dabar jūs viską žinote apie nuotraukas šiek tiek slaptų žymėjimo įrankių. Atėjo laikas pradėti kurti savo šedevrus.

Kas yra geriausia "Windows 10" antivirusinė priemonė? (Ar "Windows Defender" yra pakankamai gera?)
"Windows 10" jums nereikės įdiegti antivirusinės, pavyzdžiui, "Windows 7". Nuo "Windows 8" sistemoje "Windows" dabar yra įmontuota nemokama antivirusinė programa "Windows Defender". Bet ar tikrai geriausia apsaugoti savo kompiuterį ar net pakankamai gerai? "Windows Defender" iš pradžių buvo žinomas kaip "Microsoft Security Essentials" "Windows 7" dienomis, kai buvo pasiūlyta atskirai atsisiųsti.

Kaip užblokuoti ką nors į Twitter
Yra keletas baisių žmonių, o paslaugos, pvz., "Twitter", gali parodyti jiems blogiausius. Dažnai vienintelis būdas kovoti su troliu yra blokuoti juos. Štai kaip tai padaryti. Ką daryti blokuojant? Kai užblokujate ką nors iš "Twitter": Jie automatiškai atsijungia nuo jūsų. Jūs automatiškai atrakinsite juos.



