Kaip tvarkyti pranešimus "iPhone" ir "iPad"

" "Android" naudotojams buvo sugadintas ryšys, kai kalbama apie įrenginių pranešimus. "iPhone" ir "iPad" vartotojai turėjo laukti iki 2011 m., kad savo įrenginiuose būtų rodomas pranešimų centras. Jis veikia gana gerai, nors jis tvarko duomenis daug kitaip nei "Google" atitikmuo.
Paskutinį kartą praleidome daug laiko, kai aptarėme pranešimus, konkrečiai tvarkome juos "Android Lollipop" 5, taip pat kaip įveikti "Facebook" nesuskaičiuojamus būdus nutraukti jus . Dabar atkreipkime dėmesį į "iOS" ir parodysime, kaip pranešimai veikia tiems įrenginiams. Kaip sakėme, "iOS" pranešimų centras vis dar yra šiek tiek naujas, bet jis yra pakankamai subrendęs ir lengvas naudoti.
Pranešimų centras
"Pranešimų centre" galite naršyti žemyn nuo viršutinio "iPhone" ar "iPad" krašto, ir tada plakdami kairėn. Čia bus rodomos visos programos, kurioms leidžiama išsiųsti pranešimus į jūsų įrenginį.
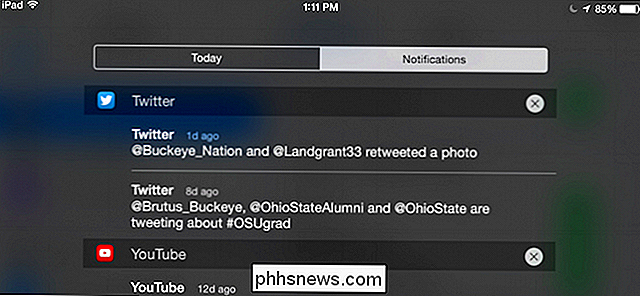
Jei norite išvalyti pranešimų grupę, bakstelėkite "X" viršutiniame dešiniajame kampe. Jei norite ištrinti konkretų pranešimą, paspauskite ir braukite į kairę, šalia jo atsiras "X".
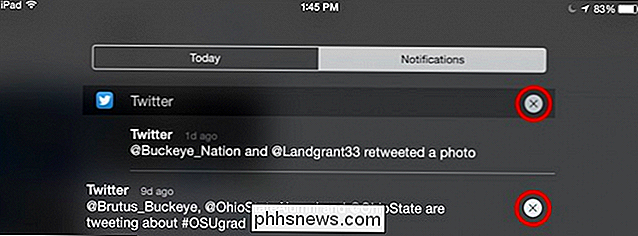
Paprastai, bet kaip konfigūruoti programas, kad pirmiausia būtų galima rodyti (arba paslėpti) pranešimus? Tai taip pat lengva. Vienam, paprastai, kai įdiekite programą savo "iPhone" ar "iPad", jis paklaus, ar norite leisti rodyti pranešimus savo įrenginyje. Jums nereikia daug dėmesio skirti tai, nes visada galite pereiti prie sistemos nustatymų ir keisti ją.
"iOS" pranešimų nustatymai
Atidarykite nustatymus ir bakstelėkite "Pranešimai", kad pamatytumėte savo programų sąrašą. Pirmiausia patikrinkite rūšiavimo parinktis. Galite rūšiuoti jas pagal jų atvykimo laiką arba kaip norite, kad jie būtų rodomi. Norėdami tai padaryti, bakstelėkite "Redaguoti" viršutiniame dešiniajame kampe ir galite vilkti savo programas, kad jų pranešimai būtų rodomi norima tvarka.
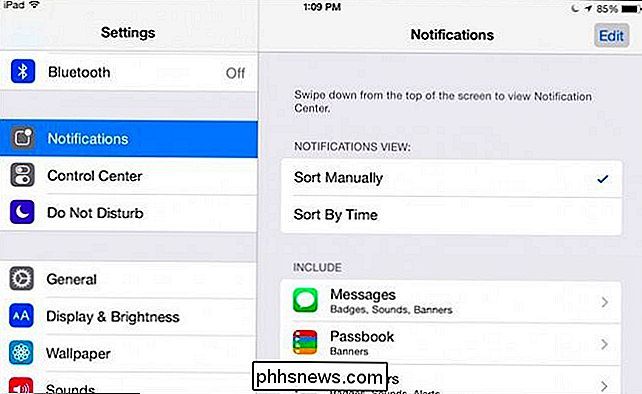
Palieskite programą, kad pritaikytumėte savo individualius nustatymus. Mes parodysime, kokie pranešimai atrodo, nes tai yra gana didelis pavyzdys, ką galite rasti.
viršuje yra svarbiausias visų nustatymas: Leisti pranešimus, todėl, jei norite juos išjungti arba įjungti, čia rasite kur tu daryk tą. Be to, turite galimybę nuspręsti, kiek pranešimų gali pasirodyti "Pranešimų centre" (nuo nė vieno iki dvidešimt). Taip pat galite pasirinkti pranešimo garsą (arba tiesiog įjungti arba išjungti garsą), taip pat ar ši konkreti programa gali būti rodoma ekrano užrakinimo ekrane.
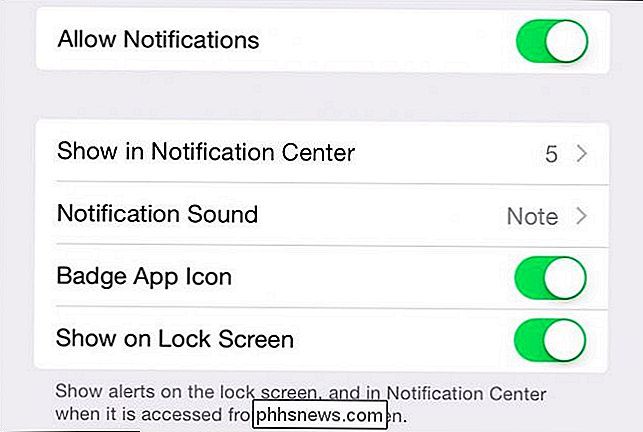
Jei įjungtas "Badge App Icon" nustatymas, tai reiškia, kad jei programa nori įspėti jus apie neskaitytus el. laiškus ar pranešimus, jos piktogramos paprastai rodys neskaitytą skaitiklį (ženklelį), kaip matyti čia, naudodami "Hangout".
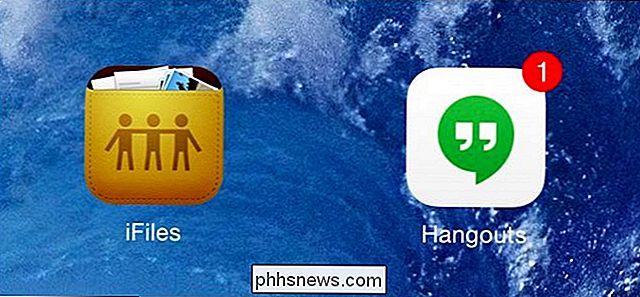
Jei spustelėjome toliau, yra pasirinkimai, kaip pasirinkti pranešimų rodymo būdus. Tai reiškia, kad jei savo įrenginyje naudojate kitą programą ir, pavyzdžiui, kas nors atsiųs jums pranešimą arba atsiųs el. Laišką. Galite nuspręsti, ar jūs matote šį pranešimą kaip reklamjuostę, perspėjimą, ar ne.
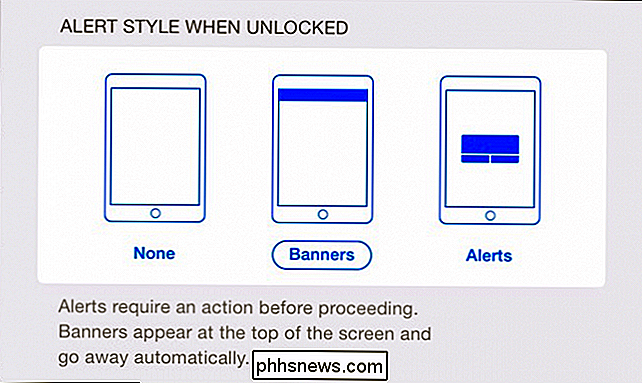
Baneriai rodomi ekrano viršuje ir dingsta automatiškai, kai įspėjimai rodomi ekrano viduryje ir turi būti atliekami anksčiau jie išeina.
Peržiūrėdami toliau, matome dar daugiau galimybių. Tai būdinga žinutėms, bet jūs taip pat pamatysite panašias pasirinkimo galimybes "Photos and Game Center".
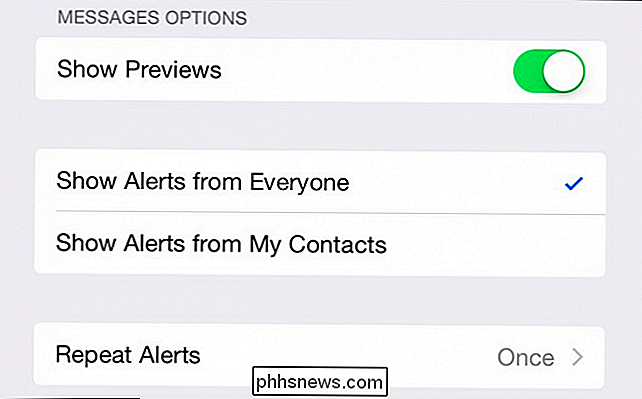
Kai kurios programos, pvz., Vietinis "Apple" kalendorius, gali leisti jums koreguoti pranešimus pagal kategorijas. Matote, kiekviena kalendoriaus pranešimų grupė - artėjantys įvykiai, kvietimai, pakviestieji atsakymai ir pakeitimai - turi savo pranešimų rinkinį, kurį galite konfigūruoti, kuris bus labai panašus į tuos, kuriuos mes jau aprašėme.
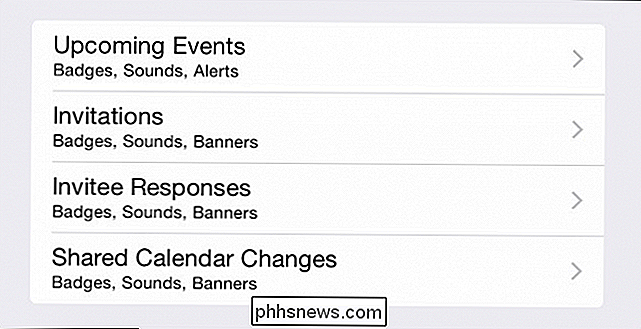
Iš esmės tai yra Ilgas ir trumpas pranešimas apie "iOS". Gražus dalykas yra tai, kiek jūs turite pasakyti, ar programa gali rodyti pranešimus, kaip jie rodomi ir pan. Taigi, dabar, jei jūs gaunate nepasitenkinimą viena konkrečia programa arba trūksta kitų svarbių pranešimų, tiksliai žinote, kaip ją ištaisyti.
Dabar paversime reikalus. Turite nuomonę, kurią norėtumėte pasidalinti su mumis, ar klausimą, kurį norite užduoti? Mūsų diskusijų forumas yra atviras ir mes sveikiname jūsų atsiliepimus.

Kaip nukopijuoti numatytą užduotį iš "Dead Windows" diegimo į naują?
Kartais mūsų kompiuteriai tiesiog miršta dėl netikėtų aparatūros problemų, kurios nėra mūsų kaltės, taigi, kaip jūs galite rasti ir perkelti "reti" arba sunkiai atkurti failus, pavyzdžiui, suplanuotas užduotis iš senojo kietojo disko? Šiandienos "SuperUser" Q & A žinutė turi sprendimą, padedantį skaitytojui surasti failą, kurio jis turi.

Naudokite "Deep Freeze", kad atkurtumėte kompiuterį paleidžiant
Ar norėtumėte, kad galėtumėte atšaukti visus pakeitimus, kuriuos jūsų vaikai padarė savo kompiuteryje namuose? Arba galbūt norėtumėte įdiegti kai kurią programinę įrangą savo sistemoje, kad ją išbandytumėte prieš pirkdami, bet tiksliai nežinote, ką ji padarys jūsų sistemai?Ar nebūtų malonu, jei galėtumėte tik iš naujo paleisti kompiuterį ir visi padaryti pakeitimai buvo tiesiog ištrinami? Laimei, tai yra būdas tai pad



