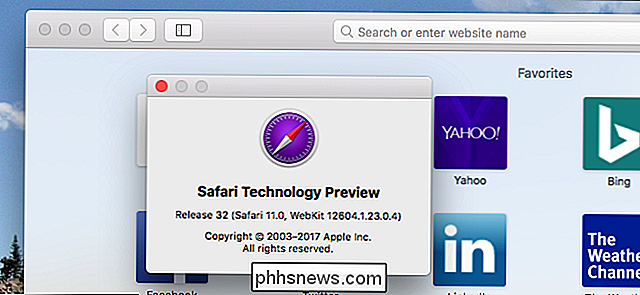Kaip padaryti "MacOS Finder Suck Less

Oh, Finder. "Mac" buvo "Apple" numatytoji failų naršyklė, nes ji buvo vadinama "Macintosh", ir vartotojai apie tai skųstis nuo to laiko. Mes negalime pataisyti "Finder" jums: niekas negali "Apple". Mes lažuojame, kad netrukus tai neįvyks.
Pasakydami tai, galime atkreipti dėmesį į keletą būdų, kaip "Finder" sugeria mažiau, o tai, kas sąžiningai yra apie viską, ko galite paprašyti. Pradėkime.
Žiūrėti dabartinį failo kelią
Pagal nutylėjimą sunku sužinoti dabartinio aplanko vietą, kuri yra daugiau nei šiek tiek paini. Tačiau yra keletas būdų, kaip dabartinis failo kelias yra akivaizdus. Paprasčiausias: dešiniuoju pelės mygtuku spustelėkite aplanko pavadinimą ir piktogramą antraštės lange.
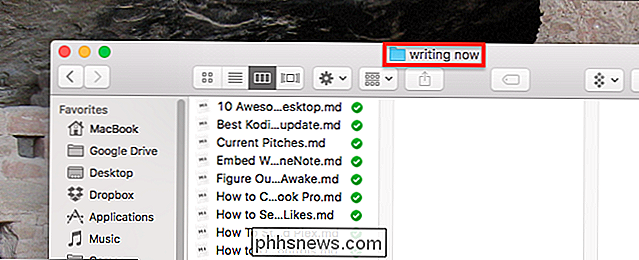
Išplečiamuoju meniu pamatysite visą kelią į dabartinį aplanką.

Spustelėkite bet kurią iš šių parinkčių, norėdami pereiti prie tam tikro aplanko.
Jei norite, kad failo kelias visada būtų matomas, o ne spustelėjote, jūs norite kelio juostos. Meniu juostoje spustelėkite "Peržiūrėti", tada spustelėkite "Rodyti kelio juostą".
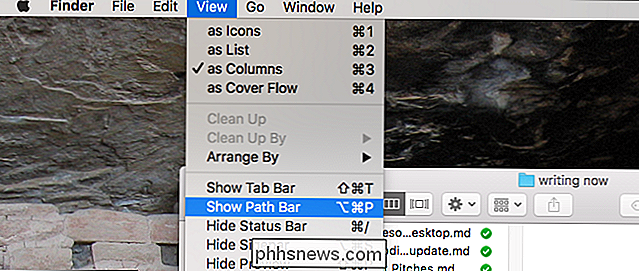
Lango apačioje bus pridėta juosta, kurioje bus rodomas visas dabartinio aplanko kelias.
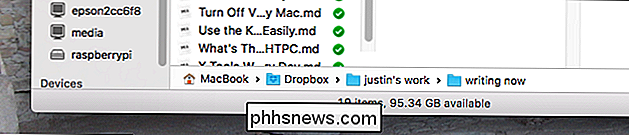
Galite dukart spustelėti bet kuris aplankas čia, kad iškart pereiti prie jo. Tai yra labai naudinga, tačiau yra vienas neigiamas dalykas: tai verčia išmesti vertikalią erdvę.
Jei nenorite turėti to papildomo juostos, galite pakeisti aplanko pavadinimą "Finder" viršuje, naudodami visą failo kelią. Norėdami tai padaryti, atidarykite Terminalą, kurį rasite "Programos>" Utilities ". Tada paleiskite šią komandą:
numatytuosius parametrus rašykite com.apple.finder _FXShowPosixPathInTitle -bool true; "killall Finder"Taip pat rasite ieškiklio antraštėje visą failo kelią.
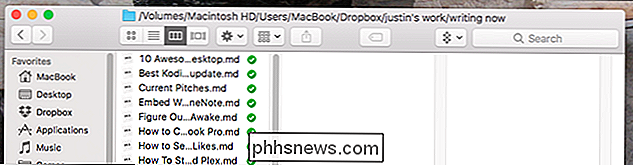
Šios parinktys suteikia jums vienodą dalyką, todėl tiesiog raskite tą, kuris jums tinka!
Ieškoti dabartiniame aplanke , Ne visa sistema
Ieškos juostoje Finder ieškoma visos sistemos pagal nutylėjimą, nors dauguma vartotojų tikisi, kad jie ieškos tik dabartinio aplanko. Pasirodo, galite nustatyti, kad "Finder" elgtųsi: meniu juostoje spustelėkite "Finder"> "Preferences", tada eikite į skirtuką "Advanced".
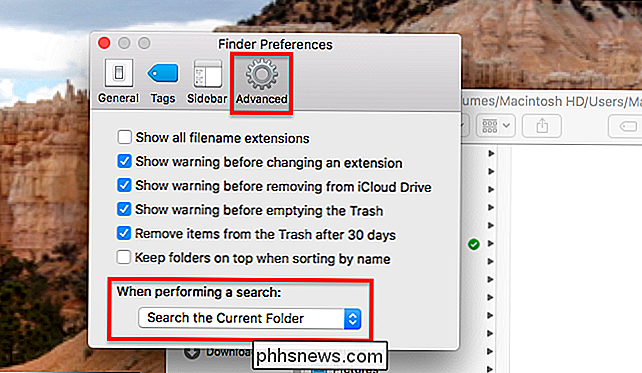
Lango apačioje pamatysite išskleidžiamąjį meniu "Kai atliksite paiešką" įsitikinkite, kad jis nustatytas kaip "Ieškoti dabartiniame aplanke".
Naudokite skirtukus
Ilgai pridedant skirtukus prie Finder, reikėjo įdiegti trečiosios šalies programinę įrangą arba visiškai pakeisti "Finder" kita programa. Nebereikia: kaip "OS X Yosemite", "Finder" galite spustelėti "Command + T", kad iškart atidarytumėte naują skirtuką.
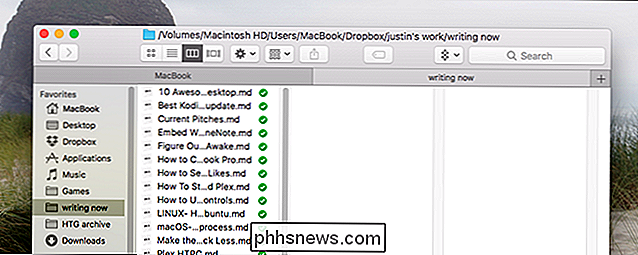
SUSIJĘS: Kaip pridėti skirtukus beveik kiekvienai programai "macOS" Sierra
Jūs galite lengvai perkelkite failus iš vieno skirtuko į kitą, o jūs galite "ištraukti" skirtuką, jei norite atskirų atvejų. Mes parodėme, kaip pridėti skirtukus beveik bet kurioje "Mac" programoje, ir "Finder" taisyklės veikia taip pat, kaip ir kiekvienoje kitoje programoje, todėl daugiau informacijos apie tai, kaip tai veikia, rasite šiame straipsnyje.
Atverkite tam tikrus aplankus Su konkrečiais stiliais
"Finder" siūlo keturis "Rodinius", kurių kiekvienas tinkamas tam tikroms situacijoms. Jūs galite pamatyti jų sąrašą meniu juostoje po "Peržiūrėti".
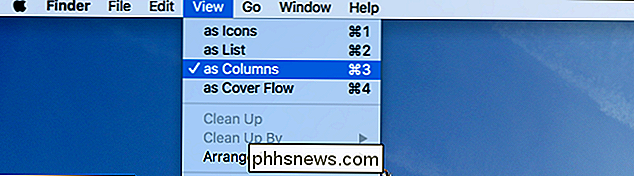
Yra piktogramos, kurios sutvarko visas aplankas kaip piktogramų tinklelį.
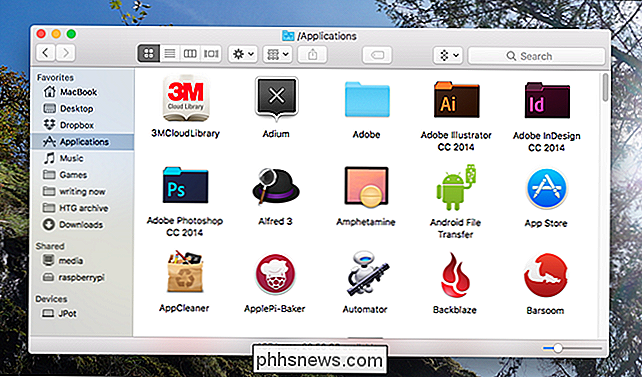
Yra sąrašas, kuriame esamas aplankas yra paprastas sąrašas kartu su failų savybėmis.
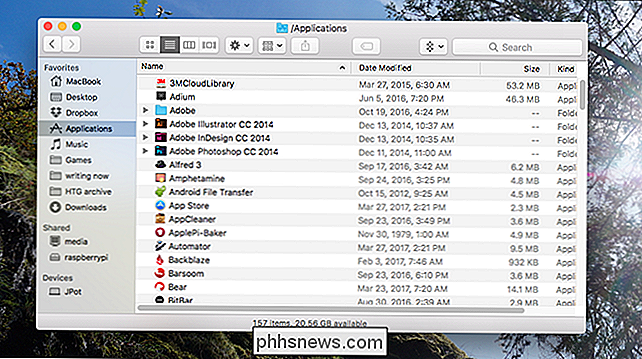
Yra stulpeliai, leidžianti naršyti failo heiarchiją, slinkdami į dešinę, taip pat parodo išsamią informaciją apie pasirinktą failą ir yra tinkamas rodinys, kad visą laiką būtų naudojamas visada:
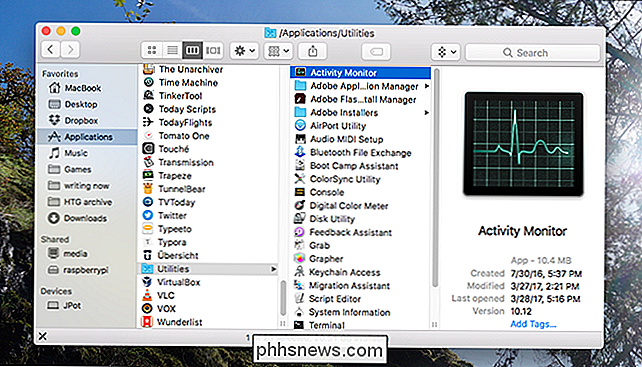
Ir yra
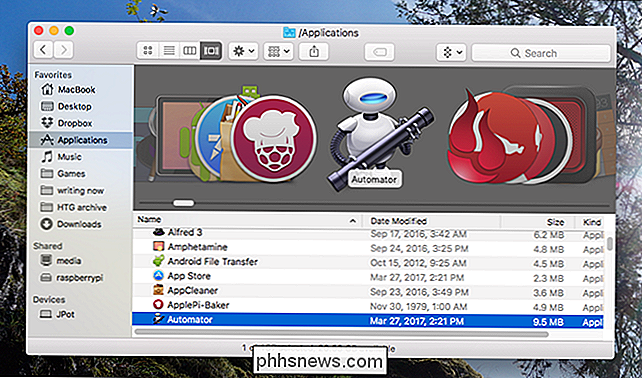
SUSIJĘS: Kaip tinkinti aplankų peržiūrą "OS X Finder"
Yra tikimybė, kad jūs nesutinkate su mano visiškai tiksliu įvertinimu ir norėčiau, kad tam tikri aplankai naudoti tam tikras nuomones. Na, jūs galite palyginti atskirus aplankus palyginti paprasčiausiai. Pažiūrėkite į straipsnį ir galite priskirti tam tikrus aplankus, kad atidarytumėte piktogramas arba (drebulys) "Cover Flow" peržiūras.
Greitai pamatysite arba slėpkite paslėptus failus
SUSIJĘS: Kaip paslėpti failus ir peržiūrėti paslėptus failus "Mac" OS X
Peržiūrėję įvairius paslėptus failus savo "Mac" sistemoje, naudojamas terminalo atidarymui įtraukti, tačiau šiomis dienomis viskas, ko jums reikia, yra sparčiojo klavišo kombinacija: Command + Shilft + Periodas. Taip pat galite matyti visus paslėptus failus savo kompiuteryje.
Rūšiuoti aplankus virš failų
Jei atvyksite iš "Windows", "Finder" tendencija alfabetu sumaišyti failus ir aplankus kartu gali būti klaidinanti tu. Galite nustatyti "Finder" rūšiuoti aplankus virš failų, pvz., "Windows", meniu juostoje spustelėdami "Finder"> "Preferences", tada pažymėkite skirtuką "Advanced".
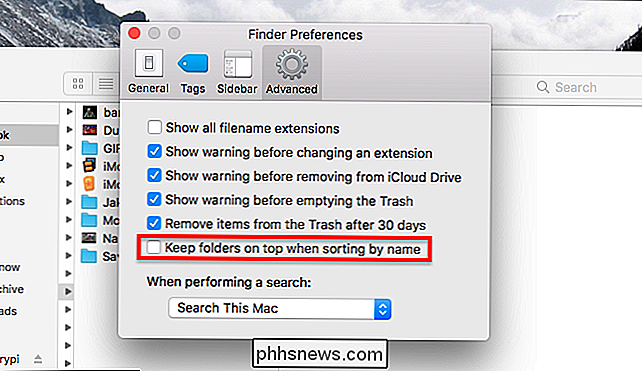
Pasirinkimas yra pažymėtas "Laikyti aplankus viršuje, rūšiuodami pagal pavadinimą , "Tiesiog patikrink jį ir jūs gerai eikite.
Rūšiuoti programas pagal kategoriją
SUSIJĘS: Kaip tvarkyti macOS Programos pagal kategoriją Finder
Kalbant apie: jei turite daug dalykų, užvaldančių jūsų / Applications aplanką, galite rūšiuoti savo programas pagal kategorijas, kad naršyti būtų šiek tiek lengviau. Dešiniuoju pelės mygtuku spustelėkite aplanką "Programos", tada meniu juostoje spustelėkite "Žiūrėti"> "Rodyti peržiūros parinktis" ir rasite variantą pagal kategorijas.
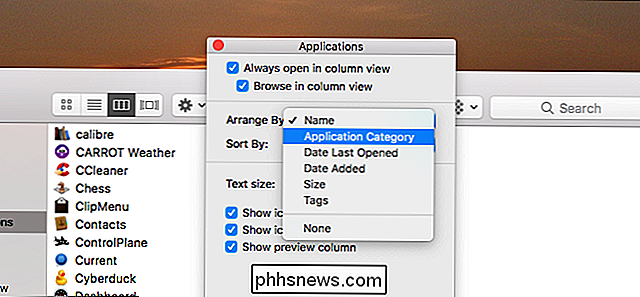
Tinkinti šoninę juostą
SUSIJĘS: Kaip pritaikyti OS X "Finder Sidebar"
"Galiausiai, jei norėtumėte, kad" Finder "užsiimtų mažiau, turite pasinerti į šoninę juostą ir ją pritaikyti. Jei ten yra kokių nors piktogramų, jas nenaudojate reguliariai, pašalinkite jas. Jei yra kokių nors dažnai naudojamų aplankų, juos pridėkite.
Norėdami pašalinti piktogramas, eikite į "Finder"> "Preferences" meniu juostą, tada spustelėkite šoninės juostos skirtuką.
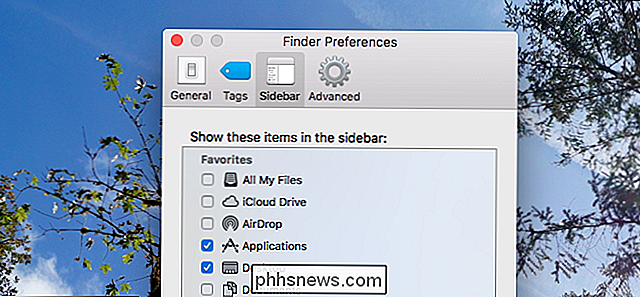
Čia taip pat galite iš naujo pridėti bet kokias numatytasis piktogramas, kurias jūs anksčiau pašalinta. Patogių piktogramų pridėjimas: tiesiog vilkite aplanką į šoninę juostą ir baigta.
Nuotraukų kreditas: raneko

Kaip sustabdyti "Facebook" duomenų teikimą trečiosioms šalims
"Cambridge Analytica" fiasko iš tikrųjų nebuvo duomenų pažeidimas. Viskas surinkti leido "Facebook" paslaugų teikimo sąlygomis. SUSIJĘS: Kaip išeiti iš "Facebook", "Twitter", "Google+" ir kitų socialinių tinklų Tikra problema yra "Facebook" API ir platforma. Prisijungę į "Cambridge Analytica" viktorinos programą, "Facebook" vartotojai noriai (nors tikriausiai netyčia) atsisakė informacijos apie save ir jų "Facebook" draugus.

Kaip veikia kreditinės kortelės skimeriai ir kaip juos išdėstyti
Kreditinės kortelės skimmeris yra kenkėjiškų prietaisų nusikaltėliai, prisijungiant prie mokėjimo terminalo, dažniausiai bankomatuose ir dujų siurbliuose. Kai naudojate tokiu būdu sutrikdytą terminalą, skimeris sukurs jūsų kortelės kopiją ir užfiksuos PIN kodą (jei tai yra bankomato kortelė). Jei naudojate bankomatus ir dujų siurblius, turėtumėte žinoti apie šie išpuoliai.