Kaip įdiegti ir naudoti "Linux Bash" korpusą sistemoje "Windows 10"

"Windows" posistemis "Linux", pristatytas "Jubiliejaus atnaujinime", tapo stabilia "Fall Creators Update" funkcija. Dabar galite paleisti "Ubuntu" ir "openSUSE" sistemoje "Windows", su "Fedora" ir dar daugiau "Linux" paskirstymo funkcijų. "
Ką reikia žinoti apie" Windows 10 " Bash Shell "
SUSIJĘS: Viskas, ką galite padaryti naudodami" Windows 10 "
Tai nėra virtualioji mašina, konteineris arba "Linux" programinė įranga, sukurta "Windows" sistemai (pvz., "Cygwin"). Vietoj to, "Windows 10" siūlo visą "Windows" posistemį, skirtą "Linux", norint paleisti "Linux" programinę įrangą. Tai pagrįsta "Microsoft" apleistu projektu "Astoria", skirtu "Android" programoms "Windows" paleisti.
Pagalvokite apie tai kaip priešingą "Wine". Nors "Wine" leidžia paleisti "Windows" programas tiesiai "Linux", "Windows" posistemis "Linux" leidžia paleisti "Linux" programas tiesiai "Windows".
"Microsoft" dirbo su "Canonical", siekdama pasiūlyti pilną Ubuntu pagrįstą "Bash shell" aplinką, kuri veikia ant šio posistemio. Techniškai tai nėra "Linux". Linux yra pagrindinė operacinės sistemos branduolio dalis, kuri čia nėra. Vietoj to, tai leidžia paleisti "Bash" apvalkalo ir tuos pačius dvejetainius failus, kuriuos paprastai paleidžiate Ubuntu Linux. Nemokama programinė įranga purises dažnai teigia, kad vidutinė Linux operacinė sistema turėtų būti vadinama "GNU / Linux", nes tai tikrai daugybė GNU programinės įrangos, veikiančios "Linux" branduolyje. "Bash" lakštas, kurį gausite, iš tikrųjų yra tik tas GNU komunalines paslaugas ir kita programinė įranga.
Nors ši funkcija iš pradžių buvo vadinama "Ubuntu" Windows ", tai taip pat leidžia paleisti" Zsh "ir kitas komandinės eilutės apvalkalus. Dabar jis palaiko ir kitus "Linux" paskirstymus. Jūs galite pasirinkti "openSUSE" šuolį arba "SUSE Enterprise Server", o ne "Ubuntu", o "Fedora" taip pat veikia.
Čia yra keletas apribojimų. Tai dar nepalaiko fono serverių programinės įrangos, ir ji oficialiai neveikia su grafinėmis "Linux" darbalaukio programomis.
Kaip įdiegti "Bash" sistemoje "Windows 10"
SUSIJĘS: Kaip sužinoti, ar paleidau 32 bitų ar 64 -bit Windows?
Ši funkcija neveikia 32 bitų "Windows 10" versijoje, todėl įsitikinkite, kad naudojate 64 bitų "Windows" versiją. Vis dėlto laikas pereiti prie 64 bitų "Windows 10" versijos, jei vis tiek naudojate 32 bitų versiją.
Darant prielaidą, kad turite 64 bitų "Windows", norėdami pradėti, eikite į "Valdymo skydas"> "Programos"> "Sukti" "Windows" funkcijos įjungtos arba išjungtos. Įjunkite "Windows" posistemio Linux "parinktį sąraše, tada spustelėkite mygtuką" OK ".
Spustelėkite" Paleisti dabar ", kai būsite paraginti paleisti kompiuterį iš naujo. Ši funkcija neveiks, kol neįkeliate naujo.
Pastaba : pradedant "Fall Creators Update", norint pasinaudoti šia funkcija, "Developer" režimas nebūtina įjungti "Nustatymų" programoje. Jums reikia įdiegti jį iš "Windows" funkcijų lango.
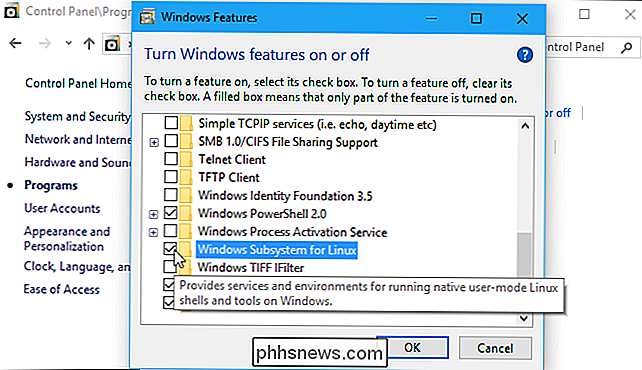
Kai kompiuteris bus paleistas iš naujo, atidarykite "Microsoft Store" iš meniu "Pradėti" ir ieškokite "Linux" parduotuvėje.
Pastaba : Pradedant nuo Fall Creators Update, daugiau nebegalima įdiegti "Ubuntu" paleidžiant komandą "bash". Vietoje to turite įdiegti "Ubuntu" ar kitą "Linux" platinimą iš "Store" programos.
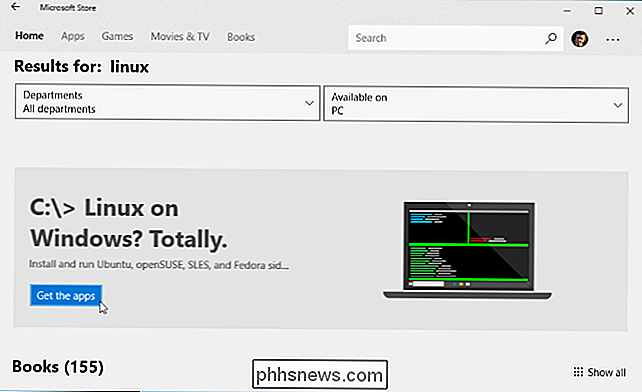
SUSIJĘS: Koks skirtumas tarp Ubuntu, openSUSE ir Fedoros sistemoje "Windows 10"?
Pamatysite kiekvieno "Linux" Šiuo metu "Windows" parduotuvėje galima platinti. Nuo "Fall Creators Update", tai apima "Ubuntu", "openSUSE Leap" ir "openSUSE Enterprise", su pažadu, kad "Fedora" greitai atvyksta.
Atnaujinti : "Debian" ir "Kali" dabar yra saugykloje, bet nėra išvardytos čia. Ieškokite "Debian Linux" arba "Kali Linux", kad juos surastumėte ir įdiegtumėte.
Norėdami įdiegti "Linux" platinimą, spustelėkite jį, tada spustelėkite mygtuką "Gauti" arba "Įdiekite", kad įdiegtumėte jį kaip ir bet kuri kita "Store" programa.
Jei nesate tikras, kokia "Linux" aplinka įdiegti, mes rekomenduojame "Ubuntu". Šis populiarus "Linux" paskirstymas anksčiau buvo vienintelė galimybė, tačiau kitos "Linux" sistemos dabar yra prieinamos žmonėms, turintiems specifinių poreikių.
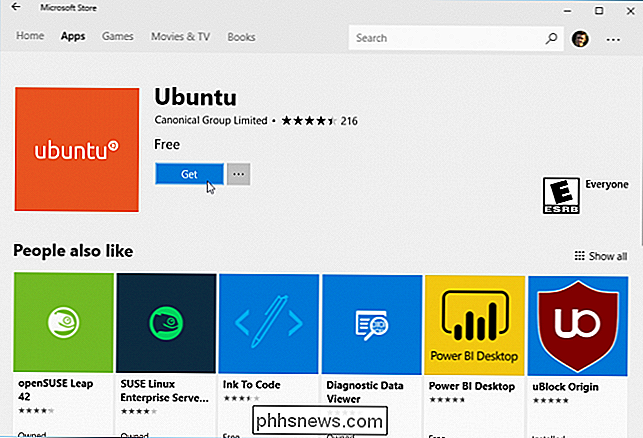
Taip pat galite įdiegti kelis "Linux" paskirstytuvus, ir kiekvienas iš jų gaus savo unikalius sparčiuosius klavišus.
Kaip naudoti "Bash" korpusą ir įdiegti "Linux" programinę įrangą
SUSIJĘS: Kaip įdiegti "Linux" programinę įrangą "Windows 10" "Ubuntu Bash Shell"
Dabar turite pilną komandinę eilutę "bash shell", pagrįstą "Ubuntu" arba bet kokiu kitu įdiegtu "Linux" platinimu.
Kadangi jie yra tie patys dvejetainiai failai, galite naudoti Ubuntu apt arba apt-get komandą, kad įdiegtumėte programinę įrangą iš Ubuntu saugyklų, jei jūs naudojate Ubuntu. Tiesiog naudokite bet kokią komandą, kurią paprastai norite naudoti toje "Linux" paskirstyme. Jūs turėsite prieigą prie visos "Linux" komandinės eilutės programinės įrangos, nors kai kurios programos gali dar neveikti puikiai.
Norėdami atidaryti įdiegtą "Linux" aplinką, tiesiog atidarykite meniu "Pradėti" ir ieškokite bet kokio įdiegto platinimo. Pavyzdžiui, jei įdiegėte "Ubuntu", paleiskite "Ubuntu" nuorodą.
Galite pritvirtinti šią programos nuorodą į meniu Pradėti, užduočių juosta arba darbalaukį, kad būtų lengviau pasiekti.
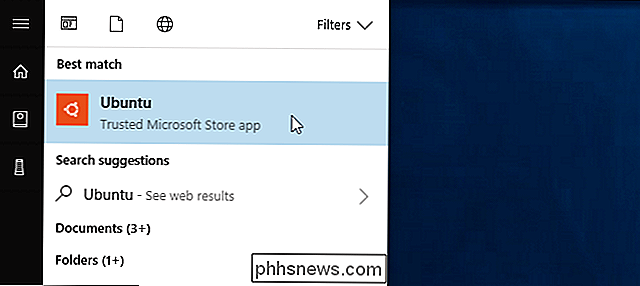
Pirmą kartą paleidus "Linux" aplinką esate paraginti įvesti UNIX vartotojo vardą ir slaptažodį. Tai neturi atitikti jūsų "Windows" vartotojo vardo ir slaptažodžio, bet jis bus naudojamas "Linux" aplinkoje.
Pavyzdžiui, jei įvedate "bob" ir "letmein" kaip savo kredencialus, jūsų vartotojo vardas "Linux" aplinkoje bus "Bob" ir slaptažodis, kurį naudojate "Linux" aplinkoje, bus "letmein", nesvarbu, koks yra jūsų "Windows" vartotojo vardas ir slaptažodis.
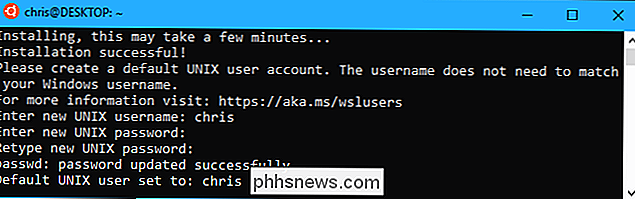
SUSIJĘS: Kaip nustatyti numatytąjį "Linux" platinimą sistemoje "Windows 10"
gali paleisti jūsų įdiegtą "Linux" aplinką paleisdami komandąwsl. Jei turite įdiegę kelis "Linux" paskirstymus, galite pasirinkti numatytąją "Linux" aplinką, kurią paleidžia ši komanda.
Jei turite įdiegtą Ubuntu, galite paleisti komandąubuntu, kad ją įdiegtumėte. "OpenSUSE" šuoliui 42 naudokiteopensuse-42. Jei naudojate SUSE Linux Enterprise Sever 12, naudokitesles-12. Šios komandos yra išvardytos kiekviename "Linux" parduotuvėje esančio "Linux" paskyros puslapyje.
Vis tiek galite paleisti numatytąją "Linux" aplinką, paleisdami komandąbash, tačiau "Microsoft" teigia, kad tai nėra laikoma. Tai reiškia, kad komandabashateityje gali nebeveikti.
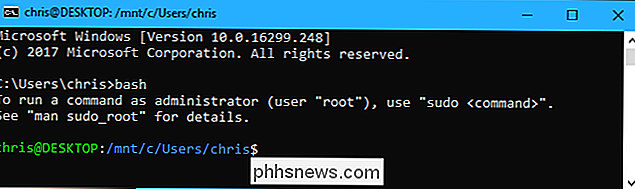
Jei esate patyręs "Linux", "Mac OS X" ar kitų platformų "Bash" lukšto, jūs būsite teisus namuose.
"Ubuntu" turite priskirti komandą susudo, kad paleistumėte ją su root privilegijomis. "Šakninis" vartotojas UNIX platformose turi pilną sistemos prieigą, pvz., "Administrator" naudotoją sistemoje "Windows". Jūsų "Windows" failų sistema yra aplanke/ mnt / c"Bash" aplanke.
Naudokite tas pačias "Linux" terminalo komandas, kurias naudojate apeiti. Jei esate pripratę prie standartinės "Windows Command Prompt" su savo DOS komandomis, čia yra keletas pagrindinių komandų, bendrų tiek Bash, tiek Windows:
- Keisti katalogą:
cdBash,cdarbachdirDOS - Katalogo turinys:
lsBash,dirDOS - Perkelkite arba pervardykite failą:
mvBash,perkeltiirpervadintiį DOS - kopijuoti failą:
cpBash,kopijuotiDOS - Ištrinti failą:
rmBash,delarbaištrintiDOS - Sukurti katalogą:
mkdirBash,mkdirDOS - Naudokite teksto redaktorių:
viarbananoį Bash,redaguotiDOS
Susijęs : "Beginner Geek": kaip pradėti naudoti "Linux" terminalą
Svarbu prisiminti, kad, skirtingai nuo "Windows", "Bash" apvalkalas ir jo imituojanti aplinka yra didžiosios ir mažosios raidės. Kitaip tariant, "File.txt" su didžiosiomis raidėmis skiriasi nuo "file.txt" be kapitalo.
Daugiau instrukcijų rasite "Linux" komandinės eilutės pradedančiųjų vadove ir kitose panašiose įžymiose Basho lukštuose , "Ubuntu" komandų eilutę ir "Linux" terminalą internete.
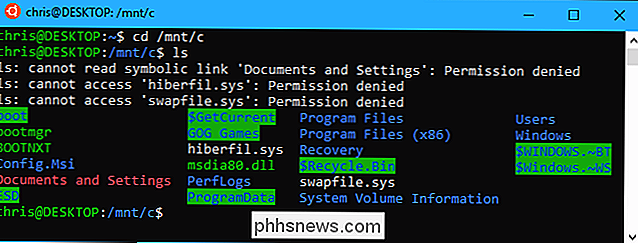
Norėdami įdiegti ir atnaujinti Ubuntu aplinkos programinę įrangą, turėsite naudoti komandą apt. Būtinai priskirkite šias komandas naudodamisudo, todėl jie paleidžiami kaip root-Linux administratoriaus atitikmuo. Štai apt-get komandos, kurias turėsite žinoti:
- Atsisiųskite atnaujintą informaciją apie galimus paketus:
sudo apt update - įdiekite programos paketą:
sudo apt install packagename(pakeiskite - Pašalinti programos paketą:
sudo apt pašalinti packagename(pakeiskite "packagename" paketo pavadinimu.) - Ieškoti galimų paketų:
sudo apt paieškos žodis(Pakeiskite žodį su žodžiu, kurį norite ieškoti paketų pavadinimuose ir aprašymuose.) - Atsisiųskite ir įdiekite naujausias jūsų įdiegtų paketų versijas:
sudo apt update
Jei įdiegę "SUSE Linux" paskirstymą, galite naudoti komandą zypper, kad įdiegtumėte programinę įrangą.
Atsisiųsdami ir įdiegę programą, galite įvesti jo vardą į komandą ir paspausti Enter, kad paleistumėte.
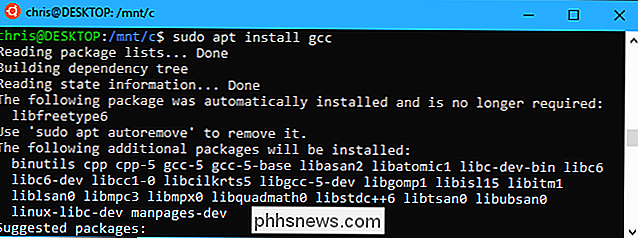
Premija: įdiekite "Ubuntu" šriftą tikrą "Ubuntu" patirtį
Jei norite gauti tikslesnės "Ubuntu" patirties "Windows 10", taip pat galite įdiegti "Ubuntu" šriftus ir įgalinti juos " terminalas. Jums nereikia tai daryti, nes pagal nutylėjimą "Windows" komandų eilutės šriftas mums atrodo gana gera, bet tai galimybė.
Štai kaip jis atrodo:
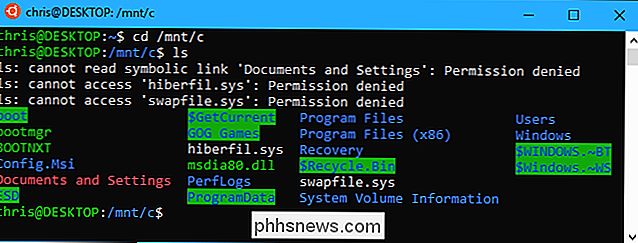
Norėdami įdiegti šriftą, pirmiausia atsisiųskite Ubuntu šriftų šeimą iš Ubuntu svetainės. Atidarykite atsisiųstą .zip failą ir suraskite failą "UbuntuMono-R.ttf". Tai yra "Ubuntu monospace" šriftas, kuris yra vienintelis terminalo naudojamas. Tai vienintelis šriftas, kurį reikia įdiegti.
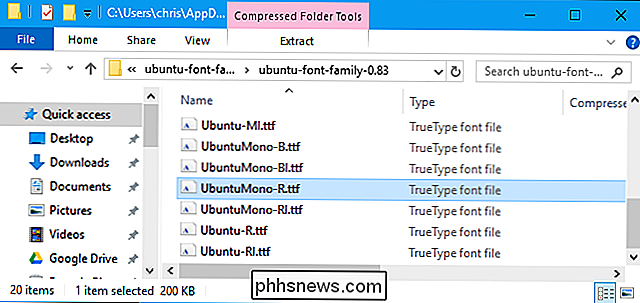
Dukart spustelėkite failą "UbuntuMono-R.ttf" ir pamatysite šrifto peržiūrą. Spustelėkite "Įdiegti", kad įdiegtumėte ją savo kompiuteryje.
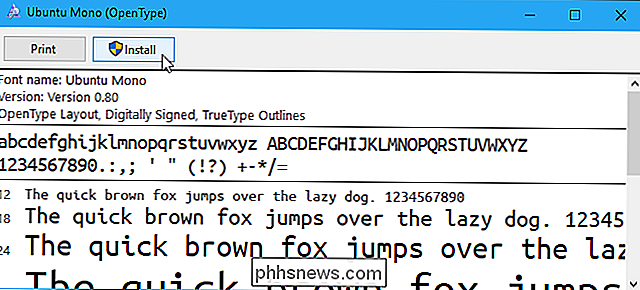
SUSIJUSIOS: Mokymasis naudoti registro redaktorių kaip "Pro
Kad" Ubuntu monospace "šriftas taptų konsolės parinktimi, turėsite pridėti Windows registro nustatymas.
Atidarykite registro redaktorių klaviatūroje paspausdami "Windows + R", įvedęregeditir paspausdami Enter. Eikite į šį raktą arba nukopijuokite jį į registro rengyklės adreso juostą:
HKEY_LOCAL_MACHINE SOFTWARE Microsoft Windows NT CurrentVersion Console TrueTypeFont
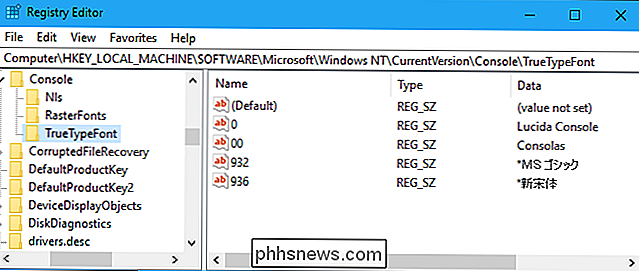
Dešiniuoju pelės mygtuku spustelėkite dešinėje ir pasirinkite New> String Value . Nurodykite naują vertę000.
Du kartus spustelėkite sukurtą "000" eilutę, tada įveskiteUbuntu Monokaip jos vertės duomenis.
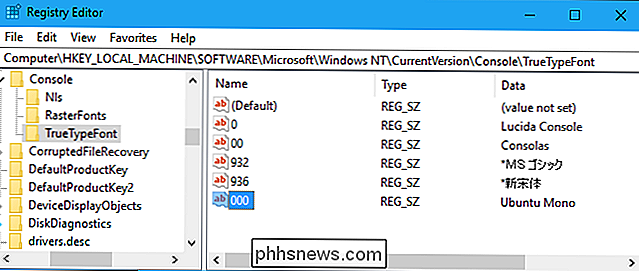
Pradėti Ubuntu langą , dešiniuoju pelės mygtuku spustelėkite antraštės juostą, tada pasirinkite komandą "Properties". Spustelėkite skirtuką "Font", tada šriftų sąraše pasirinkite "Ubuntu Mono".
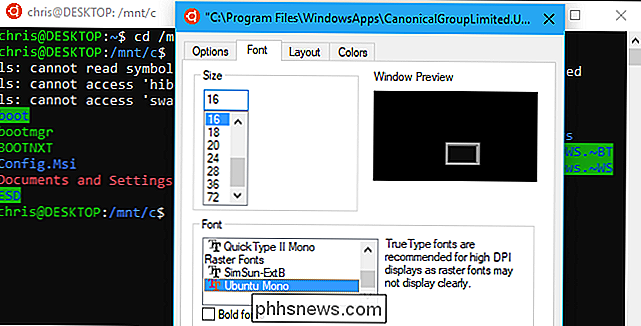
Programinė įranga, kurią įdiegiate "Bash" lange, taikoma tik "Bash" apvalkale. Šias programas galite pasiekti komandinėje eilutėje, "PowerShell" ar kituose "Windows" įrenginiuose, tačiau tik jei paleidžiate komandąbash-c.

Kaip groti muziką jūsų "Amazon" echoje pagal jūsų veiklą
Galite paprašyti "Alexa" atkurti muziką iš tam tikro menininko ar žanro, bet rasti tinkamą muziką jūsų darbui ar kritimui. miega yra šiek tiek sudėtingesnė, nei justpicking žanras. Laimei, galite paklausti "Alexa" muzikos pagal tai, ką jūs darote. Štai kaip tai veikia ir ką galite jį naudoti. Viena iš naujų "Alexa" funkcijų leidžia jums paprašyti muzikos pagal tam tikrą veiklą.

Kaip nustatyti dviem veiksmais patvirtinimą "WhatsApp"
Dviem veiksmais patvirtinimas yra svarbus saugumo protokolas, kuris tampa vis populiaresnis. Vietoj to, kad jums reikia tik slaptažodžio, jums reikia savo slaptažodžio ir kito prisijungti prie savo paskyros. Tai daro užpuolikams daug sunkiau. SUSIJĘS: Štai kaip ataka gali apeiti jūsų dviejų veiksnių autentifikavimą WhatsApp visada turėjo "kažką kito" - tai telefono numeris, su kuriuo susieta paskyra, bet iki šiol negalėjote slaptažodžio apsaugoti savo paskyros.



