Kaip pritaikyti "OS X" ieškiklio šoninę juostą

Jei naudojate OS X, tikriausiai susipažinę su "Finder" šonine juosta dažnai naudojamiems sparčiuosius klavišus, diskais ir kitomis vietomis. Tačiau galite nežinoti, kad šoninę juostą galima keisti ir pritaikyti keliais būdais.
Pirmą kartą atidarę "Finder", šoninė juosta palaiko numatytąją išvaizdą. Piktogramos (kaip nustatyta "OS X Yosemite") yra silpnai pilki, o tie, kurie yra rodomi, yra tie, kuriuos "Apple" prisiima, kad jūs naudositės daugiausiai, taigi galėsite pasiekti savo programas, dokumentus, darbalaukį ir pan.
Negalite patekti į vietas, kuriose yra sisteminių failų, bet mes parodysime, kaip šiek tiek įtraukti naujų nuorodų.
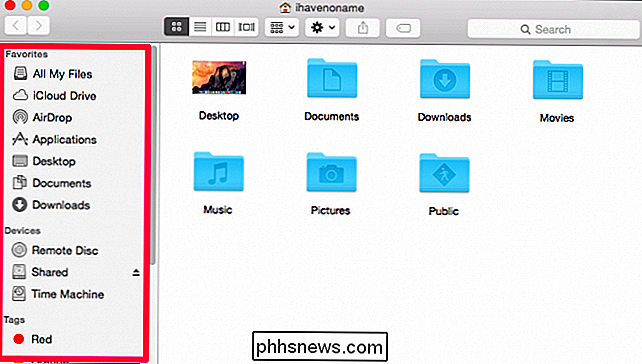
Jei nesate patenkinti elementais, kurie yra įtraukti į šoninę juostą, galite pašalinti juos paspaudę ir vilkdami iš "Finder", kol piktograma virsta rūkymu. Leiskite tai išeiti, ir sparčioji klavišą išnyks, kol vėl jį pridėsite. Jei nenorite jį pašalinti, tiesiog jį vilkite prieš paleidžiant pelės klavišą ir jis lieka uždėtas.
Priešingai, jei šoninės juostos trūksta svarbios vietos, galite ją pridėti vilkdami ir nuleidžiant ją iš "Finder" langą.
Pavyzdžiui, žemiau pateiktame ekrano kopijajame filmukų aplanką vilkite į šoninę juostą.
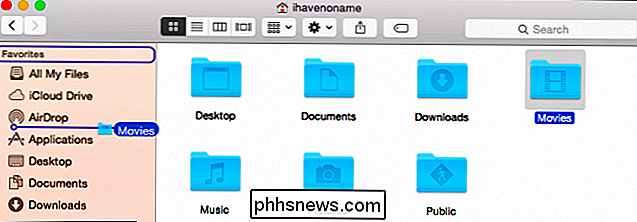
Kai būsite patenkintas, kur norite naujo įrašo, jį palikite ten. Dabar matote, kad mūsų šoninėje juostoje yra aplankas "Filmai".
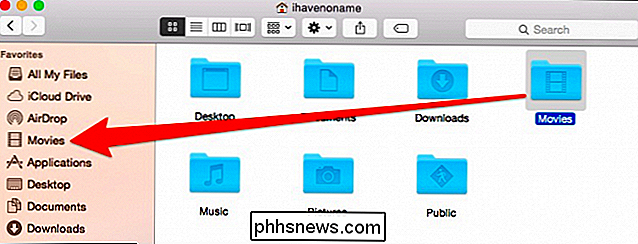
Galite vilkti bet kurią vietą į šoninę juostą, nors ne visi turi išgalvotas piktogramas. Jei vilkysite standartinį aplanką, jis bus paženklintas standartine aplanko piktograma.
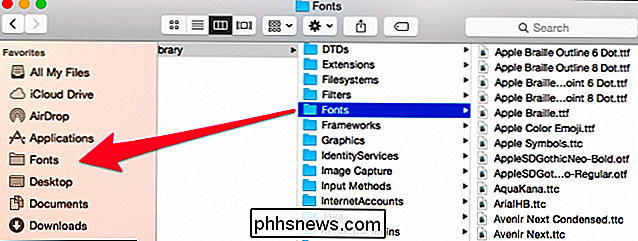
Atminkite, kad esate ne įstrigę numatytuoju užsakymu. Galite vilkti ir pertvarkyti viską, kas jau yra šoninėje juostoje, ir netgi galite keisti daugelį piktogramų.
Šoninės juostos nuostatos
Yra lengviau pridėti specialias vietas, pvz., Muziką ir filmus. Pirmiausia atidarykite "Finder" nustatymus ("Command +").
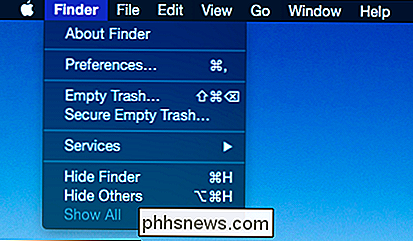
"Finder" nustatymuose spustelėkite skirtuką "Šoninės juostos".
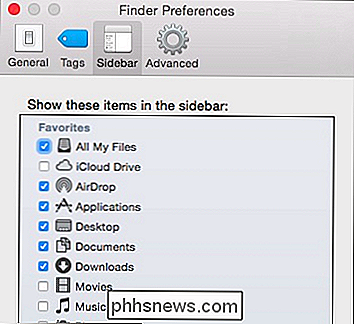
Šoninių juostų parinktyse galite pridėti ar šalinti šoninės juostos elementus į savo širdies turinį. > Jūs turite ir kitų variantų. Pavyzdžiui, jei jums tiesiog nepatinka šoninė juosta, galite ją slėpti. Tiesiog patraukite langą tarp šoninės juostos ir ieškiklio lango ir vilkite jį, kol jis užfiksuojamas uždarytas.

Taip pat galite nuvilkti dalytuvą į dešinę, taip padidindami šoninę juostą, jei to norėtumėte.
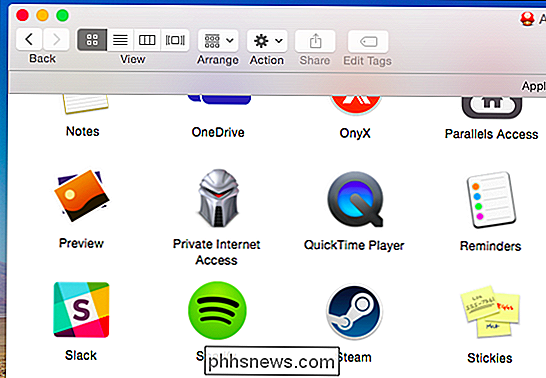
Pakeisti į spalvota šoninė juostelė
Taip pat galite pakeisti "Finder" šoninę juostą į spalvotas piktogramas, tokias kaip ankstesnėse "OS X" versijose. Paprastas būdas tai padaryti - naudoti nemokamą atvirojo kodo programinę įrangą "cDock". Mes jau parašėme apie "cDock" anksčiau, o tai pasirodė esanti maža, bet visapusiška programinė įranga.
"cDock" šiuo metu yra iki 7.1 versijos ir perkelia norimus pasirinkimus "papildomiems nustatymams". Spustelėkite mygtuką " Peržiūrėti ", kad juos įeitumėte.
Kai atidarote papildomus nustatymus, galite pamatyti, kad norite pasirinkti" spalvotą šoninę juostą ".
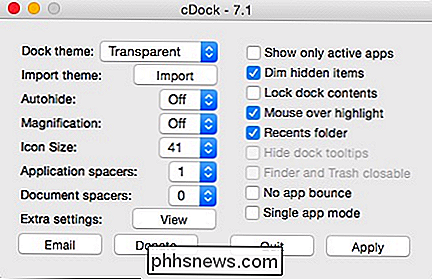
Paspauskite" Taikyti ", jei norite pakviesti savo pakeitimus, ir jie bus atsispindėti šoninė juosta. Skirtingai nuo paprastų, pilkų, nuobodžių piktogramų, esančių OS X Yosemite šoninėje juostoje, dabar turite ryškių, spalvotų piktogramų.
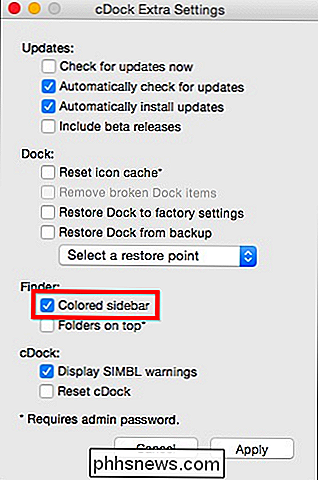
Įjungę spalvotą šoninę juostą, galite pritaikyti ją į savo širdies turinį su naujomis piktogramomis, kurios tada bus atsispindėti visoje sistemoje, taigi jūs iš tiesų galėsite paleisti savo vaizduotę.
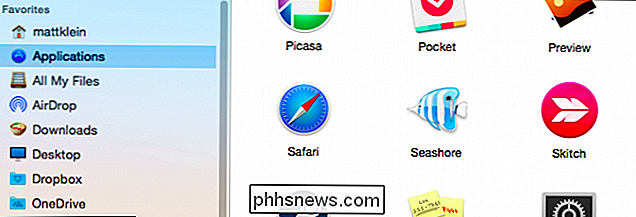
Nors šoninė juosta gali atrodyti kaip gana paprastas "Finder" aspektas (ir tai yra), tai taip pat labai naudinga, jei norite pritvirtinti prieinamas vietas tokie specialūs aplankai kaip muzika, filmai ir tt, arba vietovės, kurios manote esančios tik svarbios.
Nepaisant to, tai vienas iš tų "Finder" aspektų, kuriuos galite laikyti savaime suprantamu, ir galbūt niekada nesuprato, kaip tai pritaikyti. Tuo tikslu tikimės, kad šis straipsnis yra naudingas. Norėtume išgirsti jūsų pastabas ir klausimus, todėl prašome palikti atsiliepimus mūsų diskusijų forume.

Kaip atskirti pirmąjį ir pavardę "Excel"
Jei naudojate "Excel" daug, tikriausiai galite susidurti su situacija, kai turite vardą vienoje ląstelėje, o vardą turite atskirti į skirtingas ląsteles. Tai labai paplitusi "Excel" problema, todėl tikriausiai galite atlikti "Google" paiešką ir atsisiųsti 100 skirtingų žmonių parašytų makrokomandų, kad tai padarytumėte jums.Tačiau šiame pos

"Windows 10" naujo paleidimo meniu pažinimas
"Windows" 10 "meniu" Pradėti "yra" Windows 7 "esančio senojo meniu ir" Windows 8 "dažnai paleidžiamo ekrano elementas. Rezultatas yra kažkas daugiau naudingos tiek kompiuteriams, tiek planšetiniams kompiuteriams. Štai pagrindinis pradinis dalykas, ko jums reikia žinoti. Tikriausiai teisinga pasakyti, kad "Windows 8" pradinis ekranas buvo daugiau ar mažiau nelaimių dėl naudojimo ir naudotojų priėmimo.



