Kaip pritaikyti ir naudoti būsenos juostą "Excel"

Būsenos juostoje "Excel" lango apačioje galite paskaityti visą įdomią informaciją, pvz., Ar "Num Lock" yra įjungta arba išjungta, puslapio numeris ir skaičių pasirinktuose langeliuose vidurkis. Dar geriau, galite lengvai pritaikyti būsenos juostą, norėdami parodyti tik norimą informaciją.
Norėdami rodyti ir paslėpti elementus būsenos juostoje, dešiniuoju pelės mygtuku spustelėkite bet kurioje būsenos juostoje ir pasirinkite norimus matyti elementus. Būsenos juostoje bus rodomi visi elementai, prieš kuriuos yra žymėjimas. Atminkite, kad kai kurie elementai tam tikromis sąlygomis bus rodomi būsenos juostoje, net jei jie yra įjungti. Iššokantis meniu "Tinkinti būsenos juostą" lieka atidarytas, todėl galite pasirinkti ir panaikinti keletą pasirinkčių.
Šiame straipsnyje mes apibūdinsime, kaip veikia kai kurios iš šių funkcijų, taip pat galite skaityti daugiau apie visas "Excel" būsenos juostos parinktis.
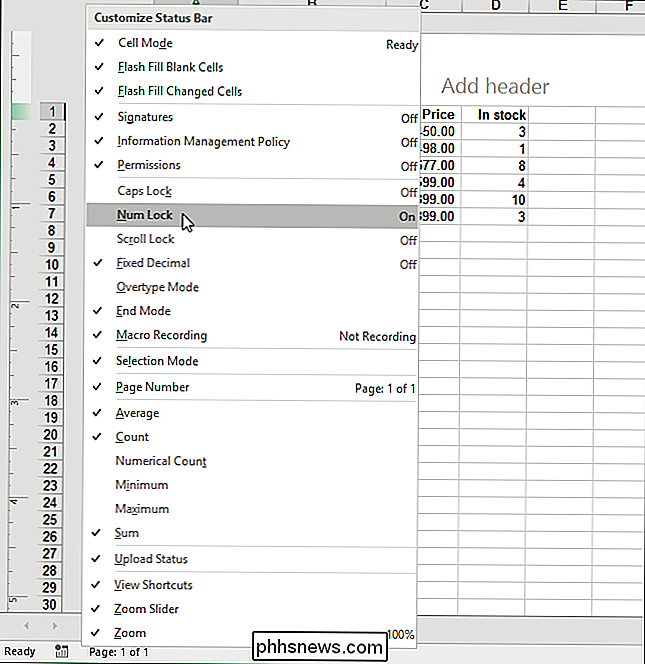
SUSIJUSIOS: Formulės apibrėžimas ir kūrimas
Būsenos juostos parinktis "Cell Mode" yra įjungta pagal numatytuosius nustatymus ir rodomas dabartinis lango redagavimo režimas būsenos juostos kairėje pusėje. "Parengta" nurodo bendrą būseną, paruoštą įvesčiai. "Enter" pasirodys, kai pasirinksite ląstelę ir pradėsite rašyti arba du kartus paspauskite "F2", kad pradėtumėte įvesti duomenis. Kai dukart spustelėkite langelį arba paspauskite "F2" vieną kartą ląstelėje, kad įvestumėte duomenis tiesiogiai ląstelėje, "lange" rodoma "Redaguoti". Galiausiai "Point" rodoma, kai pradedate įvesti formulę, tada spustelėkite ląstelės, kurios turi būti įtrauktos į formulę.
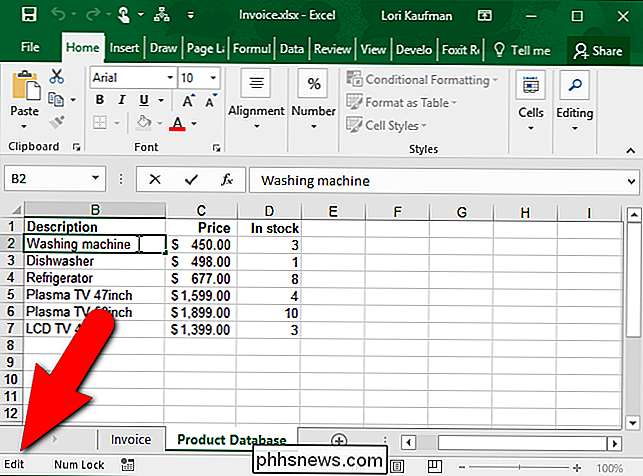
SUSIJUSIOS: Kokios yra "My Sys Rq", "Scroll Lock" ir "Pause Break" klavišai mano klaviatūroje?
"Caps Lock", "Num Lock" ir "Scroll Lock" parinktys yra rodikliai, rodantys, ar įjungtos arba išjungtos šios klaviatūros funkcijos. Kai šie rodikliai įjungti, jie rodomi būsenos juostoje, kai įjungiamos jų atitinkamos funkcijos. Jei funkcijos išjungtos, būsenos juostoje nematysite rodiklių. Taigi nesistebėkite, jei akivaizdžiai nematote būsenos juostos rodiklių iš karto, kai įjungsite šias parinktis.
Atkreipkite dėmesį, kad spustelėjus šiuos rodiklius neįjungiamos ir išjungiamos funkcijos. Tai galite padaryti tik iš klaviatūros.
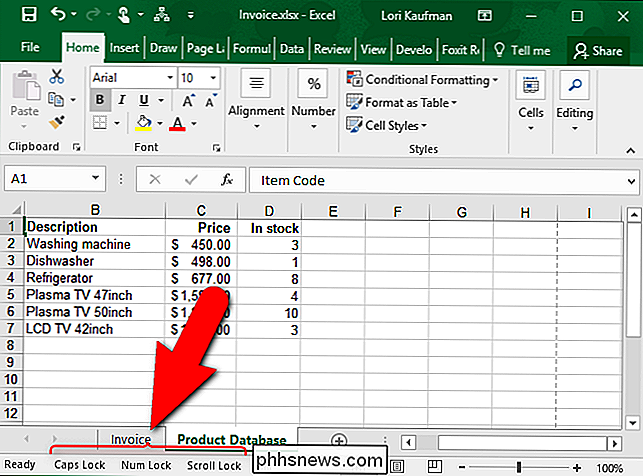
SUSIJUSIOS: Kaip valdyti "Insert / Overtype" režimą "Word 2013" versijoje
Daugeliu atvejų "Excel" yra "Įterpti režimą", įterpia tekstą, kurį įvedate nepakeičiant tekstas jau yra. "Overtype" režimas leidžia jums pakeisti viską, kas yra įterpimo taško dešinėje, kai įvedate tekstą. Įterpimo klavišas jūsų klaviatūroje leidžia perjungti tarp įterpimo režimo ir perrišto režimo. Tačiau negalite pasakyti, ar "Overtype" režimas įjungtas arba išjungiamas, jei nenurodysite kažko, kad išsiaiškintumėte. Būklės juostos parinktis "Overtype Mode" nurodo, ar "Overtype" režimas įjungtas arba išjungtas, ir veikia taip pat, kaip ir "Caps Lock", "Num Lock" ir "Scroll Lock" rodikliai. Kai būsenos juostos parinktis Overtype Mode yra įjungta ir įjungta Overtype Mode, į būsenos juostą pamatysite indikatorių.
Atkreipkite dėmesį, kad į klaviatūros klavišą "Įterpti" visada bus perjungiamas tarp įterpimo režimo ir "overtype" režimo, kol esate "Excel". Negalite išjungti šios klavišo "Įterpti" funkcijų "Excel", kaip galite "Word".
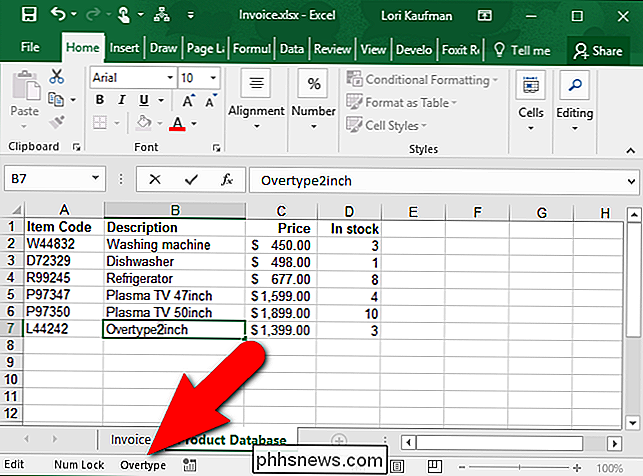
Pasirinkties režimo parinktis būsenos juostoje įjungta pagal numatytuosius nustatymus ir nurodo, kuris režimas naudojamas, kai pratęsite arba pridedate langelių parinktį . Paspauskite "F8", jei norite pratęsti esamų gretimų langelių pasirinkimą naudodami rodyklių klavišus būsenos juostoje. Jei norite pridėti neatitinkančią langelį arba diapazoną ląstelių, paspausdami Shift + F8, būsenos juostoje bus rodoma parinktis "Pridėti į pasirinkimą".
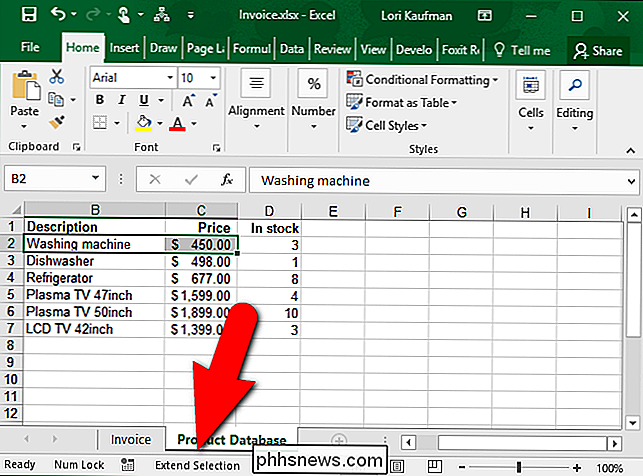
Pasirinktis Peržiūros spartos yra įjungta pagal numatytuosius nustatymus ir mygtukai pridedami prie būsenos juostos. rodomas "Normalus" rodinys, rodinys "Puslapio išdėstymas" ir "Peržiūros peržiūros peržiūra". Naudokite šiuos mygtukus pakeisti dabartinio darbo lapo vaizdą. Kiekvienas darbalapio darbalapis gali turėti skirtingą požiūrį.
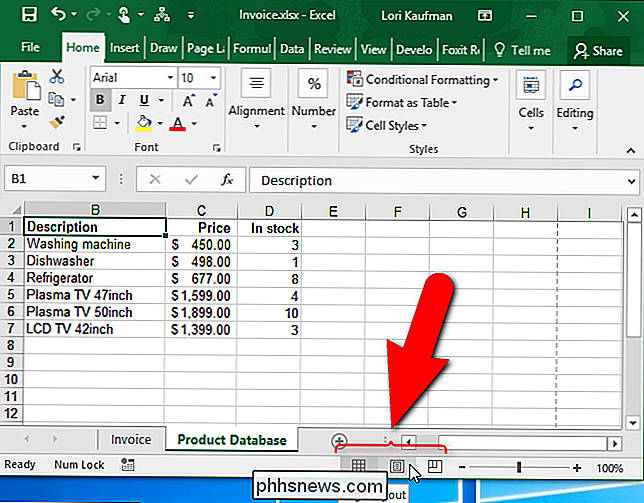
Būsenos juostos parinktis Puslapio numeris yra įjungta pagal numatytuosius nustatymus ir rodo dabartinį puslapio numerį ir bendrą puslapių skaičių kairiojoje būsenos juostos pusėje. Tačiau puslapio numeris rodomas tik tada, kai pasirinktas "View Shortcuts", aprašytas aukščiau, pasirinkus "Page Layout View".
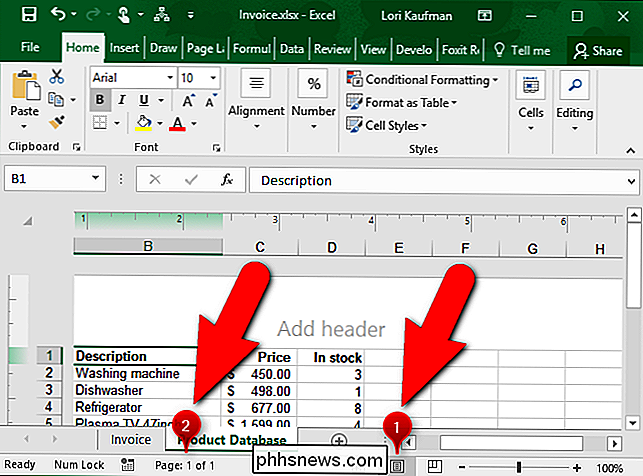
Būsenos juostos parinktys "Average, Count and Sum" yra įjungiamos pagal numatytuosius nustatymus. "Vidutinis" rodo vidurkį, apskaičiuotą iš visų pasirinktų langelių, kuriose yra skaitinių verčių. Šiuo metu pasirinktų elementų, kuriuose yra duomenų, skaičius yra pažymėtas skaičiumi. "Sum" gana daug daro tai, ką jis sako apie alavą, ir parodo skaičiuojamų reikšmių sumą pasirinktose ląstelėse.
Jei norite sužinoti, kiek dabartinio pasirinkimo ląstelių yra skaitinių verčių, įjunkite "Skaitmeninis skaičius" "Parinktį būsenos juostoje. Šiuo metu pasirinktose langeliuose taip pat galite sužinoti "Minimalią" ir "Maksimalią" skaitinę reikšmę.
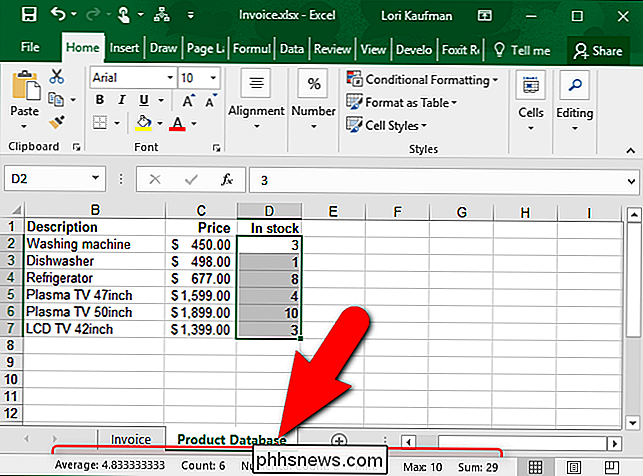
Padidinus procentą ir mastelio slankiklį, įjungta pagal numatytuosius nustatymus, todėl galite priartinti, kad atidžiau pažvelgti į savo darbalapį arba išplėsti, kad vienu metu pamatytumėte daugiau savo darbalapio. Paspaudus procentinę "Zoom" dalį būsenos juostos dešinėje pusėje, atidaromas dialogo langas "Zoom", leidžiantis pasirinkti padidinimo procentą, pasirinkti langą arba įvesti tinkintą procentą. Taip pat galite naudoti "Zoom" slankiklį, kad galėtumėte greitai padidinti arba sumažinti arba naudoti "Zoom out" (minuso) ir "Zoom In" (plus) mygtukus.
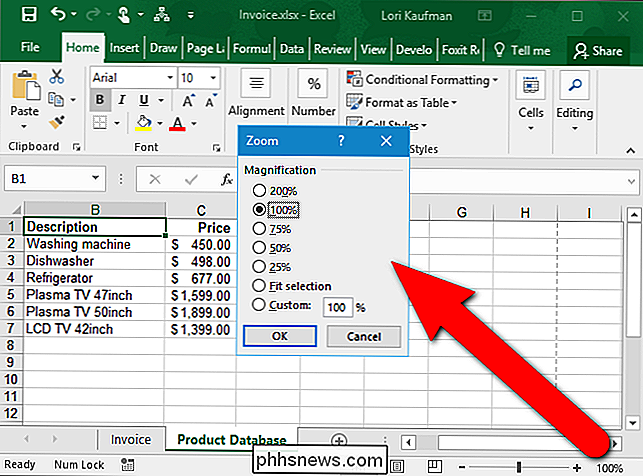
Ankstesnėse "Excel" versijose galite nuslėpti būsenos juostą, jei jūs norėjo daugiau vietos jūsų darbalapiams. Tačiau šis gebėjimas buvo pašalintas, pradedant "Excel 2007". Taigi jūs taip pat galite padaryti jį kuo naudingiau.

Kaip pridėti daugiau nuotolinių failų sistemų "Chromebook" failų programoje
". Pagal numatytuosius nustatymus "Chrome" OS programoje "Failai" pateikiama prieiga prie "Google" disko saugyklos internete ir "Atsisiuntimo aplankas", kuris yra jūsų "Chromebook" įrenginys. vietinė parduotuvė. Tačiau "Google" leido išplėsti "Files" programą daugiau debesų saugojimo paslaugų ir nuotolinių failų serverių, įskaitant "Windows" failų kopijas.

Kas yra "DCMA" ir kodėl jis perkelia žiniatinklio puslapius?
"Skaitmeninio tūkstantmečio sutartis" yra 1998 m. Priimtas JAV įstatymas, kuriuo siekiama modernizuoti autorių teisių įstatymus, susijusius su internetu. DMCA turi keletą nuostatų, tačiau mes sutelksime dėmesį į tuos, kurie labiausiai paveikė šiandien turimą žiniatinklį. Visų pirma, mes daugiausia dėmesio skirsime nuostatoms dėl pranešimo ir pašalinimo, kurie numato "saugų" "Safe Harbor" ir "Takedown Notice" "DMCA" išplečia "saugų uostą" "paslaugų teikėjams", kurie apibrėžiami kaip "aukcionai" interneto paslaugų teikėjo ar prieigos prie tinklo arba įrenginių operatoriaus.



