Kaip sukurti greitas demonstracijas ir projektus su nuotraukomis

Mes kalbėjome apie naują "Apple" programą "Photos", nes ji neseniai buvo išleista kaip didesnės OS X sistemos naujinimo dalis. Šiandien mes norime aptarti, kaip kurti skaidrių demonstracijas ir kitus projektus, tokius kaip kalendoriai, kortelės ir knygos.
Nuotraukos nėra pernelyg sudėtinga programa. Numatoma, kad "OS X" pereis į gimtąją nuotraukų valdymo priemonę. Galite naudoti ją redaguoti nuotraukas ir sinchronizuoti viską su "iCloud", taigi visi "Apple" įrenginiai - kiti "Mac", "iPhone", "iPads" - turi tas pačias nuotraukas.
Panašiai kaip "iPhoto" (programa skirta pakeisti), "Photos"
Naudodamiesi šiais projektais, galite asmeniškai kurti profesionaliai parengtas dovanas savo kolegoms, šeimos nariams ir draugams.
Greitos skaidrės kūrimas
Jei norite pradėti skaidrių peržiūrą, galite sukurti nuotrauką iš savo fotoaparato ar albumo.
Čia mes galime sukurti skaidrių peržiūrą iš nuotraukų, paimtų tam tikrą dieną, spustelėdami mažoji žaidimo rodyklė viršutiniame dešiniajame kampe.
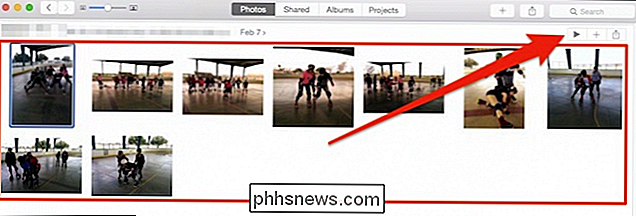
Dialogas išstums, todėl galėsite pasirinkti efektus ir muziką. Galite pasirinkti muziką iš bet kurio "iTunes" arba naudodami temos pridėtą muziką.
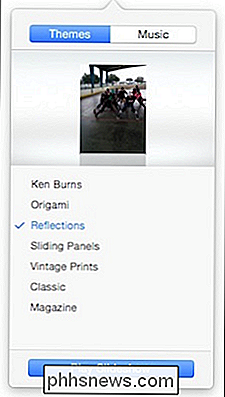
Paprastai, kai esate atvėsęs visko, ką galite tiesiog spustelėti "Groti demonstraciją" ir jis prasidės.
Šio tipo skaidrių demonstracija yra skirta būti greitu ir paprastu, bet tai nėra projektas. Norėdami sukurti projektą, pirmiausia turėtumėte sukurti albumą.
Nuotraukų pridėjimas projektų albumuose
Jei norite sukurti knygą ar kalendorių arba tiesiog paprastą kortelę, norėsite šiek tiek redaguoti savo nuotraukas. ir pridėkite juos prie albumo, kad galėtumėte tiesiog juos eksportuoti į savo projektą.
Norėdami pridėti nuotraukų prie albumo, pirmiausia pasirinkite nuotrauką arba nuotraukas ir spustelėkite "+" šalia skaidrių demonstravimo mygtuko.
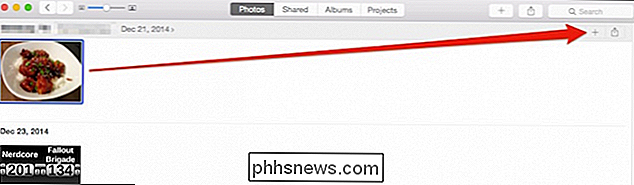
Imkite Pastaba, ką matote toliau, nes mes vėl grįšime prie jo. Parodomas meniu turės keletą atrankos, susijusios su šiuo straipsniu, tačiau mes norime pirmiausia organizuoti projektą, kol mes jį kurti.
Mes spustelėsime "Album" pasirinkimą.
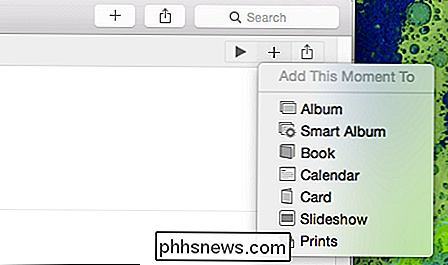
Pirmą kartą kurdami albumą galite pateikti tai vardas. Vėliau jis pasirodys "Album" pasirinkimuose. Mes pavadinome šį pirmąjį albumą "Food."
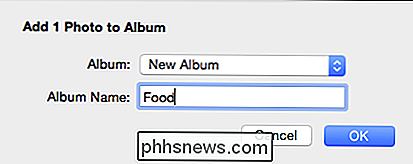
Dabar mes galime pereiti per visą mūsų kameros ritinį ir įtraukti maisto nuotraukas į mūsų "Food" albumą.
Be to, galite atidaryti albumą "All Photos" ir naudokite komandą + pasirinkite norimas norimas nuotraukas.
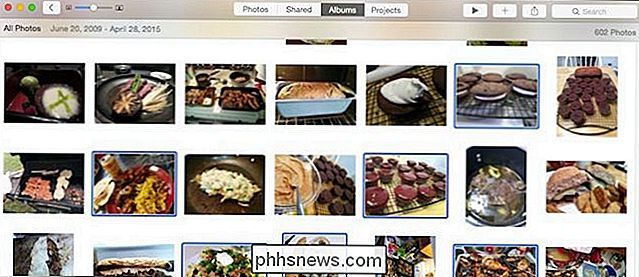
Tada vėl spustelėkite "+" viršutiniame dešiniajame kampe ir pridėkite juos prie savo albumo.
Naujo projekto kūrimas iš albumo
Čia yra mūsų "Food" albumas užpildytoje formoje. Mes galime pereiti dabar ir pasirinkti nuotraukas iš jo, paspausdami kiekvieną norimą nuotrauką, laikydami "Command" klavišą.
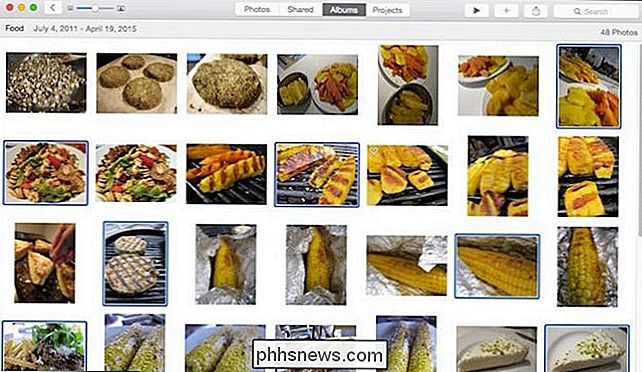
Vėlgi galite spustelėti paleidimo mygtuką ir pradėti skaidrių peržiūrą, kaip aptarta anksčiau, arba spustelėkite mažą "+" "Projektų pasirinkimui.
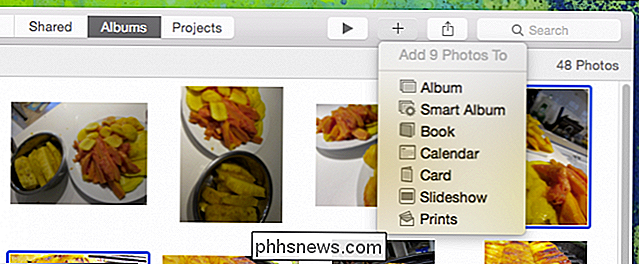
Norėdami parodyti, kaip sukurti greitą projektą, galite pradėti kurti knygą. Mes pasirinkome "Knygą" iš sąrašo ir parodome formatus bei kainodaros parinktis.
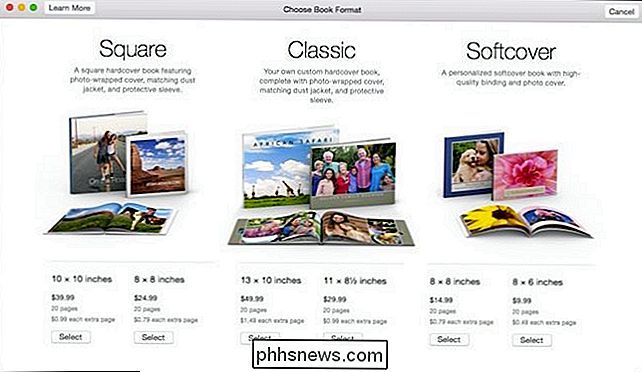
Kai nuspręsime dėl formato, kitą mes pasirinkti temą, tada "Sukurti knygą", kad pradėtume projektą.
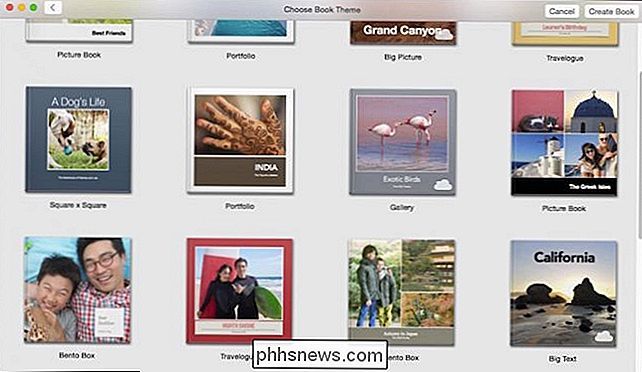
Pirmas dalykas, kurį jūs pastebėsite, yra tai, kad projekto vedlys įdėjome nuotraukas, kurias pasirinkome, kad juos pasirinkome. Galite lengvai pertvarkyti nuotraukas į pageidaujamą užsakymą. Tiesiog spustelėkite ir vilkite juos iš vieno puslapio į kitą; kur tik norite.
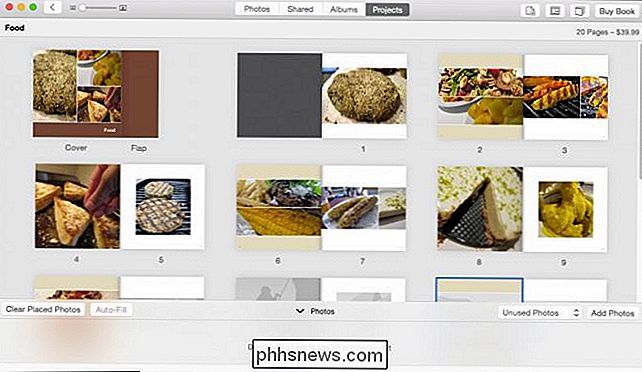
Viršutiniame dešiniajame kampe yra keturi mygtukai (iš kairės į dešinę) puslapių pridėjimui / šalinimui, maketavimo parinkčių rodymui, projekto parametrų keitimui ir šiuo atveju perkant knygą, kai jūs baigėte ją kurti.
Pastaba: pridėjus turinį (puslapius, mėnesius ir tt), padidės jūsų projekto kaina. Abu šie skaičiai bus atnaujinti, kad atspindėtų jūsų pakeitimus.
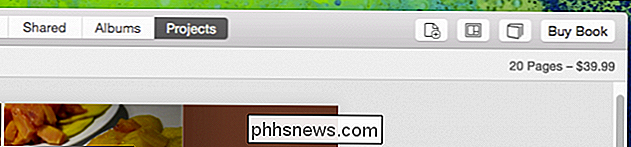
Ypač gali būti naudingas projekto nustatymų mygtukas. Iš čia galite greitai padidinti puslapių skaičių, keisti temą, formatą, dydį ir dar daugiau.
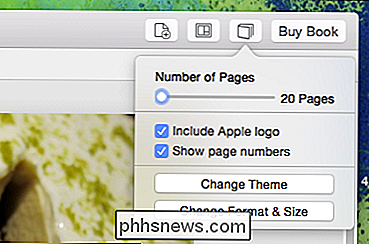
Jei norite pakeisti kiekvieno puslapio išdėstymą, spustelėkite puslapį, tada atidarykite maketavimo parinktis. Galite pasirinkti, kaip kiekvienas puslapis yra išdėstytas, taip pat fono spalva.
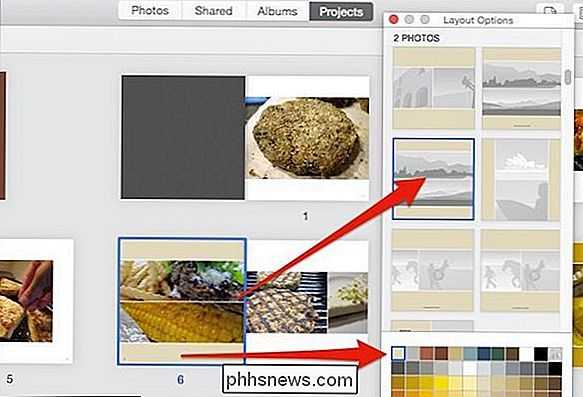
Pasirinkite naują išdėstymą puslapiams su keliomis nuotraukomis ir skirtingos fono spalvos.
Dukart spustelėkite puslapį, kad sutelktumėte į jį, pertvarkykite perkelti nuotraukas ir redaguoti tekstą.
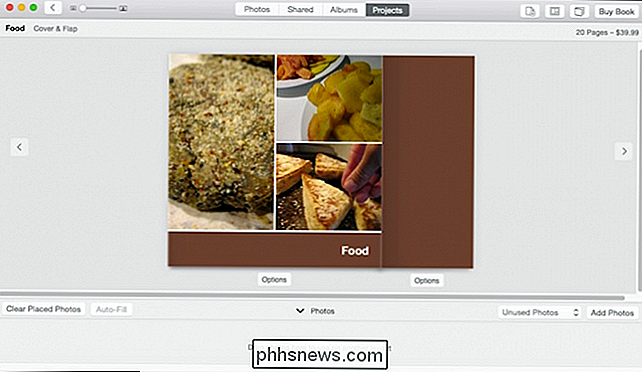
Galiausiai pažymėkite, kad yra "Nuotraukų" dėklas, kuris rodomas projekto lango apačioje.
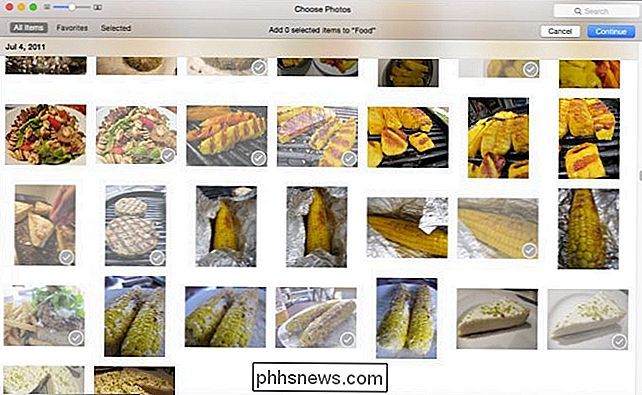
Greitai pridedate nuotraukas į savo projektą, pasirinkite jas ir spustelėkite "Tęsti".
Kai pridėsite naujas nuotraukas į savo projektą, jie bus rodomi kaip nepanaudoti. Jums vis tiek reikės juos įdėti ten, kur norite, kad jie pasirodytų.

Tai beveik visi "Photos" projektų pagrindai. Akivaizdu, kad tai daugiau nei tai, kiekvienas projektas šiek tiek skiriasi, tačiau visi turėtų dirbti labai panašiai. Iš čia mes manome, kad galite išsiaiškinti, kas daroma.
Pertraukite, užsako atspaudus ir daugiau apie skaidrių peržiūrą
Jūs neprivalote baigti projekto iš karto arba nedelsdami užsisakyti jį po jo užbaigimo. Jūsų projektai, baigti ir nebaigti, dabar bus rodomi lange "Projektai".
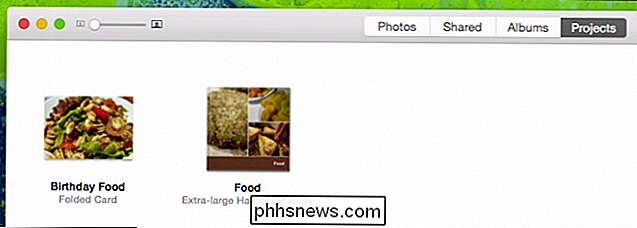
Be knygų, kalendorių ir kortelių taip pat galite užsisakyti nuotraukas.
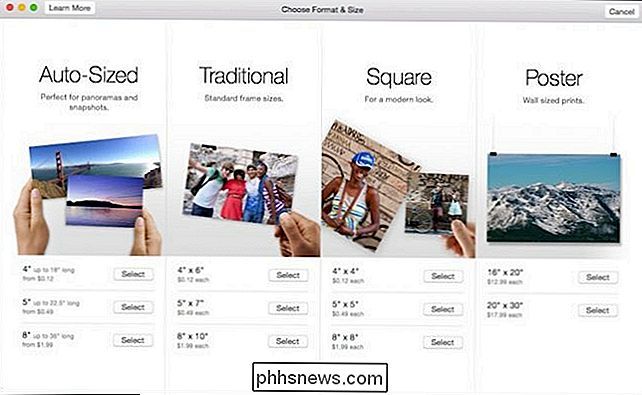
Taip pat galite kurti pasirinktines skaidrių demonstracijas, kurias galite pavadinti , išsaugoti ir žaisti reguliariai ar ypatingomis progomis.
Sukūrę priskirtą skaidrių peržiūrą iš mygtuko pridėti, galite pasirinkti daugiau nei greito kūrimo funkcijų, pvz., anksčiau. Be temų ir muzikos galite nustatyti kiekvieno skaidrės ir perėjimo efektų trukmę.
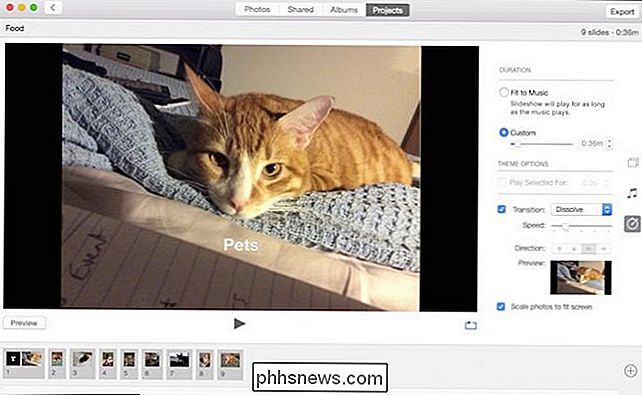
Jei norite pridėti daugiau nuotraukų, apatiniame dešiniajame dešiniajame nuotraukos dėkle spustelėkite truputį "+". Vilkite nuotraukas aplink jų norimą užsakymą. Jei norite pamatyti savo demonstraciją prieš baigdami, spustelėkite mygtuką "Peržiūra".
Šiuo metu jūsų yra
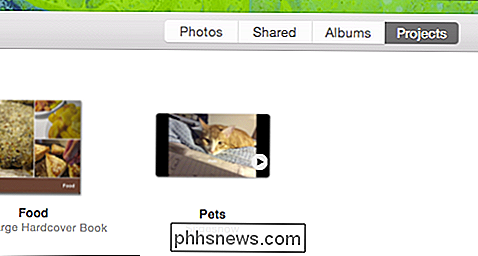
projektas, todėl jį galima redaguoti lange Projektai.
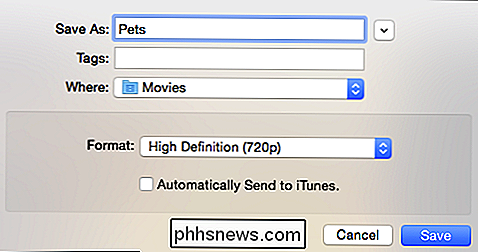
Jei norėtumėte jį eksportuoti į filmą, tuomet galėsite bendrinti jį su draugais ir šeima.
Akivaizdu, kad Nuotraukos tikrai pritaikytos žmonėms, kurie nori daryti ką nors su savo nuotraukomis. Nepaisant to, kad galimybė sinchronizuoti ir dalintis jais visuose jūsų įrenginiuose yra puikus, vis tiek malonu turėti tai, ką galite pažvelgti, paliesti ir mėgautis, nespausdindami savo "iPhone" ar "iPad".
Geriausiai iš projektų pakankamai paprasta, kad galite jį sukurti per keletą minučių, tačiau suteiksite pakankamai tinkinimo parinkčių, kad jūsų projektas yra unikalus jūsų.

Kaip sukurti balso atmintines savo iPhone
Ar kada nors norėjote naudoti savo "iPhone" kaip paprastą diktofoną, kad galėtumėte pasiimti paprastas pastabas? Arba įrašyti kalbas, paskaitas ar pristatymus? "IPhone" yra paprasta programa, leidžianti jums tai padaryti. Ieškoma programa vadinama "balso atmintine" ir ją galima rasti pagrindinio ekrano aplanke, pavadintame "papildais".

Kaip pasiekti "Mac" failus iš "Windows" kompiuterio
"Apple" tampa vis populiaresnė kasdien (aš myliu savo "MacBook" ir parduoda rekordinius skaičius šiemet), tačiau dauguma žmonių vis dar turi "Windows" kompiuterius namuose. Jei naudojate ir "Mac", ir kompiuterius savo tinkle, yra didelė tikimybė, kad galbūt norėsite bendrinti failus tarp "Mac" ir kompiuterio. Tai galit



