Kaip kontroliuoti, kokie tinklalapiai gali naudoti "Flash" bet kurioje naršyklėje

"Flash" spragtelėjimo žaidimas yra gera idėja, bet naršyklės yra tolesnės. Pagal numatytuosius nustatymus "Google Chrome", "Mozilla Firefox", "Apple Safari" ir "Microsoft Edge" vis tiek greitai išjungs "Flash", todėl galėsite ją įjungti tik tose svetainėse, kuriose to reikia.
Kiekviena naršyklė leidžia valdyti pateiktų svetainių sąrašą.
"Google Chrome"
SUSIJĘS: Kaip įgalinti "spustelėkite ir žaisti" papildinius kiekviename interneto naršyklėje
Spustelėkite mygtuką, kad galėtumėte paleisti "Flash", jei vėliau pakeisite savo mintis. meniu mygtuką ir pasirinkite "Nustatymai", kad atidarytumėte "Chrome" nustatymų puslapį. Puslapio apačioje spustelėkite nuorodą "Rodyti išplėstinius nustatymus", spustelėkite mygtuką "Turinio nustatymai", esantį skyriuje "Privatumas", ir slinkite žemyn iki "Flash" skilties. Norėdami eiti tiesiai į šį puslapį, galite tiesiog pridėti šį adresą į "Chrome" vietos juostą:
chrome: // settings / content
Jei norite suteikti "Flash" leidimą tik tam tikroms svetainėms, pasirinkite " Blokuoti svetaines iš "Flash" parinkties.
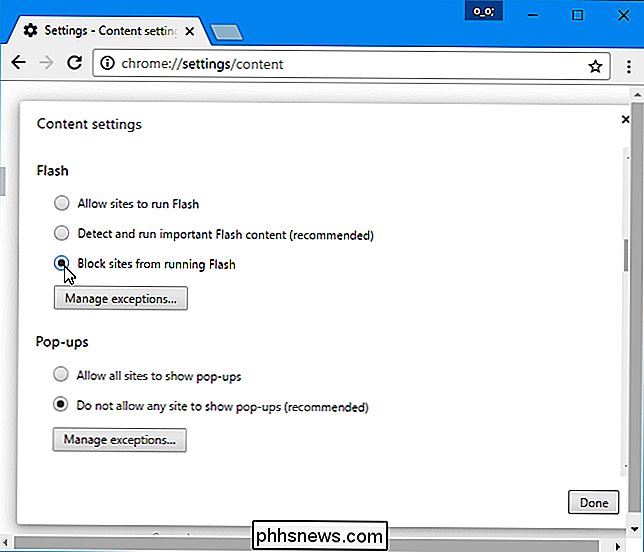
Kai apsilankote svetainėje, kuriame naudojama "Flash", adreso juostoje pamatysite piktogramą ir galėsite spustelėti ją, jei norite suteikti svetainės leidimą paleisti "Flash".
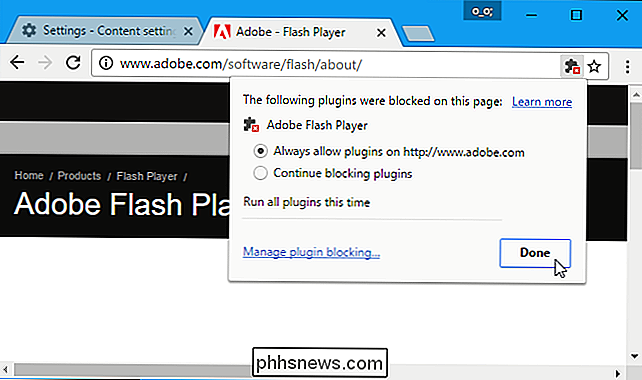
Jei norite tvarkyti svetainių, kurioms suteikėte leidimą paleisti "Flash", sąrašą, puslapyje "Nustatymai" spustelėkite mygtuką "Tvarkyti išimtis", esantį "Flash". Taip pat galite tiesiog spustelėti nuorodą "Tvarkyti priedėlio blokavimą". Tuomet pamatysite svetainių sąrašą ir galėsite nurodyti svetaines, kuriose leidžiama paleisti "Flash" čia.
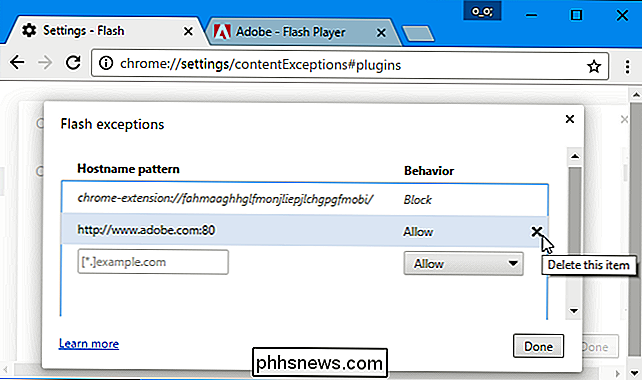
Norėdami eiti tiesiai į šį puslapį, galite tiesiog pridėti šį adresą į "Chrome" vietos juostą:
chromas : // settings / contentExceptions # plugins
Mozilla Firefox
Norėdami nustatyti, kad "Mozilla Firefox" prašytų aktyvuoti papildinius, spustelėkite meniu mygtuką, pasirinkite "Add-ons" ir šoninėje juostoje spustelėkite "Plugins". Raskite "Shockwave Flash" sąraše, spustelėkite išskleidžiamąjį lauką dešinėje ir pasirinkite "Prašyti aktyvuoti".
Taip pat galite nustatyti kitus papildinius "Prašyti aktyvuoti" iš čia, jei jums patinka .
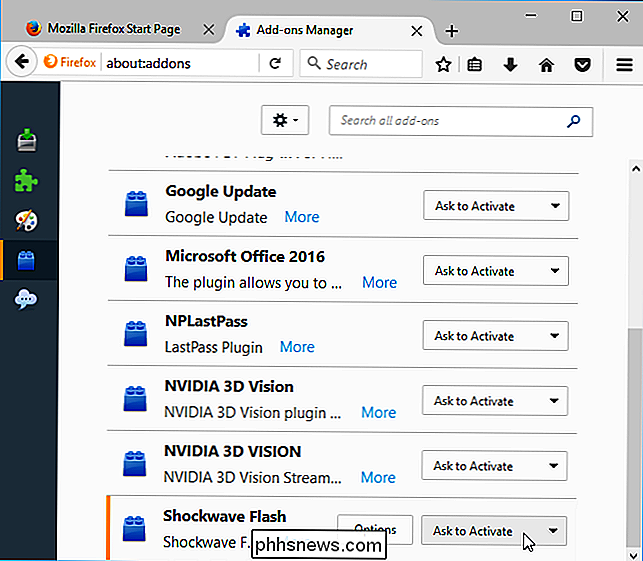
Kai apsilankote svetainėje, kuriame yra "Flash" turinys, adreso juostoje pamatysite papildinio piktogramą. Spustelėkite ją ir pasirinkite "Leisti ir prisiminti", kad svetainė visada suteiktų galimybę paleisti "Flash" turinį.
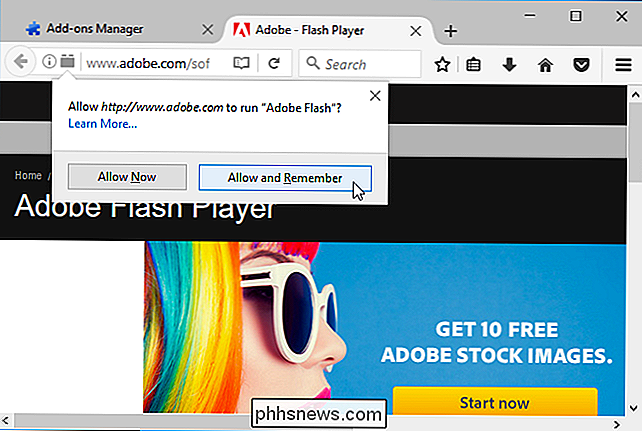
Jei norite pakeisti šį nustatymą ateityje, apsilankykite svetainėje, spustelėkite tą patį įskiepio piktogramą ir spustelėkite "Blokuoti papildinį".
Taip pat galite dešiniuoju pelės klavišu spustelėti puslapį ir pasirinkti "Peržiūrėti puslapio informaciją". Spustelėkite piktogramą "Leidimai" ir galite pasirinkti, ar bet kuriuose papildiniuose turi specialius leidimus paleisti dabartinėje svetainėje.
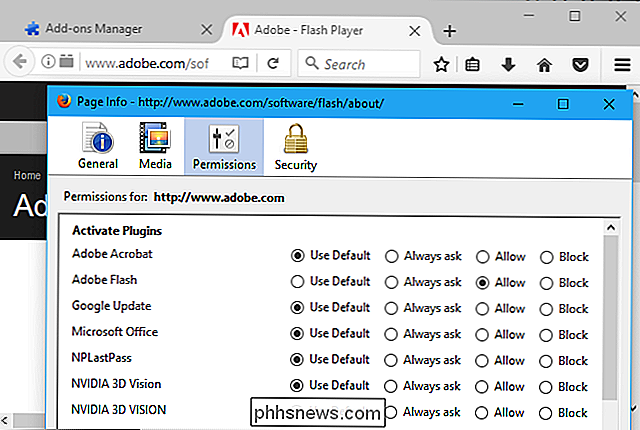
"Firefox", atrodo, nerekomenduoja jokios visos naršyklės sąsajos, nurodančios visas svetaines, kurioms suteikėte leidimą
"Apple Safari"
"Apple Safari" naujausios versijos pagal nutylėjimą išjungia "Flash", tik leidžiant tai tinklalapiams, kurių konkrečiai jums tai pasakykite.
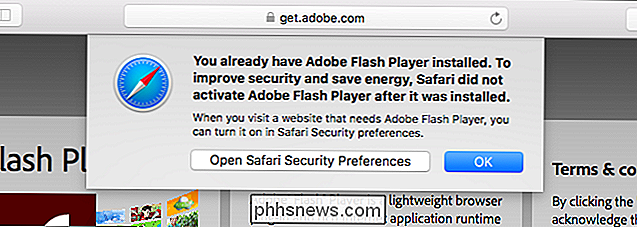
Norėdami patikrinti šiuos nustatymus, eikite į "Safari"> "Nustatymai"> "Sauga" - "Nustatymai". Įjunkite "Adobe Flash Player" ir nustatykite jį "Klausti", jei norite, kad "Safari" prašytų įjungti "Flash".
Taip pat galite nustatyti, kad nebūtų paleistas "Flash" turinys visose svetainėse. Kai lankotės svetainėje, kuriai norite leisti "Flash", grįžkite į šį langą ir nustatykite "Safari", kad "Flash" būtų leidžiamas šiuo metu atidarytoje svetainėje.
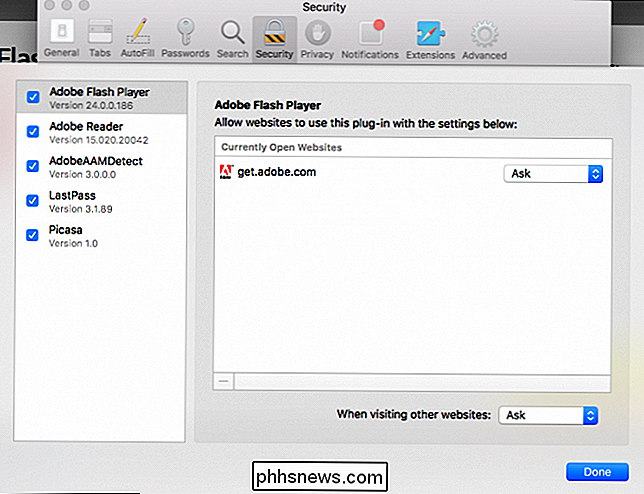
Kai apsilankote svetainėje, kurioje naudojama "Flash", pamatysite " Spustelėkite, jei norite naudoti "Flash" užpildytąjį puslapį. Spustelėkite jį ir spustelėkite "Patikėti", kad įjungtumėte "Flash" šioje svetainėje.
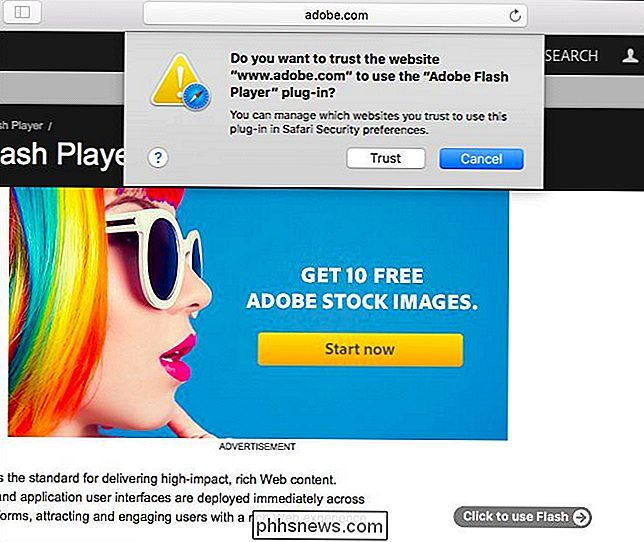
Galite grįžti į "Safari"> "Nustatymai"> "Sauga"> "Plug-in" nustatymai> "Adobe Flash Player", kad peržiūrėtumėte ir tvarkytumėte svetainių, kurioms suteikėte leidimą, sąrašą paleiskite "Flash".
Internet Explorer
Tai galite padaryti "Internet Explorer" "Flash" ir kitų papildinių. Spustelėkite krumpliaračio piktogramą ir pasirinkite "Tvarkyti priedus", kad atidarytumėte "Add-ons" langą. Raskite komponento "Shockwave Flash Object" sąraše ir dukart spustelėkite jį arba spustelėkite jį dešiniuoju pelės klavišu ir pasirinkite "Daugiau informacijos".
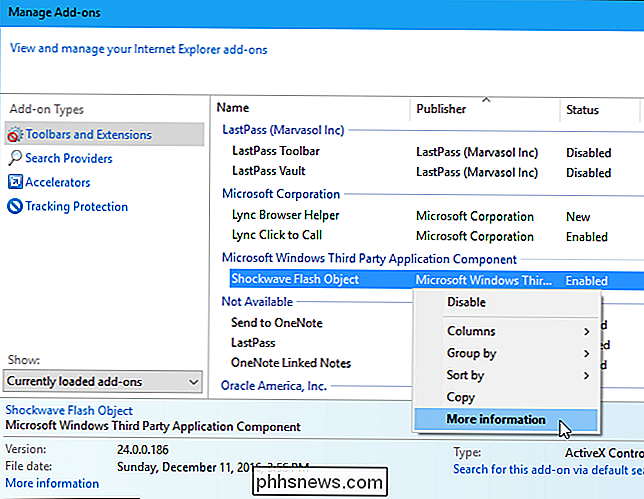
Kai sąraše yra "*" simbolis savo eilutėje, visos svetainės gali naudoti Blykstė. Spustelėkite mygtuką "Pašalinti visas svetaines", o nė vienos svetainės negalėsite paleisti "Flash" turinio be jūsų leidimo.
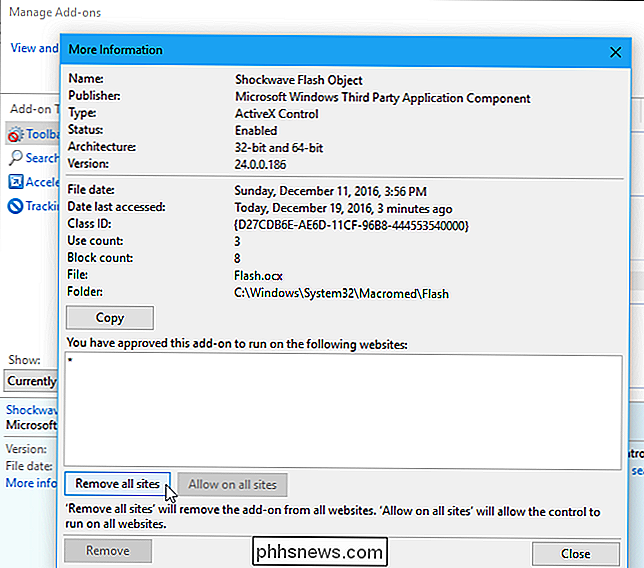
Uždarykite langą ir eikite į svetainę, kurioje naudojama "Flash". "Internet Explorer" paklaus, ar norite dabartinėje svetainėje paleisti "Flash". Spustelėkite mygtuką "Leisti", kad suteiktumėte svetainės leidimą paleisti "Flash".
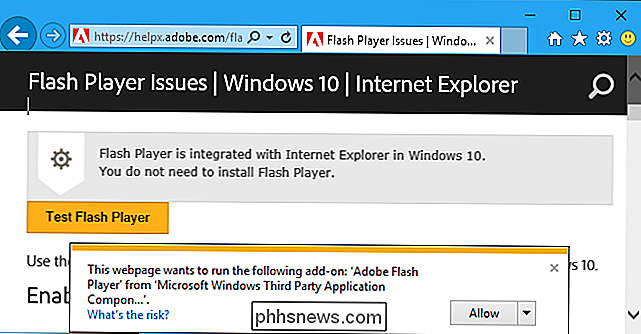
Grįžkite į "Papildomos informacijos" langą "Flash" papildui ir pamatysite svetainių, kuriose "Flash" gali būti paleistas, sąrašą. Čia galite ištrinti svetaines iš sąrašo.
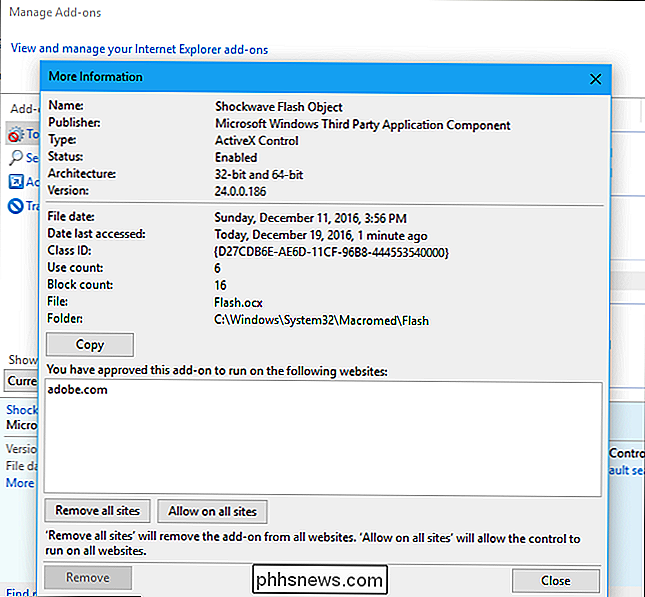
"Windows 10" jubiliejaus atnaujinime ši funkcija nėra "Microsoft Edge". Tačiau "Microsoft" prideda jį prie kūrėjų atnaujinimo.

Kaip išbandyti naujus "Overwatch" herojai PTR serveryje
"Blizzard" komandos pirmojo asmens šaulys "Overwatch" greitai tapo vienu iš populiariausių daugelio žaidimų žaidimų planetoje. Tai yra daug priežasčių: fantastinis personažo dizainas, griežtas balansavimas, puiki žaidimų įvairovė. Bet vienas iš gražiausių žaidimo teisių yra tai, kad "Blizzard" periodiškai atnaujina žaidimą su nauju turiniu nemokamai, įskaitant naujus žaidžiamus simbolius (žinomus kaip "herojai" "Overwatch" leksikonyje).

Kaip nusipirkti Bitcoin Easy Way
Pakilti ar kritimo žmonės tiesiog negali nustoti kalbėti apie Bitcoin. Būkime aiškūs: mes nerekomenduojame pirkti Bitcoin. BŪTINA ATSAKOMYBĖ SUSIJĘS: Bitcoinas nėra valiuta, tai yra (nesaugi) investicija Mūsų nuomone, spekuliacija dėl "Bitcoin" (dar vadinama BTC) iš esmės tas pats, kaip azartiniai lošimai.



