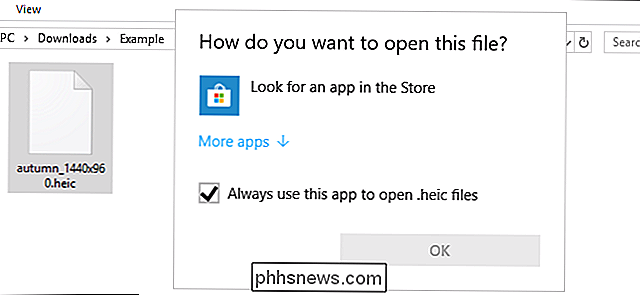Kaip prijungti kelis išorinius monitorius prie savo nešiojamojo kompiuterio

Keli monitoriai yra nuostabūs. Jie iš tikrųjų yra, klausia kas nors, kas savo darbalaukyje naudoja dviejų arba trijų ekranų nustatymus, ir jie jums pasakys, kad sunku sugrįžti tik į vieną. Nešiojamieji kompiuteriai turi įmontuotą pranašumą čia, nes jie turi vieną ekraną: padidinti našumą, tiesiog pridėti monitorių.
SUSIJĘS: Kaip naudoti kelis monitorius, kad jie būtų našesni
Bet ką daryti, jei norite daugiau nei vienas ekranas, kuris iškabintas prie savo nešiojamojo kompiuterio vienu metu? Ką daryti, jei jūsų nešiojamas kompiuteris neturi išorinių vaizdo įrašų jungčių? Ką daryti, jei keliaujate, o negalite pakelti viso dydžio monitoriaus? Nesvarbu, jūs vis dar turite daugiau galimybių nei manote.
Idealus sprendimas naujesnėms nešiojamiesiems kompiuteriams: "Thunderbolt
" "Thunderbolt 3", kuris naudoja naują "USB Type-C" jungties standartą, yra naujausias nešiojamųjų kompiuterių ir planšetės išleisti vaizdo įrašą. Privalumai yra akivaizdūs: vienas laidas gali apdoroti vaizdo įrašus, garso įrašus, standartinius duomenų perdavimo duomenis (išoriniams standžiajam įrenginiui ar laidiniam internetiniam prijungimui) ir maitinimą, tuo pačiu metu. Žinoma, tai ne tik sumažina netvarką jūsų staliniame kompiuteryje, tuo tarpu, jei turite aparatinę įrangą, kad ją pasinaudotumėte, žinoma, tai reiškia, kad nešiojamieji kompiuteriai gali būti mažinami ir plonesni, jungdami uostus.

Taigi, jei turite nešiojamąjį kompiuterį su "Thunderbolt 3" ir "Thunderbolt" palaikantis monitorius, tai yra geriausias sprendimas. Galite tiesiog prijungti kiekvieną monitorių prie vieno "Thunderbolt" / USB-C prievado.
Tačiau retai tai paprasta. Jei neturite labai naujo nešiojamojo kompiuterio ir labai naujo monitoriaus, tikriausiai reikės šiek tiek daugiau, kad atliktumėte šį darbą:
- Jei turite nešiojamąjį kompiuterį su keliais "Thunderbolt" / USB-C prievadais, bet senesni monitoriai, kuriems nėra "Thunderbolt" reikia įvesti tam tikrą adapterį kiekvienam monitoriui, pvz., tai nuo USB-C iki HDMI arba nuo USB-C iki DVI adapterio. Nepamirškite, kad kiekvienam jungiamam monitoriui reikės vieno adapterio.
- Jei jūsų nešiojamas kompiuteris turi tik vieną "Thunderbolt" / "USB-C" prievadą, greičiausiai reikės tam tikros jungties stoties, jungiančios du monitorius prie vieno prievado. Mes rekomenduojame patikrinti šį "Dell" "Thunderbolt Dock", nors ten yra ir kitų. Atkreipkite dėmesį, kad kai kurie nešiojamieji kompiuteriai, kaip antai mažasis vieno prievado "MacBook", nepalaiko kelių monitorių paleidimo iš vieno prievado naudodami šiuos dokus, todėl patikrinkite nešiojamojo kompiuterio technines charakteristikas ir, jei ketinate išbandyti doką, nusipirkti iš parduotuvės su geru grąžinimo politika, jei ji neveikia.

"Thunderbolt" turi daugybę vaizdo juostos pločio, ir tai daugiau, kad gali palaikyti keletą standartinių monitorių (naujieji "Macbook Pros" gali išeiti į du 5K ekranus vienu metu, kol jūs turėti tinkamus adapterius). Specializuoti adapteriai, iš esmės mini nešiojamųjų kompiuterių dokai, skirti reguliariai prijungti prie daugelio monitorių, naudojant pelių, klaviatūros ir kitų jungčių.
Kai USB-C ir "Thunderbolt" dažniau pasitaiko nešiojamiesiems kompiuteriams ir monitoriams, tai "Bus geriausias pasirinkimas, norint prisijungti prie bet kokios rūšies vaizdo išvesties. Tai gali trukti šiek tiek laiko, nes kai kurie gamintojai (pvz., "Microsoft"), atrodo keistai nesiryžta patvirtinti standartą.
Daugeliui senesnių nešiojamųjų kompiuterių: gaunate ekrano skirstytuvo dėžutę
Jei turite net šiek tiek senesnį nešiojamąjį kompiuterį, Turi "Thunderbolt" / "USB-C", o ne "VGA", "DVI", "HDMI" arba "DisplayPort" prievadas. Tai leis jums lengvai pridėti išorinį monitorių, bet jei norite prisijungti prie dviejų, viskas bus sudėtingesnė.
Daugelyje nešiojamųjų kompiuterių yra tik viena vaizdo išvesties funkcija, su retais atvejais (pvz., Kai kurie Lenovo "ThinkPad" linija ar vyresni "Macbook Pros"), kuriame siūlomi keli uostai. Kartais galima vienu metu naudoti du uostus keliems išoriniams monitoriams, tačiau tai yra retas atvejis, nes gamintojai linkę tikėtis, kad naudosite savo nešiojamojo kompiuterio ekraną ir monitorių.
Taigi greičiausiai turėsite kreiptis į trečiųjų šalių gamintojus, kaip ir "Matrox" dviejų ar trijų galinių dokų linijos, kurios naudoja vieną vaizdo kabelį, kad būtų galima išeiti į kelis monitorius. Tai yra šiek tiek brangesni, tačiau jie greičiausiai yra geriausias sprendimas daugeliui žmonių. Tiesiog nepamirškite, kad jų riboja jūsų nešiojamojo kompiuterio vaizdo plokštė, taigi, jei turite integruotą grafinę medžiagą, nesitikėkite, kad paleisti 4K ekraną be problemų.

Pigesni, bet mažiau nei idealus variantas: USB adapteriai
Jei šios multi-port docking station yra tik už jus per daug pinigų, yra pigesnė parinktis. Nors senesnės "Universal Serial Bus" standarto versijos nebuvo sukurtos veikti vaizdo išvesties, nes versijos 2.0 bendrovės sukūrė patogius adapterius, kurie gali bet kurį USB prievadą paversti monitoriaus išvesties prievadu, pvz., Šiuo USB-HDMI adapteriu iš kabelio Klausimai Dauguma šių adapterių naudoja "Intel" DisplayLink technologiją.

Ši galimybė turi daug privalumų. Tai ne tik lengvas būdas gauti vaizdo išraišką beveik bet kurioje šiuolaikinėje "Windows" ar "macOS" mašinoje, jis yra nebrangus, nešiojamas ir išplečiamas. Tai yra įmanoma, bent jau techniniu požiūriu, pridėti daug monitorių, nes jūsų nešiojamas kompiuteris turi tokius USB prievadus.
Tačiau USB vaizdo išvesties adapteriai iš esmės veikia kaip savo mažos galios vaizdo plokštės, ir jie turi didesnį poveikį sistemos išteklius, pavyzdžiui, procesorių ciklus ir RAM, nei standartinis išorinis ekranas. Daugelis nešiojamųjų kompiuterių pradės rodyti rimtų veikimo problemų, jei bandysite pridėti du ar daugiau monitorių tokiu būdu. Jei norite greitai ir pigiai pasirinkti kelis monitorius, geriausia suderinti savo nešiojamojo kompiuterio ekraną, vieną HDMI / DisplayPort / DVI prijungtą monitorių ir vieną USB adapterį.
Pusiau pastovus sprendimas, skirtas verslo ir žaidimų nešiojamiesiems kompiuteriams: stotis
Trumpai apibūdinome "Thunderbolt", tačiau "docking station" yra populiari alternatyva daugeliui adapterių energijos vartotojams. Šie dalykėliai paprastai nėra skirti konkretiems nešiojamųjų arba planšetinių kompiuterių modeliams, išskyrus atvejus, kai jie yra aiškiai orientuoti į verslą; pavyzdžiai apima Dell "Platuma" liniją, "Lenovo ThinkPad" ir "Microsoft Surface Pro" planšetinius kompiuterius. Yra prieinamos tik "USB" alternatyvos, bet dažniausiai mažiau galingos ir brangesnės galimybės siūlo daugiau lankstesnių vaizdo prievadų.

SUSIJUSIOS: Geriausi būdai, kaip prijungti išorinę grafinę plokštę. Jei norite, kad jūsų nešiojamasis kompiuteris būtų mobiliuoju įrenginiu, minimalus nustatymo ir ištrynimo laikas jūsų stale. prie savo nešiojamojo kompiuterio
Daugiau specializuotos šios idėjos versija yra išorinė grafinė plokštė. Šie dalykėliai yra tikrai kietas, nes jie leidžia prijungti visą stalinio kompiuterio GPU prie nešiojamojo kompiuterio ir išvesti į tiek daug monitorių, kuriuos ši kortelė gali palaikyti (paprastai tris ar keturis) vidutinėms "NVIDIA" ir "ATI" pasirinktims.

Šiame išoriniame korpuse yra grafikos plokštė ir atskiras maitinimo šaltinis, išeinantys tiek monitorių, kiek gali ir grafinis kompiuteris.
Deja, jie yra riboti (paprastai yra tik keli modeliai iš vieno gamintojo nešiojamojo kompiuterio kaip "Razer") ir brangūs, kai dokai kainuoja 300 ar daugiau be kortelę, kuri joje patenka. Jos taip pat reikalauja USB 3.0 arba "ThunderBolt" prievado. Išoriniai GPU turėtų tapti perspektyvia alternatyva ateityje, tačiau šiuo metu dauguma vartotojų gali juos naudoti tik tuo atveju, jei jie pasirengę įsigyti visą naują nešiojamąjį kompiuterį ir doką ir
Vaizdo įrašų kreditai: "Matrox", "Dell", "Lenovo", "Apple", "Asus", "Amazon"

Kaip rasti ir pašalinti pasikartojančius failus sistemoje Windows
Pasikartojantys failų ieškikliai nuskaitys jūsų standųjį diską nereikalingų pasikartojančių failų ir padės juos pašalinti, išlaisvinant vietos. Čia yra mūsų geriausių pasikartojančių failų ieškiklių pasirinkimai, nesvarbu, ar ieškote ko nors lengvo naudojimo, galbūt jau įdiegtos programos ar galingo įrankio su pažangiausiais filtrais.

Kaip prijungti USB įrenginį per Ethernet
Daugelis įtaisų, pavyzdžiui, "Wi-Fi" kameros, gali būti įjungiami per artimiausią USB laidą. Tačiau jei norite įdėti šį įrenginį kažkur, kur nėra šaltinio, galite naudoti esamus "Ethernet" lašus (arba paleiskite "Ethernet" patys), kad įjungtumėte fotoaparatą naudodami patogų adapterį. Atminkite, kad kai kurie įrenginiai jau ateis su "Ethernet" įtaisu, kuris naudojamas tiek fotoaparato valdymui, tiek prijungimui prie vietos tinklo arba prie interneto.