Kaip pasirinkti, ar jūsų funkciniai klavišai yra F1-F12 klavišai ar specialieji klavišai

Šiuolaikinės nešiojamojo kompiuterio ir stalinių klaviatūrų eilutėje "funkcija" yra daugiafunkcinis klavišų rinkinys. Šie mygtukai gali atlikti specialius veiksmus, susijusius su garso garsu, atkūrimu ir įrangos funkcijomis. Jie taip pat gali veikti kaip klasikiniai F1-F12 klavišai - bet tuo pačiu metu.
Šie mygtukai dažnai atlieka specialius veiksmus pagal numatytuosius nustatymus, tačiau galbūt norėsite juos naudoti kaip standartinius F klavišus - pavyzdžiui, asmeniniams kompiuteriams žaidimų. Neatsižvelgiant į klavišą Fn kiekvieną kartą paspaudus klavišą, galite pasirinkti, ką jie daro pagal nutylėjimą.
Įjungti Fn užraktą
Tai dažnai galima perjungti su "Fn Lock" mygtuku, kuris veikia kaip "Caps" Rakto užrakinimas. Įjunkite "Fn" užraktą ir klavišai veiks taip, tarsi visą laiką laikysite Fn klavišą, lygiai taip pat, kaip ir mygtukas "Caps Lock", jūsų raidiniai klavišai veiks taip, tarsi visą laiką laikydami "Shift" klavišą.
Priklausomai nuo klaviatūros, jūs iš tikrųjų galite turėti specialų "Fn Lock" klavišą. Jei to nepadarysite, gali tekti paspausti Fn klavišą, tada paspauskite "Fn Lock" mygtuką, kad jį suaktyvintumėte. Pavyzdžiui, toliau esančioje klaviatūroje klavišas Fn Lock pasirodo kaip antrinis veiksmas Esc klavišui. Norėdami jį įjungti, palaikykite Fn ir paspauskite klavišą Esc. Norėdami jį išjungti, mes turėtume palaikyti Fn ir vėl paspausti Esc. Jis veikia kaip jungiklis, kaip ir "Caps Lock".
Kai kurie klaviatūros gali naudoti kitus "Fn Lock" derinius. Pavyzdžiui, "Microsoft" "Viršutinės klaviatūros" galite perjungti "Fn Lock", laikydami Fn klavišą ir paspausdami "Caps Lock".

Pakeiskite BIOS arba UEFI nustatymus
. Daugelis nešiojamųjų kompiuterių, kurie tiekia įmontuotą klaviatūrą, dažnai turi tai parinktis jų BIOS ar UEFI sąrankos ekrane. Iš naujo paleiskite kompiuterį ir paspauskite bet kurį klavišą, kuriame jis prašo paspausti, kol jis paleidžiamas, norėdami patekti į šį ekraną (dažnai F2, ištrinti arba F10) arba naudoti naują metodą, kad galėtumėte pasiekti "UEFI" programinę įrangą "Windows 8" ir "10". Jei nesate tikri kaip pasiekti šį ekraną, atlikite žiniatinklio paieškos modelio kompiuteryje turite ir "Prieiga prie BIOS" arba "prieiti prie UEFI". Taip pat galite tiesiog žiūrėti į kompiuterio vadovą. (Jei sukūrėte savo asmeninį kompiuterį, pažvelkite į plokštės vadovą.)
Ieškokite parinkties, kuri kontroliuoja šią funkciją ir ją galite pakeisti. Pavyzdžiui, mes nustatėme šią parinktį, esančią "Advanced"> "Funkcinių klavišų elgesys" viename moderniame "Dell" nešiojamame kompiuteryje.
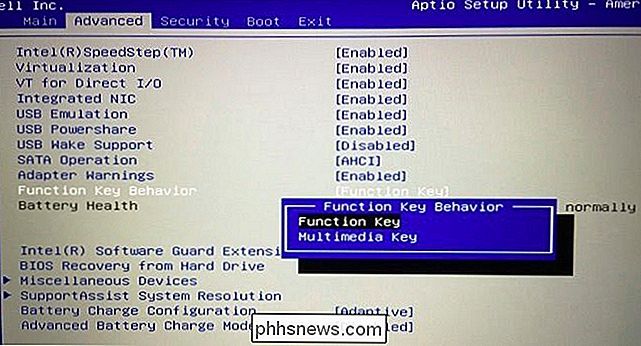
Keisti parinktį valdymo skydelyje
Šią parinktį taip pat galite pamatyti įvairiose vietose visoje "Windows" sistemoje. Pavyzdžiui, jei "Mac" kompiuteryje naudojate "Windows" paleidimo stovyklos konfigūraciją, galite atidaryti "Boot Camp" konfigūravimo skydelį iš savo sistemos dėklo ir pamatysite šią parinktį "Visos standartinės" F1, F2 ir kt. funkciniai klavišai "skirtuke" Klaviatūra ".
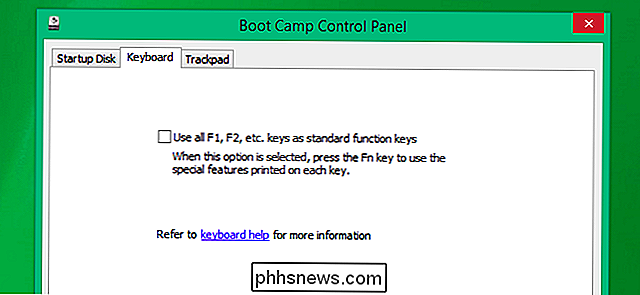
" Mac OS X "ši parinktis galima rasti" System Preferences "lango lange. Spustelėkite "Apple" meniu ir pasirinkite "System Preferences", kad jį atidarytumėte, spustelėkite piktogramą "Keyboard", tada spustelėkite parinktį "Naudoti visus F1, F2 ir tt kaip standartinius funkcijų klavišus".
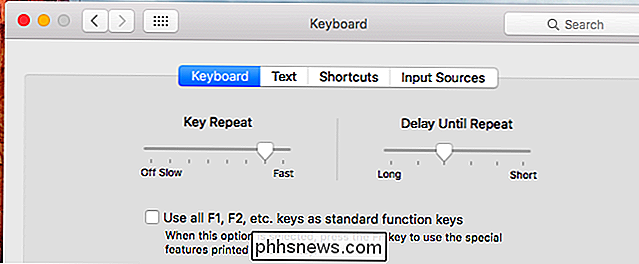
"Dell" įterpia šią parinktį į "Windows" mobilumo centras ir kai kurie kiti kompiuterių gamintojai taip pat gali tai padaryti. Norėdami jį pasiekti "Windows 10" ar "8.1", dešiniuoju pelės mygtuku spustelėkite mygtuką Pradėti ir pasirinkite "Mobilumo centras". "Windows 7" paspauskite "Windows" mygtuką + X. Pamatysite parinktį "Fn klavišų elgsena".
Ši parinktis taip pat gali būti prieinama klaviatūros nustatymų konfigūravimo įrankyje, kurį įdiegė jūsų kompiuterio gamintojas. Galite jį rasti savo sistemos dėkle arba "Start" meniu, ir jis gali pasiūlyti panašią galimybę valdyti. Tai nėra standartizuota.
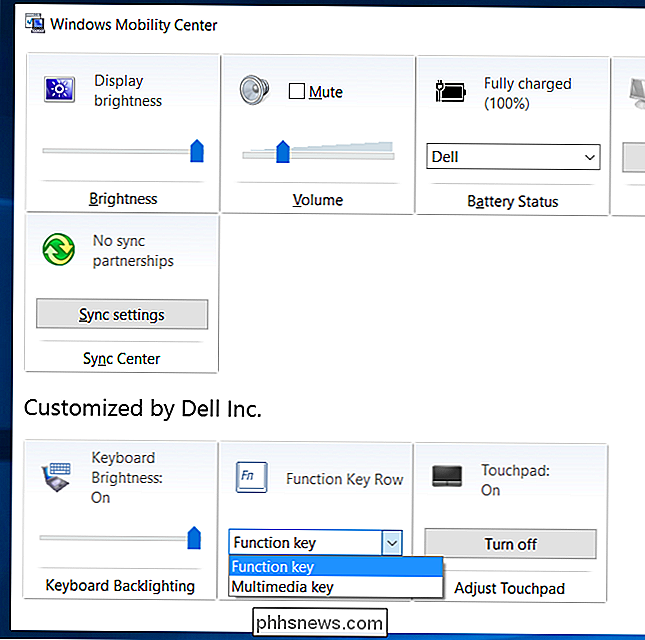
Paprastai šį parametrą dažnai galite pakeisti tiesiai pačioje klaviatūroje naudojant Fn Lock klavišą arba paslėptą Fn Lock piktogramą. Daugelyje nešiojamųjų kompiuterių jis gali būti įjungtas į BIOS arba UEFI nustatymų ekraną, prie kurio galite prisijungti paleidžiant. Jei viskas nepavyksta, iškaskite per savo klaviatūros konfigūravimo plokštes pačioje operacinėje sistemoje.
Jei vis tiek negalėsite rasti šios parinkties, atlikite žiniatinklio paiešką savo nešiojamojo kompiuterio ar klaviatūros gamintojui ir "fn lock" arba kažką panašaus . Informacija, kurią rasite internete, gali nurodyti jus tinkama linkme.

Kaip atsisiųsti "Facebook" nuotraukas ir vaizdo įrašus
Jei turite "Facebook" įkeltų nuotraukų ir vaizdo įrašų tonas, galbūt norėsite atsisiųsti visko kopiją dėl kelių priežasčių: jei norite atsarginę kopiją savo duomenis, jei norite uždaryti savo "Facebook" paskyrą ir ttNepriklausomai nuo jūsų priežasties, yra oficialus būdas atsisiųsti visus "Facebook" duomenis be trečiųjų šalių programų, papildinių ar plėtinių. Visos šios svetainės reikalauja

Ar savininkas gali naudotis asmeniniu tinklu, nes jis kontroliuoja būsimąjį ryšį?
Jei vienintelis būdas pasiekti internetą yra tiesioginis ryšys su jūsų nuomotojo maršrutizatoriaus ir kabeliniu modemu, ar įmanoma kad jie galėtų pažeisti savo maršrutizatorių ir gauti prieigą prie jūsų asmeninio tinklo? Šiandienos "SuperUser" Q & A žinutė turi atsakymus ir keletas gerų patarimų nerimaujamam skaitytojui.



