Kaip pakeisti "Netflix" subtitrų išvaizdą

"Netflix" turi padorų subtitrų, bet kartais juos sunku perskaityti, jei jie atsiranda šviesiame fone, arba jei jūsų regėjimas nėra tas, buvo. Laimei, jūs galite pritaikyti šiuos subtitrus, kad jie atrodytų, bet jūs norite. Štai kaip pakeisti jų dydį, šriftą, spalvą, foną ir dar daugiau.
Norėdami rasti subtitrų nustatymus, atidarykite "Netflix" savo naršyklėje, užveskite pelės žymeklį virš profilio piktogramos viršutiniame dešiniajame kampe ir pasirinkite "Paskyra".
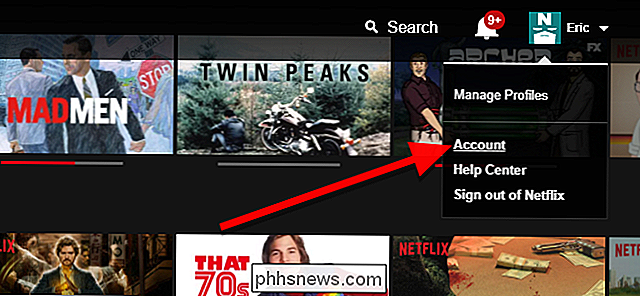
Slinkite žemyn į Mano profilį ir spustelėkite "Subtitrų išvaizda".
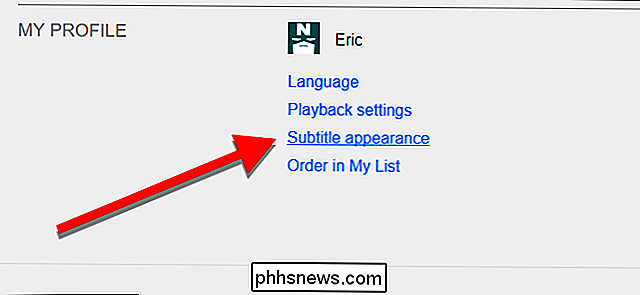
Šiame puslapyje yra keletas įdomių parinkčių, kad galėtumėte patobulinti. Viršuje matysite nedidelį langą su pavyzdžio antraštėmis debesuotame fone. Tai bus atnaujinta kiekvieną kartą, kai atliksite pakeitimus, taigi galėsite pamatyti, kaip atrodys jūsų subtitrai. Čia yra parinktys, kurias galite pakeisti:
- Šriftas. Tai leidžia pasirinkti iš septynių palaikomų šriftų, tarp kurių yra kursyvinis šriftas, nedidelis šriftas ir šriftas, kuris pavojingai arti Comic Sans. Naudokite šią galią protingai. Šalia išskleidžiamas šrifto yra spalvų rinkiklis. Galite pasirinkti iš aštuonių iš anksto pasirinktų spalvų, kad būtų rodomas jūsų tekstas. Taip pat galite padaryti tekstą pusiau skaidriai.
- Teksto dydis. Galite pasirinkti mažą, vidutinį ir didelį tekstą, tačiau atkreipkite dėmesį, kad "Netflix" reiškia tai. Didelis tekstas užima didžiulę ekrano dalį. Tai tikriausiai labiausiai tinka žmonėms su bloga žvilgsniu, tačiau dauguma žmonių naudoja vidutinį.
- Shadow. Tai leidžia pasirinkti keletą efektų, padedančių atskirti tekstą nuo fono. Pagal numatytuosius nustatymus "Netflix" naudoja "šešėlius", bet jūs taip pat galite naudoti iškilusį arba slopintą kontūro efektą arba pasirinkti "Uniform", kad apibūdintumėte visą tekstą. Šalia esančio šešėlio išskleidžiamojo meniu yra spalvų rinkiklis, kurį galite naudoti šešėlį ar kontūrą keisti į vieną iš tų pačių aštuonių spalvų, kurias galite naudoti savo šriftui.
- Fonas. Tai sukuria vientisą fono aplink tik ekrane rodomas tekstas. Tai bus tik tiek, kiek kiekvienos teksto eilutės. Dar kartą galite pasirinkti vieną iš aštuonių spalvų šiam fonui ir padaryti jį pusiau skaidriu.
- Langas. Tai taip pat sukuria fono už jūsų teksto, tačiau šis visada bus stačiakampis, pakankamai didelis, kad eiti aplink kiekvieną teksto eilutę, su šiek tiek papildomu užpildu. Šio straipsnio viršuje esančiame paveikslėlyje mėlynas langelis yra "langas", o geltona dėžutė yra "fonas". Galite naudoti vieną arba abu, kad padėtumėte subtitrų tekstą atskirti nuo fono. Kaip šriftas ir fono spalva, galite padaryti langą vienu iš aštuonių spalvų arba pusiau permatomu.
Atkreipkite dėmesį į šiuos nustatymus, kol rasite kažką, kas jums patinka. Kai baigsite, puslapio apačioje spustelėkite Išsaugoti.
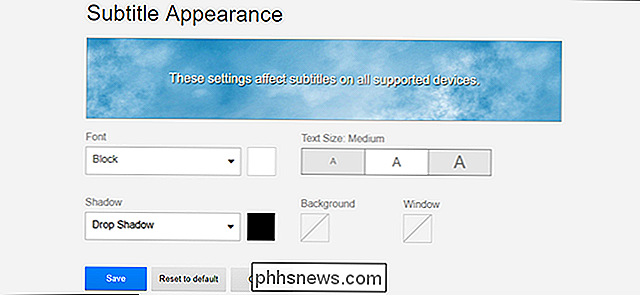
Jei esate "Netflix" vaizdo įrašo viduryje, kad pakeitimai įsigaliotų, turėsite jį atnaujinti. Šie nustatymai taikomi visoje sąskaitoje, todėl jūsų subtitrai turėtų atrodyti taip, kaip norite, nesvarbu, ką žiūrite.

Visos "Amazon" skirtingos muzikos paslaugos, paaiškintos
"Amazon" siūlo nemokamą muziką, siunčiamą "Prime", mokamą muzikos paslaugą už papildomą mėnesinį mokestį, tiesioginį MP3 pardavimą, būdą gauti MP3, kai perkate garso kompaktinius diskus ir muzikos užraktą galite įkelti savo dainas į. Tai labai stebėti! "Prime Music": nemokama transliacija naudojant "Amazon Prime" SUSIJĘS: "Amazonės echo" yra tai, kas verčia "Smarthome" vertingą Jei turite "Amazon Prime" prenumeratą, jūs Prisijunkite prie Prime Music už papildomą mokestį.

ĮVairios dviejų faktorių autentifikavimo formos: SMS, "Autheticator" programos ir dar daugiau
Daugelis internetinių paslaugų siūlo dviejų faktorių autentifikavimą, kuris padidina saugumą, reikalaujant daugiau nei tik prisijungimo slaptažodžio Yra daugybė įvairių papildomų autentifikavimo metodų, kuriuos galite naudoti. Įvairios paslaugos siūlo skirtingus dviejų faktorių autentifikavimo metodus, o kai kuriais atvejais netgi galite pasirinkti kelias skirtingas parinktis.



