Kaip automatiškai įvesti laikotarpį su dviguba erdve sistemoje Windows

Dauguma išmaniųjų telefonų turi funkciją, kurioje galite dvigubai paliesti tarpinę klavišą, kad įterptumėte laikotarpį. Ar nebūtų malonu, jei taip galėtumėte padaryti ir savo "Windows" kompiuteryje? Mes parodysime, kaip galite tai padaryti.
SUSIJĘS: "AutoHotkey" scenarijaus naudojimo pradedantiesiems vadovas
Mes sukursime AutoHotkey scenarijų, kad įterptų laikotarpį, o po to dukart palieskite tarpą. tarpo klavišas. "AutoHotkey" yra nemokama atviro kodo programa, leidžianti automatizuoti kartojamąsias užduotis sistemoje "Windows". Jis naudoja scenarijų kalbą, kuri iš pradžių buvo sukurta norint sukurti sparčiuosius klavišus arba klavišus, bet ji tapo skriptų kalba, kuri leidžia jums automatizuoti beveik bet ką - nereikia jokių programavimo žinių.
Jei jus domina, peržiūrėkite mūsų pradedantiesiems "AutoHotkey" vadovas, kad sužinotumėte daugiau apie tai. Bet net jei anksčiau niekada nenaudojote, turėtumėte galėti lengvai atlikti toliau nurodytus veiksmus.
Atsisiųskite "AutoHotkey", įdiekite ją "Express Installation" ir paleiskite kompiuterį iš naujo. Tada dešiniuoju pelės mygtuku spustelėkite bet kurią tuščią darbalaukio sritį ir eikite į "New> AutoHotkey Script".
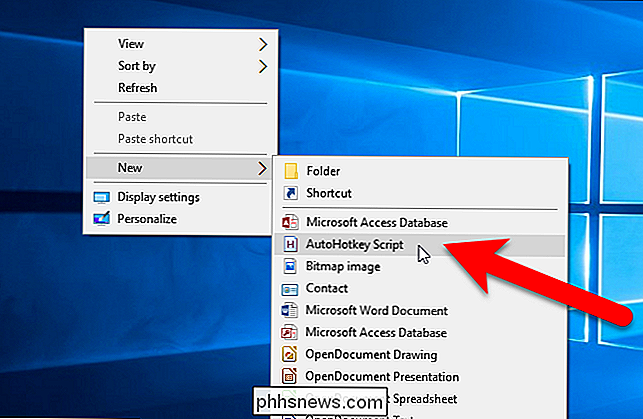
Darbalaukyje sukurtas failas su plėtiniu .ahk. Pervardykite failą, įsitikinkite, kad laikote .ahk plėtinį. Jūs taip pat galite perkelti jį bet kur, kai norėsite savo kompiuteryje, įdėti jį į saugią vietą, nes jums reikės išlaikyti scenarijų tiek, kiek norite šią funkciją.
Tada dešiniuoju pelės mygtuku spustelėkite failą ir pasirinkite " Iššokančio meniu redaguoti scenarijų.
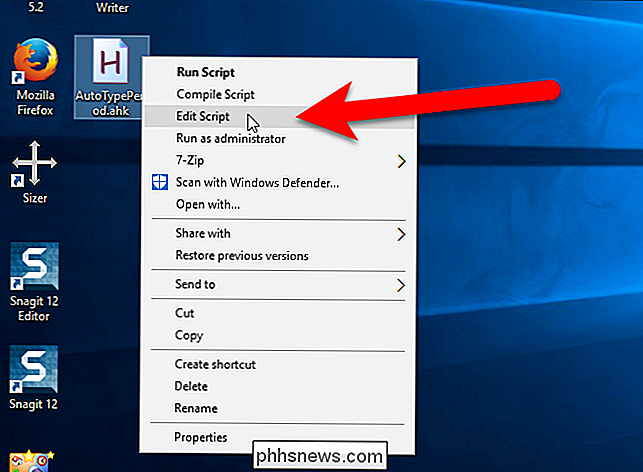
Mes panaudosime tai, kas vadinama "karšta juostele", kad pakeistume du tarpus, o po to - tarpą. Tai veiks bet kurioje programoje bet kuriuo metu, kai įvesite du tarpus.
Kai pasirinksite Redaguoti scenarijų, sukurtas scenarijų failas atidaromas numatytojo teksto redaktoriaus, kuris šiuo atveju yra "Notepad". Yra keletas eilučių, kurios automatiškai įtraukiamos į failo pradžią. Patalpinkite žymeklį pabaigoje ir pridėkite šį tekstą naujoje eilutėje.
: *: :: (NumpadDot) (erdvė)
Štai ką daro ši eilutė:
- Žvaigždė (
*) tarp pirmosios poros apatinės žarnos yra galimybė, rodanti, kad pabaigos simbolis nebūtinas. Tai reiškia, kad iškart, kai įvesite du tarpus, juos pakeis laikotarpis, po kurio bus tarpas. - Tarp kitos dviem dvitaškių poros yra du tarpai. Tai nurodo, ką įrašote įvesdami pakeistą tekstą.
- Kupolų poros po dviejų tarpų yra tik daliklis tarp aktyvuojančio veiksmo (dviejų tarpų) ir veiksmo vykdymo (pakeičiant du tarpus su periodu ir
- Skliausteliuose po paskutinio dvitaškio esantys elementai yra simboliai, kurie pakeis du tarpus.
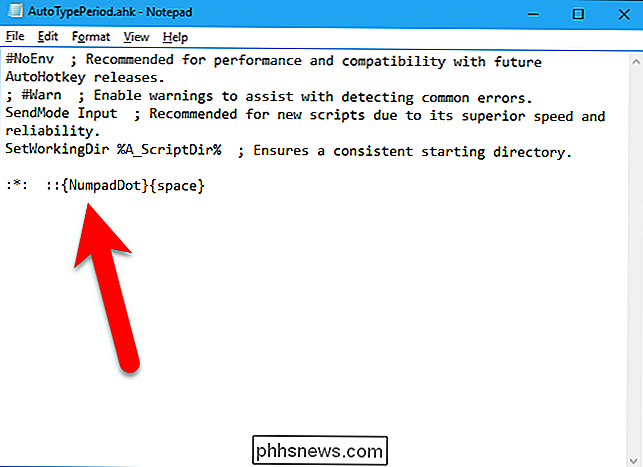
Paspauskite Ctrl + S, kad išsaugotumėte scenarijaus failą, tada spustelėkite mygtuką "X" viršutiniame dešiniajame kampe.
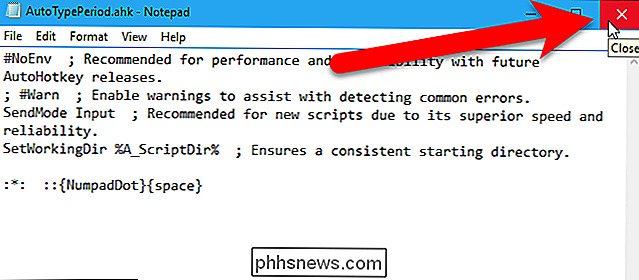
Dukart spustelėkite scenarijaus failą, norėdami paleisti scenarijų.
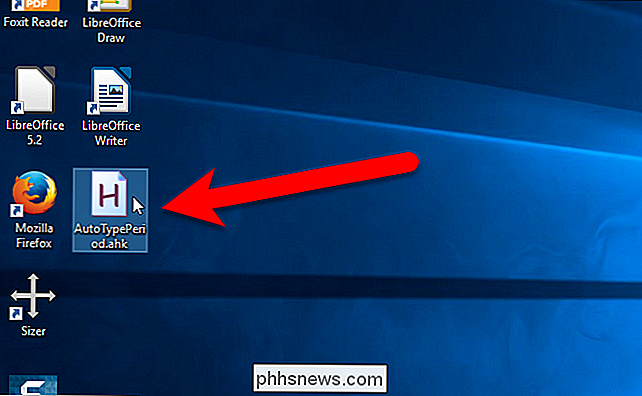
Dabar bet kurioje programoje, kurioje galite įvesti tekstą, pvz., teksto redaktorius, teksto redagavimo programas ir naršykles, jūs galite dvigubai paliesti tarpą, norėdami įvesti laikotarpį ir tarpą. Jums gali tekti išbandyti greitį, per kurį jums reikia dvigubai paliesti tarpo klavišą, kad tai veiktų.
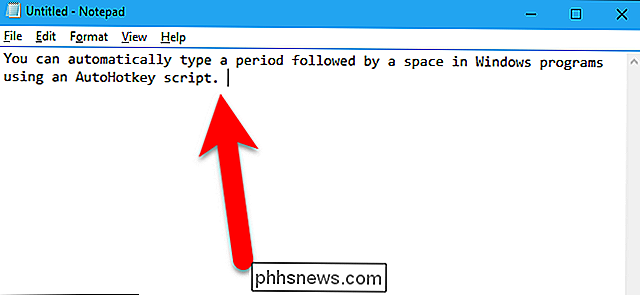
Galite bet kuriuo metu redaguoti scenarijų, spragtelėję dešiniuoju pelės klavišu ant scenarijaus failo ir pasirinkdami Redaguoti scenarijų, kaip ir tada, kai pirmiausia sukūrėte scenarijų. Taip pat galite redaguoti scenarijų, dešiniuoju pelės mygtuku spustelėję piktogramą "AutoHotkey" sistemos dėkle ir iššokančio meniu pasirinkite "Redaguoti šį scenarijų". Jei pakeisite scenarijų arba pridėsite papildomų veiksmų, naudokite parinktį "Perkrauti šį scenarijų" iššokančio meniu sistemos dėklo piktogramoje, kad paleistumėte pakeistą scenarijų, neišeinant iš naujo ir dar kartą paleiskite scenarijų.
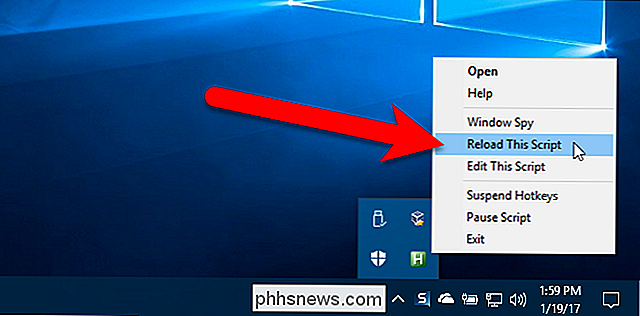
SUSIJĘS : Kaip paleisti programą paleidžiant bet kokį kompiuterį
Jei norite, kad "AutoHotkey" scenarijus paleidžiamas automatiškai, kai "Windows" paleidžiama, galite sukurti nuorodą ir įdėti tą nuorodą į aplanką "Paleistis". Dešiniuoju pelės mygtuku spustelėkite failo ".ahk" scenarijų ir iššokančio meniu pasirinkite "Sukurti nuorodą".
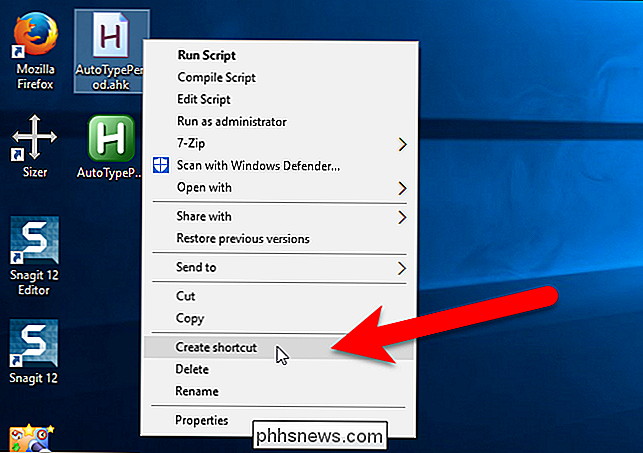
Pasirinkite naują spartieji klavišus ir paspauskite "Ctrl + C", kad jį kopijuoti.
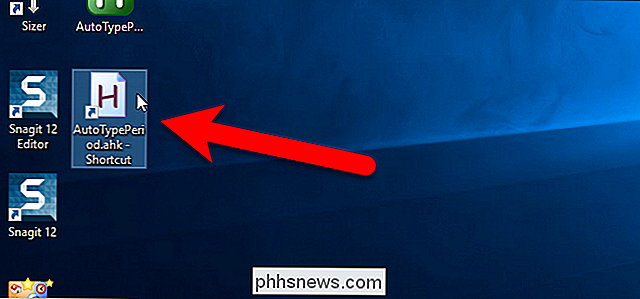
Paspauskite "Windows + R" klaviatūrą, kad atidarytumėte paleisti Dialogo lange įveskitelange: startuplauke Open ir spustelėkite "OK", kad atidarytumėte aplanką "Startup".
PASTABA: kai pridedate nuorodą į aplankąshell: startup, jis bus paleistas tik tada, kai esate prisijungę prie dabartinės paskyros. Jei norite, kad spartieji klavišai būtų paleidžiami, kai bet kuris vartotojas prisijungia, lauke Atidaryti dialogo lange Vykdyti įveskiteapvalkalo: įprastą paleidimą.
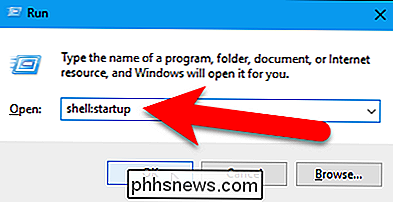
Paspauskite Ctrl + V, jei norite įklijuoti nuorodą į paleisties aplanką. Dabar "AutoHotkey" scenarijus visada bus paleidžiamas, kai "Windows" paleidžiama, ir galėsite įvesti du tarpus, kad įterptumėte laikotarpį, po kurio būtų vieta.
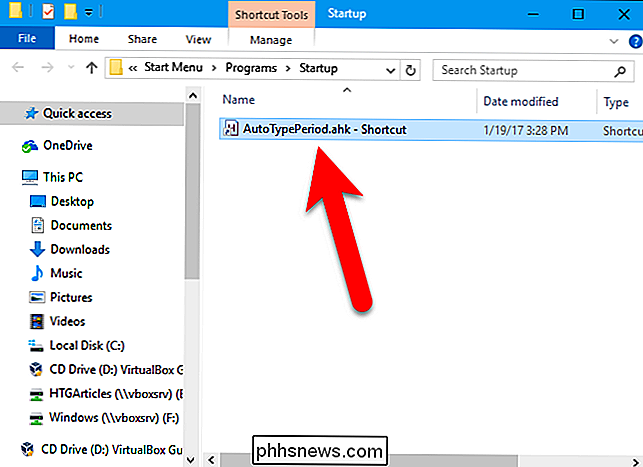
Vėlgi, norėdami sužinoti daugiau apie scenarijų naudojimą sistemoje "Windows" naudodamiesi "AutoHotkey", perskaitykite mūsų pradedančiųjų vadovą naudoti "AutoHotkey" scenarijų.

Kaip ištaisyti GRUB2, kai "Ubuntu nebus paleidžiamas
Ubuntu ir daugelis kitų" Linux "paskirstymų naudoja" GRUB2 "įkroviklį. Jei GRUB2 sugenda, pvz., Jei įdiegsite Windows po įdiegimo Ubuntu arba perrašysite savo MBR, negalėsite įkelti į Ubuntu. Galite lengvai atkurti GRUB2 iš Ubuntu gyvo CD ar USB diskų. Šis procesas skiriasi nuo ankstesnio "GRUB" įkrovos atkūrimo senesniuose "Linux" paskirstytuose.

Kaip ieškoti "Google" disko tiesiai iš "Chrome" adresų juostos
Nors "Google" diske yra puiki paieška į svetainę, ar žinojote, kad lengviau ir greičiau galite atlikti "Disko paiešką" tiesiai iš "Chrome" adreso juosta ("omnibox")? Nustatymas yra greitas, o jo naudojimas yra dar lengvesnis. Pirmas žingsnis: sukurkite "Dedicated Search Engine" diską Pirmiausia turite sukurti pasirinktinę paieškos variklį Disko paieškai.



