Kaip atlikti automatinį užpildymą iš "iPhone" ar "iPad" tvarkytuvės "Password Manager"

Kiekvienas turėtų naudoti slaptažodį tvarkytuvą, o trečiųjų šalių slaptažodžių valdytojai, pavyzdžiui, "LastPass", "1Password" arba "Dashlane", dirbs geriau "iPhone" ar iPad, nei galėtumėte galvoti. Galite tiesiogiai automatiškai užpildyti slaptažodžius svetainėse ir programose naudodami akcijų lapo veiksmą. Tai tiesiog paslėpta pagal numatytuosius nustatymus.
Jūsų "iPhone" ar "iPad" taip pat siūlo integruotą automatinį automatinį automatinį automatinį užpildymą slaptažodžiu ... tol, kol naudojate "Apple" šifrą savo slaptažodžiams. "Safari" jus paragins ir paprašys, ar norite išsaugoti slaptažodį, kai įvesite jį svetainėje, ir taip bus ir kai kurios trečiosios šalys. Šiuos slaptažodžius galite peržiūrėti iš Nustatymai> Paskyros ir slaptažodžiai> Programos ir svetainės slaptažodžiai. Tačiau toliau pateikiami triukai padės jums naudoti trečiųjų šalių slaptažodžių valdytojus.
Užpildykite slaptažodžius "Safari" ir "Web Views"
SUSIJĘS: Kodėl turėtumėte naudoti slaptažodžių tvarkyklę ir kaip pradėti?
Trečia -partiniai slaptažodžių valdytojai dirba "Safari", "Chrome", "Firefox" ir bet kokiose kitose programose, kuriose naudojamas "žiniatinklio rodinys", kuriame rodomas tinklalapis. Skirtingai nuo stalinių kompiuterių naršyklių, automatinis užpildymas automatiškai neįvyks. Bet kuriuo atveju turėtumėte paliesti mygtuką, norėdami automatiškai užpildyti savo kredencialus, o tai yra naudinga saugumui.
Norėdami tai padaryti, eikite į svetainės, kurioje norite įvesti vartotojo vardą ir slaptažodį, prisijungimo puslapį ir bakstelėkite mygtuką "Bendrinti" . Pvz., "Safari" ekrano apačioje yra mygtukas "Bendrinti". Viršutiniame kairiajame meniu viršutiniame kairiajame kampe bakstelėkite meniu mygtuką ir tada palieskite mygtuką "Bendrinti".
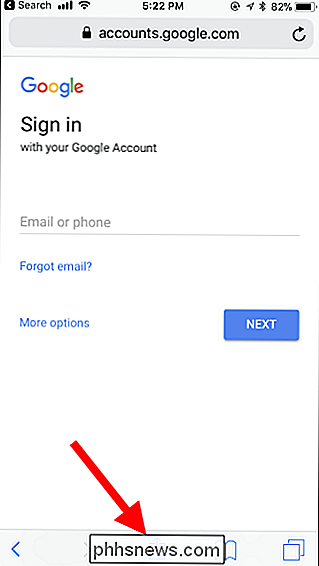
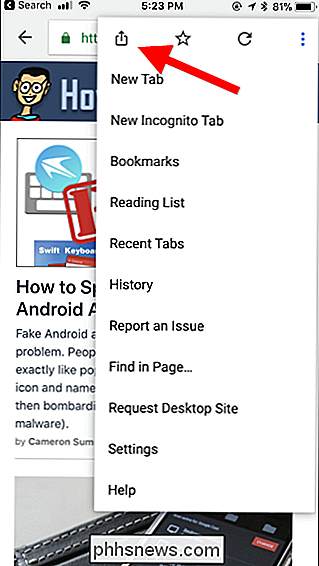
SUSIJUSIOS: Kaip pritaikyti "iOS" bendrinimo meniu
Pirmiausia turite įgalinti bendrąją dalį kad galėtumėte jį naudoti. Kai tai atliksite vieną kartą, ateityje ji bus lengvai prieinama. Norėdami tai padaryti, pereikite prie dešinės ant antrojo piktogramų eilutės ir palieskite "Daugiau".
Suraskite slaptažodžio tvarkyklės veiksmą ir įjunkite jį. Galbūt turėsite slinkti žemyn, kad jį surastumėte. Galite paliesti rankenėlę ir perkelti pirštu, kad galėtumėte pertvarkyti sąraše nurodytus veiksmus. Pavyzdžiui, jei dragami savo slaptažodžio tvarkyklės veiksmą į sąrašo viršuje, jis bus rodomas lapo veiksmų sąrašo kairėje pusėje ir bus lengviau pasiekiamas be reikalaujamo slinkimo.
Jei neturite žr. slaptažodžio tvarkyklės veiksmą šiame sąraše, pirmiausia turėsite įdiegti slaptažodžių tvarkyklės programą iš "App Store". Kol programa bus įdiegta, jos veiksmas bus rodomas kaip galimybė, kurią galėsite įjungti.
Baigę, bakstelėkite "Atlikta".
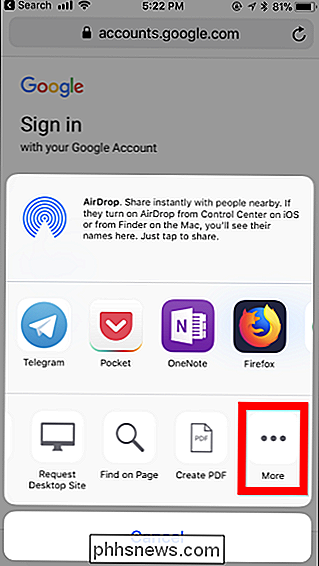
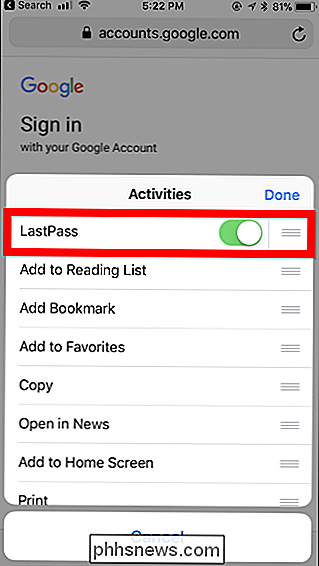
Dabar galite paliesti slaptažodžių tvarkyklės piktogramą, esančią bendrinimo lape, kad pradėtumėte automatinį užpildymą. . Jūsų slaptažodžių tvarkyklė pirmiausia taps jūsų autentifikavimu, tarsi atidarytumėte programą. Pavyzdžiui, "LastPass" gali naudoti "Touch ID" arba "Face ID".
Kai bus patvirtinta, galėsite pasirinkti prisijungimą. Tai parodys prisijungimo duomenis, kurie atitinka jūsų žiniatinklio naršyklėje galiojančią svetainę, todėl galite pasirinkti pageidaujamą paskyrą, jei turite kelias. Bakstelėkite paskyrą ir įgaliojimai bus automatiškai užpildyti dabartiniame puslapyje.
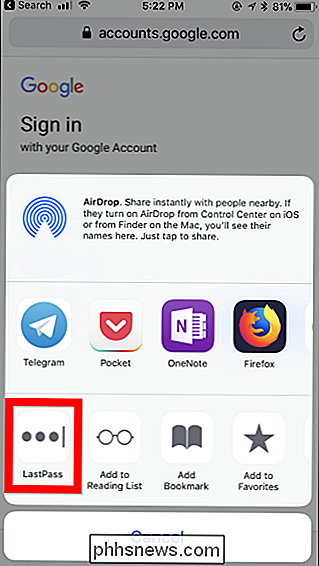
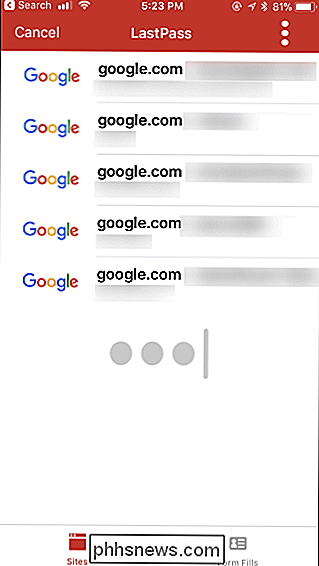
Užpildykite slaptažodžius kitose programose
Šie slaptažodžio tvarkyklių veiksmai taip pat veikia kai kuriose kitose programose, tačiau tik tuo atveju, jei tos programos kūrėjas pridėjo mygtuką trečiųjų - partnerių slaptažodžių valdytojai.
Jei programa palaiko jūsų slaptažodžių tvarkyklę, jos slaptažodžio lauke arba šalia jo pamatysite rakto skylę arba užrakto piktogramą. Palieskite jį ir galėsite pasirinkti slaptažodžio tvarkyklės veiksmą, kad automatiškai užpildytumėte su programa susietą naudotojo vardą ir slaptažodį, taip pat kaip ir savo naršyklėje.
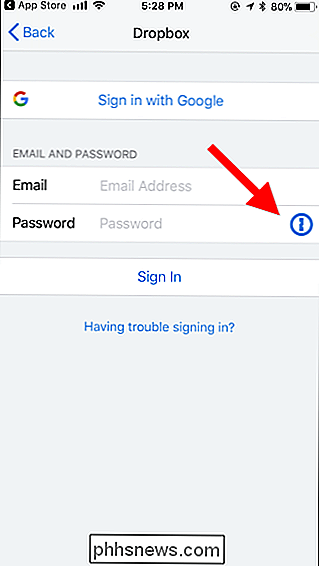
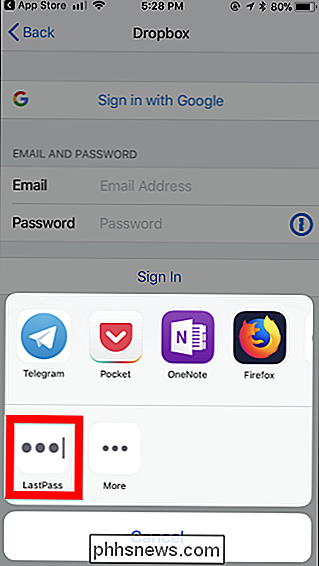
Jei nematote šios piktogramos, turėsite įveskite savo vartotojo vardą ir slaptažodį rankiniu būdu arba nukopijuokite ir įklijuokite jį iš savo slaptažodžių tvarkyklės programos.

Kodėl kiekvienas kompiuterinis žaidimas turi savo "DirectX" kopiją?
"DirectX" yra "Windows" operacinės sistemos dalis. Kodėl atrodo, kad kiekvienas PC žaidimas, kurį įdiegiate iš "Steam", "Origin" ar kitur, įdiegia savo "DirectX" kopiją? Kas yra DirectX? "DirectX" yra "Microsoft Windows" dalis. Tai API (taikomųjų programų sąsajų) grupė, kurią kūrėjai gali naudoti "Windows" 3D grafikos, vaizdo, daugialypės terpės, garsų ir žaidimų juostos funkcijoms.

Kaip padaryti "Windows 10" "Alt + Tab" programos naršyklę "Transparent"
Pagal numatytuosius nustatymus "Windows" skirtuko "Alt + Tab" programos jungiklis yra beveik nepermatomas. Jei norėtumėte pamatyti šiek tiek daugiau darbalaukio peržiūros, turite tik keletą šviesų redaguoti "Windows" registro. "Windows", laikydami nuspaudę Alt klavišą ir pakartotinai paspausdami Tab, jūs gaukite patogaus programos perjungimo lango, kuris leis jums pereiti per atvirųjų programų langus, nenaudojant viso ekrano perjungiklio, kurį gaunate, kai naudojate "Windows + Tab" kombinaciją.



