Kaip automatiškai valdyti ir nusivilkti "SmartThings"

Jei esate pavargę atidaryti "SmartThings" programą, kad atsistatydink ir paleiskite savo nustatymus kiekvieną kartą, kai išeinate arba grįšite namo, tai kaip tai padaryti tai viskas automatiškai net neliesdami telefono.
Nors "SmartThings" lengviau valdyti visus savo "smarthome" produktus ir automatizuoti tam tikras užduotis, platforma taip pat sukuria puikią "DIY" namų saugumo konfigūraciją naudodama įvairius "SmartThings" paženklintus jutiklius. Galite gauti pranešimus kaskart, kai atidarysite duris arba langą, taip pat pridėsite sirenus ir fotoaparatus į savo nustatymus, kad galėtumėte nustatyti namuose saugią konfigūraciją.
Tačiau sistema veikia tik tada, kai ją įjungiate iš "SmartThings" programos, ir yra trys teigiama, kad galite nustatyti, kad jis:
- Rankų (išvykoje): Naudota, kai esate toli nuo namų, ir niekas ten
- Rankų (Stay). Naudota, kai esate namuose, bet vis dar nori saugumą vietoje, pavyzdžiui, kai jūs miega naktį (galite turėti tik tam jutikliai aktyvuota)
- Išjungti. Naudota, kai esate namuose ir nereikia pranešimus kai atidaromos durys arba aptinkamas judesis.
Jūs galite keisti šias būsenas rankiniu būdu arba viską galite atlikti automatiškai, ir yra keletas būdų, kaip tai padaryti.
Rankų ir suaktyvinkite savo vietą

Galbūt vienas iš geriausių būdų automatiškai įjungti ir išjungti jūsų "SmartThings" sąranką naudojant geofencing. Paprasčiau tariant, jūsų "SmartThings" koncentratorius turi nematomą virtualų tvorą, aplink jį ir kai kerta tvorą, jūsų "SmartThings" jutikliai ir įrenginiai gali automatiškai keisti būsenas.
Pavyzdžiui, paliekant namus ir išeinant iš šios virtualios galite automatiškai nustatyti savo "SmartThings" nustatymą, o tada, kai grįšite į namus ir grįšite į virtualų tvorą, jis gali automatiškai išjungti jūsų sistemą.
Norėdami tai nustatyti, pirmiausia atidarykite "SmartThings" programą savo telefone ir spustelėkite šoninę juostą meniu mygtuką viršutiniame dešiniajame ekrano kampe.
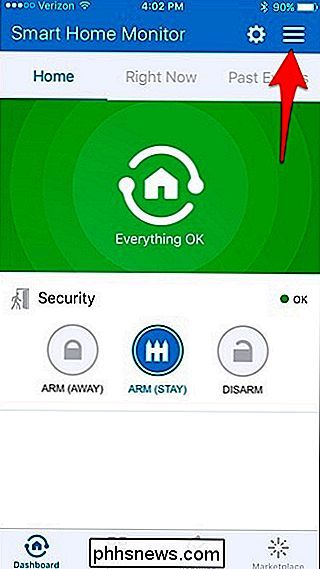
bakstelėkite Nustatymai krumpliaračio piktogramą viršutiniame dešiniajame kampe.
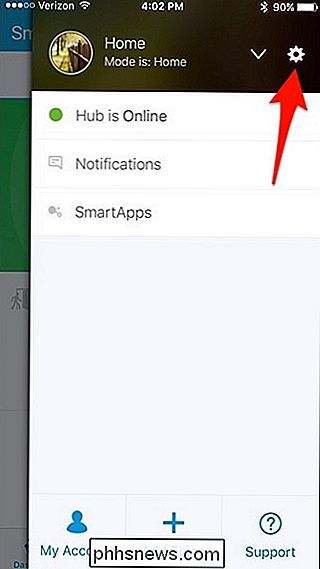
slinkite žemyn truputį ir bakstelėkite bet kur žemėlapyje.
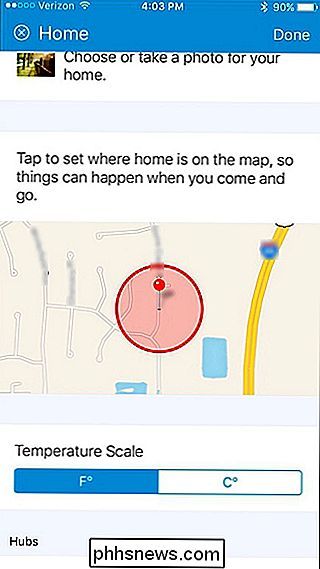
Tap ir laikykite juodą tašką, tada vilkite jį, kad pakeistumėte virtualiojo tvoros spindulį. Galite padaryti jį tiek didelio, kiek norite, bet minimalus spindulys yra 500 pėdų. Kai jums nuspręsti dėl spinduliu, bakstelėkite "Išsaugoti" viršutiniame dešiniajame kampe.
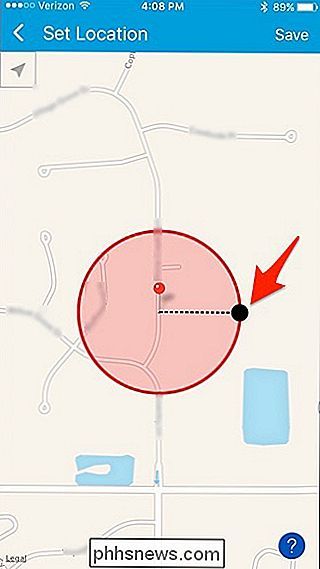
Bakstelėkite "Atlikta" viršutiniame dešiniajame kampe.
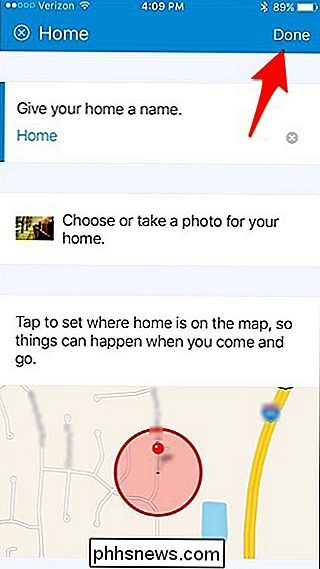
Su savo Geotvoros rinkinį, jūs norite įsitikinti, kad programa turi leidimą naudoti jūsų buvimo vietą. Jei norite tai padaryti "iOS", atidarykite "Nustatymų" programą ir pereikite prie "Privatumas"> "Vietos paslaugos"> "SmartThings" ir pasirinkite "Visada". "Android" vietovė automatiškai įjungiama.
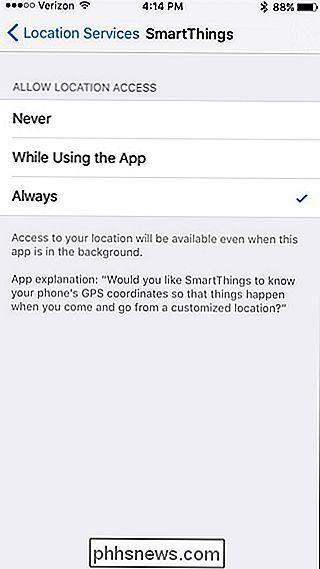
Dabar, norėdami nustatyti automatizavimą, turėsite nustatyti "Įprastą". Mes turime vadovą, kuris parodys jums, kaip veikia tvarkaraščiai, tačiau čia pateikiama, kaip nustatyti paprastą tvarkaraštį, kad automatizuotumėte rankos / nuginklavimo funkciją.
Pradėkite paspaudę ekrano apačioje skirtuką "Routines".

Bakstelėkite piktogramą "+" viršutiniame dešiniajame kampe.

Bakstelėkite, kur sakoma "Ką norėtumėte padaryti" ir nurodykite įprastą vardą. Kai baigsite, bakstelėkite "Kitas".

Pasirinkite "Nustatyti" Smart Home Monitor ".

Pasirinkite vieną iš trijų parinkčių. Tokiu atveju mes ketiname pasirinkti "Arm (Away)". Paspauskite "Atlikta".

Slinkite iki galo ir palieskite "Automatiškai atlikti [įprastą pavadinimą]".

Palieskite "Everyone leaves".
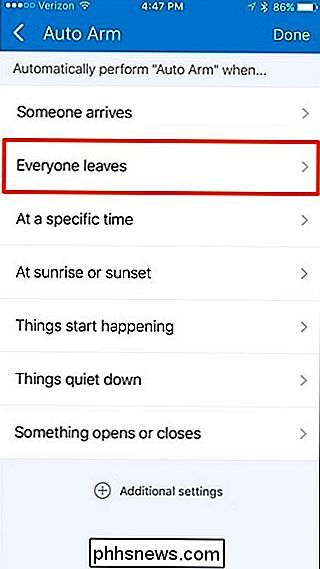
Palieskite "Which?"
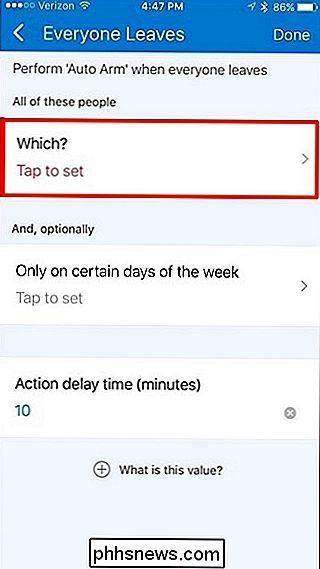
Pasirinkite savo telefoną arba visi sąraše esantys telefonai (jei turite kelis vartotojus). Paspauskite "Atlikta".
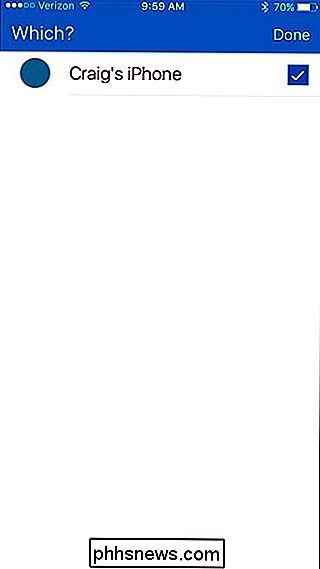
Tada galite nustatyti delsos laiką. Numatytasis yra 10 minučių, bet jūs galite palikti tuščią, kad tai būtų akimirksniu.
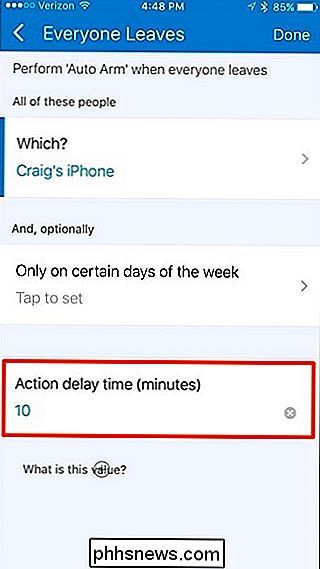
Kai tai bus baigta, tiesiog viršutiniame dešiniajame kampe palieskite "Done".
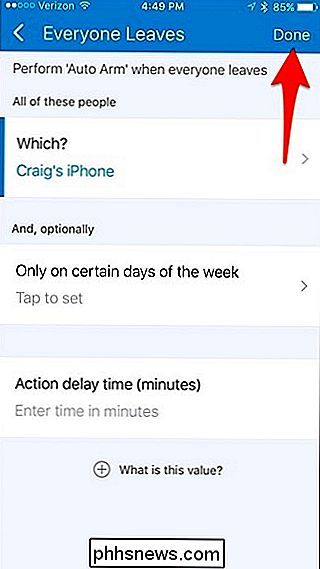
Bakstelėkite "Done" dar kartą.

Jūsų įprastas Dabar bus rodomas sąrašo tvarkoje.

Ši procedūra yra tokia, kai paliekate namuose ir rankoje savo sistemą, todėl turėsite sukurti kitą tvarką, kai atvykstate namo ir automatiškai išjungsite "SmartThings".
"Arm and Disarm" dėl tvarkaraščio
Jei esate tam tikru dienos metu rankoje ir išjungę savo "SmartThings" sistemą, procesas yra labai panašus į geofencingą. Jums tiesiog nereikia elgtis su vietos nustatymu.
Vis tiek kuriate "Įprastą", taigi iš pagrindinio programos ekrano bakstelėkite skirtuką "Routines" apačioje.

Bakstelėkite piktogramą "+" viršutiniame dešiniajame kampe.

Bakstelėkite, kur sakoma "Ką norėtumėte daryti" ir nurodykite įprastą pavadinimą. Kai baigsite, bakstelėkite "Kitas".

Pasirinkite "Nustatyti" Smart Home Monitor ".

Pasirinkite vieną iš trijų parinkčių. Tokiu atveju mes ketiname pasirinkti "Arm (Away)". Paspauskite "Atlikta".

Slinkite iki galo ir bakstelėkite "Automatiškai atlikti [įprastas pavadinimas]".

"Palieskite" Tam tikru laiku ".
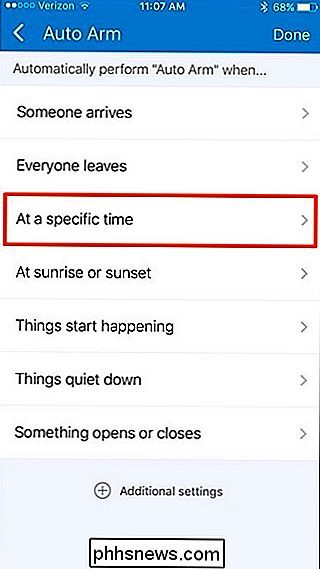
Bakstelėkite" Dienos laikas ".
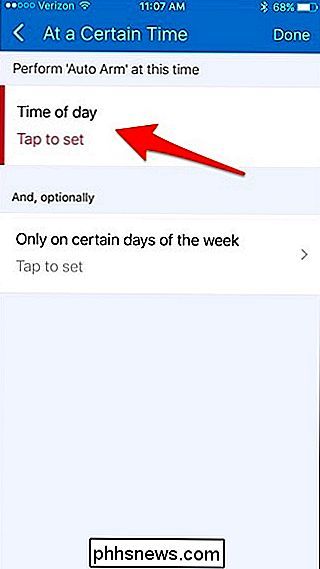
Toliau nustatykite laiką, per kurį norite automatiškai valdyti savo "SmartThings" sistemą, taigi, jei jūs išeinate į darbą šiek tiek prieš 8 val., Galite nustatyti jį 8 val.
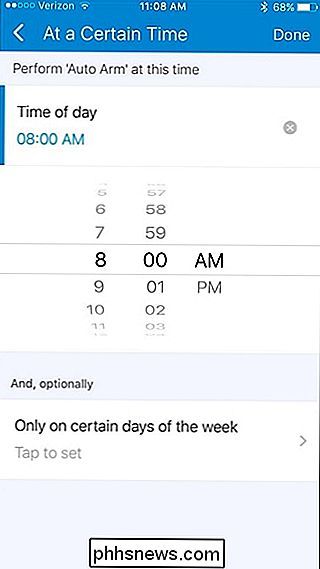
Galite taip pat paliesti "Tik tam tikromis savaitės dienomis "Ir pasirinkite konkrečias dienas, kai norite, kad jūsų rankos sistema būtų 8 val.
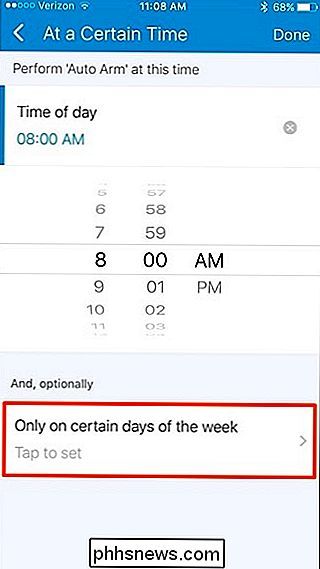
Paprastai atlikite patikrinimus šalia kiekvienos dienos ir viršutiniame dešiniajame kampe paspauskite mygtuką" Atlikta ".
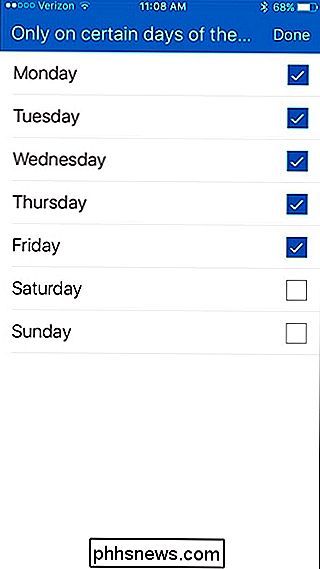
Kai tai baigta, tiesiog palieskite" Done " viršutiniame dešiniajame kampe.
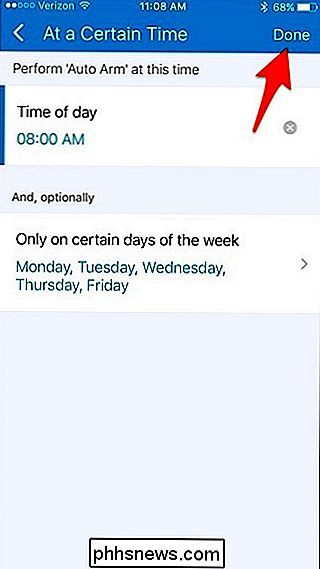
Dar kartą bakstelėkite "Atlikta".

Dabar jūsų įprasta bus rodoma tvarkos sąraše.

Dar kartą turėsite sukurti naują tvarką kiekvienam būsenos pakeitimui, taigi, jei norite, kad vėliau automatiškai automatiškai atsikratyti savo sistemos, turėsite sukurti kitą tvarką.

Kaip pasukti tekstą ląstelėse "Excel"
Jei turite skaičiuoklę, kurioje jūsų stulpelių antraštės tekstas (o ne raidėmis pažymėtos stulpelių antraštės) yra ilgesnis nei stulpelių tekstas ir ten yra daug kolonėlių, galbūt norėsite pasukti tekstą į savo antraštes, kad stulpeliai taptų siauresni. PASTABA: šią funkciją iliustruoti naudodavome "Excel 2013".

Kaip įjungti HomeKit "Ecobee" termostatuose
Pirmą kartą nustatydami "Ecobee smart" termostatą, Apple HomeKit automatiškai neįjungta. Tačiau jei turite "iPhone" ir norite naudoti "Siri" valdyti savo termostatą arba integruoti jį su kitais "HomeKit" produktais, tai kaip įjungti "HomeKit" "Ecobee" termostatu. "Ecobee4" ir "Ecobee3 Lite" palaiko "HomeKit", bet jūs turite rankiniu būdu įjunkite jį, jei norite dirbti su termostatu.



