Kaip pridėti skirtukus prie Ubuntu terminalo

Jei daug dirbate komandinėje eilutėje, tikriausiai vienu metu atidaroma daugiau nei vienas terminalo langas.
SUSIJUSIOS: Kaip įjungti vietines meniu Ubuntu
Mes parodysime, kaip atidaryti kelis terminalo sesijas. kaip skirtukus Ubuntu.
Norėdami pradėti, atidarykite terminalo langą ir pasirinkite meniu "Terminalas" iš "Preferences". Meniu juosta gali būti arba ant terminalo lango antraštės juostos, arba ant darbalaukio viršutinio skydo, priklausomai nuo to, ar "Universal" meniu yra įjungtas "Ubuntu".
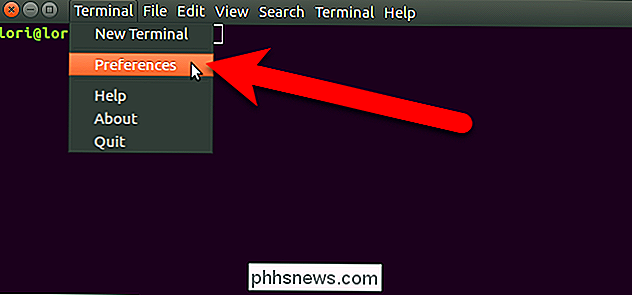
Dialogo lange "Preferences" įsitikinkite, kad skirtukas "General" yra aktyvus. Tada pasirinkite "Tab" iš išskleidžiamojo sąrašo "Atidaryti naujus terminalus".
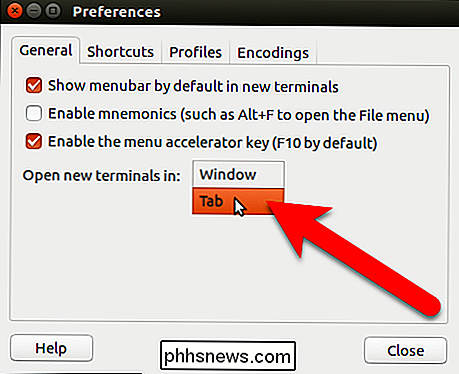
Paspauskite "Uždaryti", kad patvirtintumėte pakeitimą, ir uždarykite dialogo langą "Nuostatos".
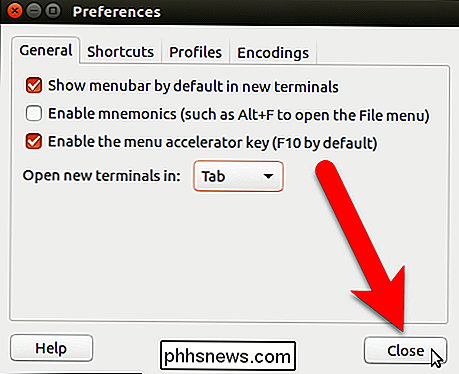
Norėdami atidaryti naują terminalo seansą naujame skirtuke , meniu "Terminalas" pasirinkite "Naujas terminalas".
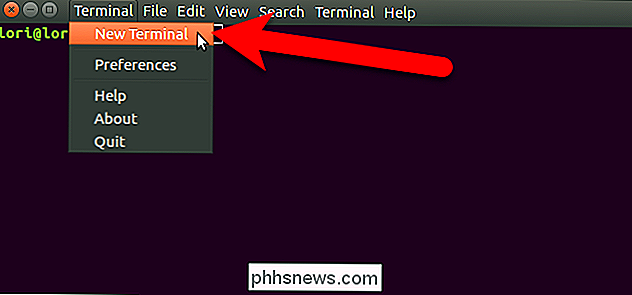
Antroji terminalo sesija atidaroma naujame skirtuke, o pirminis seansas taip pat yra ant skirtuko. Skirtuke esantis pavadinimas yra dabartinis aplankas, kuriame esate šiame skirtuke.
PASTABA: net jei "Open new terminals" parinktyje yra nustatyta "Tab", paspaudus Ctrl + Alt + T atidaromas naujas terminalo seansas naujame lange , o ne naujas skirtukas.
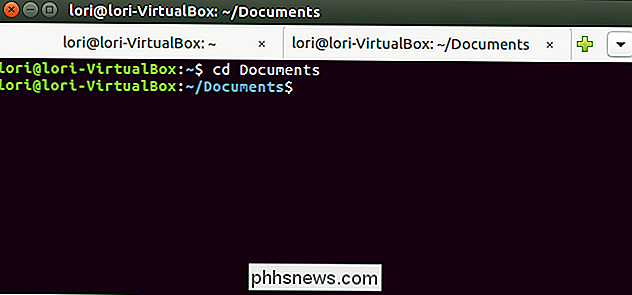
atidarius du sesijas, galite atidaryti papildomus seansus pliuso mygtuku dešinėje iš skirtukų.
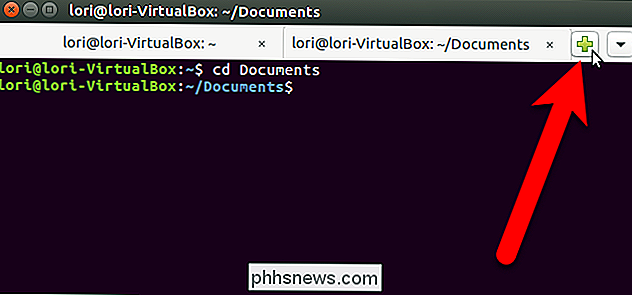
Kai pridedate naują skirtuką, nesvarbu, ar jis per meniu "Terminalas", ar naudojant " mygtukas "pliusas", naujas seansas atidarytas tame pačiame kataloge, kuriame esate skirtuke, kuris tuo metu buvo aktyvus.
Tarp skirtukų galima keisti kelis būdus. Žinoma, galite spustelėti skirtuką, kad jį suaktyvintumėte. Taip pat galite naudoti žemyn rodyklės mygtuką dešinėje, kad pasirinktumėte norimą sesiją, arba paspauskite Alt + 1, Alt + 2 ir tt klaviatūroje, kad pereitumėte prie konkretaus skirtuko. Skaitikliai yra sunumeruoti kairėje, pradedant nuo 1.
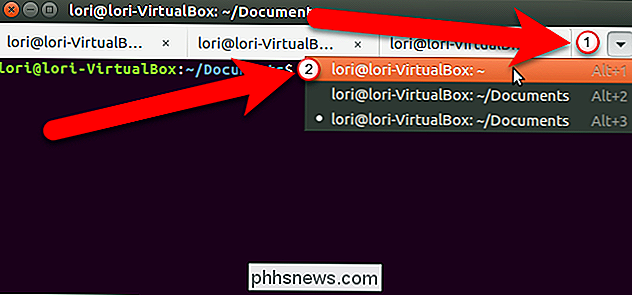
Jei norite pakeisti skirtukų tvarką, galite spustelėti skirtuką ir vilkti jį į kitą vietą skirtuko juostoje. Kai perkeliate skirtukus, jie pernumeruojami, todėl naudodami sparčiuosius klavišus "Alt + 1", "Alt + 2", kad perjungtumėte tarp skirtukų, susisieksite su nauja skirtukų tvarka. Pavyzdžiui, jei trečiąjį skirtuką perkelsite į antrąją poziciją, tada "Alt + 2" suaktyvins tai, kas anksčiau buvo trečiasis skirtukas.
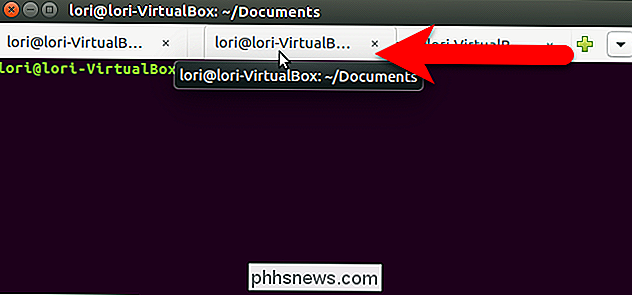
Norėdami uždaryti skirtuką, spustelėkite mygtuką "X" dešinėje skirtuko pusėje.
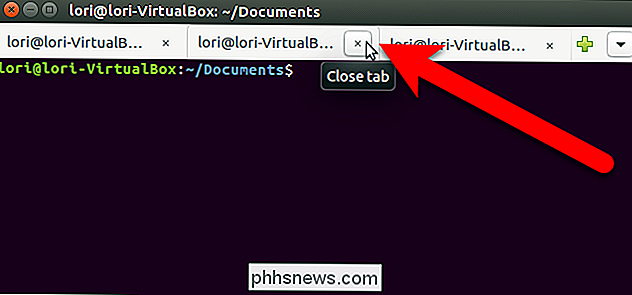
Taip pat galite perkelti ir uždaryti skirtukus dešiniuoju pelės mygtuku spustelėdami skirtuką ir pasirinkdami pasirinktį iš iššokančio meniu.
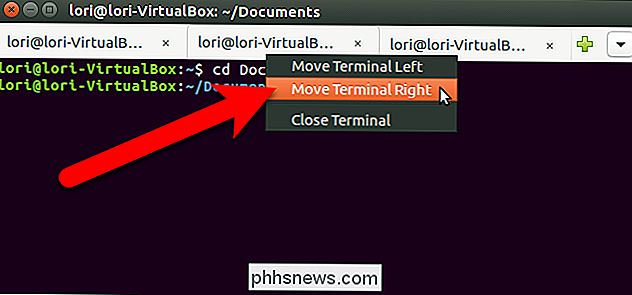
Norėdami uždaryti terminalo langą ir visus skirtukus, spustelėkite mygtuką "X" kairysis lango kampas.
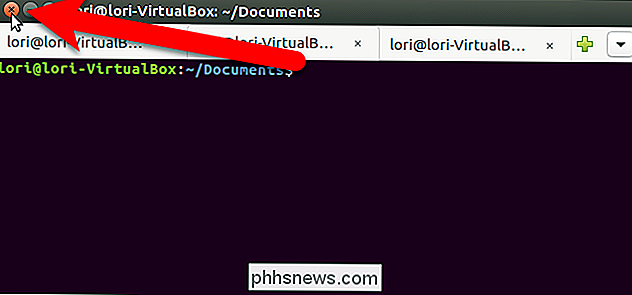
Skirtukai nėra išsaugomi uždarant terminalo langą. Tačiau "Open new terminals" nustatymas yra išsaugotas, o kitą kartą atidarę terminalo langą galite atidaryti kelis seansus skirtukuose.

Kaip tvarkyti programų teises "iPhone" ar "iPad"
" "Apple" per daugelį metų pridėjo vis sudėtingesnę "iOS" programų leidimų sistemą. Jums priklauso, ar programa gauna prieigą prie visko, naudodama įrenginio jutiklius ir asmeninę informaciją, į pranešimus ir mobiliuosius duomenis. Pirmą kartą, kai programa nori naudoti kažką, kuriai reikia leidimo, jis turi paklausti.

Kaip naudotis internetu, kad niekada nepalikit savo namuose
Dėl interneto, tokios veiklos kaip "išeiti" arba "produktyvus bendruomenės narys" tampa vis labiau pasirenkamos kasdienis gyvenimas. Kai jūsų vidinis atsiskyrė jaučiasi panaši į vampyro slėptuvę, paprasti gudrybės, pavyzdžiui, užsisakyti picą ar skambinti kinų kinai, yra senosios naujienos ir sudaro tik mažą dalį daug platesnio tiekimo paslaugų tinklo, kuris padės jums maitinti, maudytis, "Safeway" maisto pristatymas / "Instacart" / "Amazon" šviežia Pirma, mes pažvelgsime į pagrindinius dalykus.



