Kaip pridėti defragmentavimo parinktį meniu dešiniuoju pelės klavišu Windows diske

Šiuolaikinės Windows versijos defragmentuoja diskus per įprastus techninės priežiūros tvarkaraščius. Tačiau jei jūs defragmentujate rankiniu būdu, galbūt jūsų kompiuteris bus išjungtas, kai jis nebus naudojamas. Galėtumėte įvertinti greitesnį būdą pasiekti komandą.
Jei naudojate "Windows Vista" per "Windows 10", greičiausiai jums nereikia rankiniu būdu defragmentuoti vairuotojai. Tai ypač pasakytina, jei naudojate kietąjį diską (SSD), kuris ne tik turi vengti pernelyg didelio proceso metu susidėvėjusio nusidėvėjimo, bet vis tiek nereikia defragmentavimo. "Windows" automatiškai defragmenuoja diskus, kurių reikia kartą per savaitę, pagal nutylėjimą, trečiadieniais, 00:00. (Ir yra pakankamai protingas, kad nieko neįmanoma defragmentuoti SSD.)
Ši automatinė priežiūra reikalauja, kad jūsų kompiuteris būtų įjungtas tuo metu arba bent jau galėsite atsibusti iš miego, kad įvykis būtų defrag. Jei savo kompiuterį išjungsite, kai jo nenaudosite, gali prireikti defragmentuoti diskus per savo laiką. Užuot juos kasti per įrankius, kodėl negalima pridėti defragmento komandos į kontekstinį meniu, kurį gaunate, kai dešiniuoju pelės mygtuku spustelėkite diską "File Explorer" aplanke?
Pridėkite Defragmentą į kontekstinį meniu, redaguodami registro rankiniu būdu
Norėdami įtraukti defragmento komandą į kontekstinį meniu, turite tiesiog atlikti keletą greitų pakeitimų Windows registro.
Standartinis įspėjimas: registro redaktorius yra galingas įrankis, todėl jis gali netinkamai panaudoti jūsų sistemą. Tai gana paprastas įsilaužimas ir tol, kol laikosi instrukcijų, neturėtumėte turėti jokių problemų. Tai sakydamas, jei prieš tai niekada nepadarėte darbo, skaitykite apie tai, kaip naudoti registro redaktorių prieš pradėdami dirbti.
Atidarykite registro redaktorių spustelėdami Pradėti ir įveskite regedit. Paspauskite Enter, kad atidarytumėte registro redaktorių ir suteiktumėte leidimą atlikti pakeitimus savo kompiuteryje.
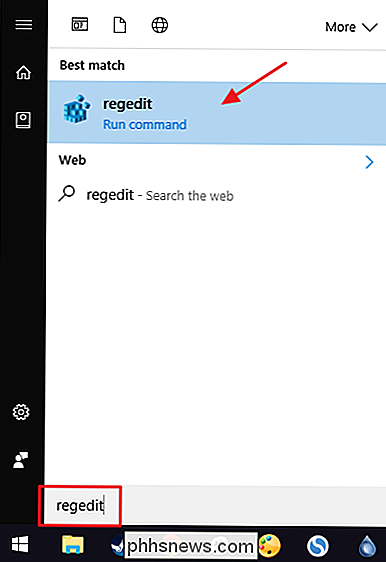
registro redaktoriuje naudokite kairįjį šoninę juostą, norėdami pereiti prie šio rakto:
HKEY_CLASSES_ROOT Drive shell
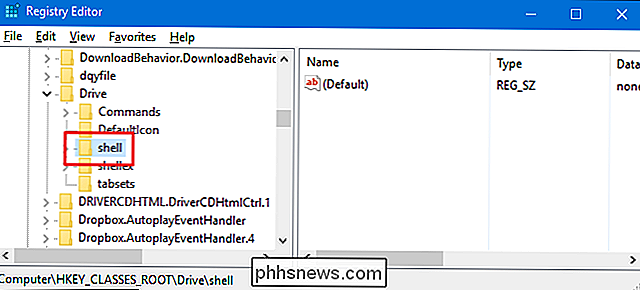
Tada sukursite naują raktą, esantįapvalkaloraktą. Dešiniuoju pelės klavišu spustelėkiteapvalkaloklavišą ir pasirinkite New> Key. Pavadinkite naują raktą "runas."
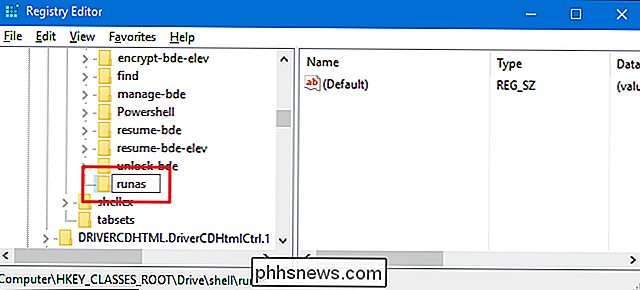
Dabar pakeisite(Numatytoji)reikšmę naujamerunasklaviše. Pasirinkus raktelįrunas, dukart spustelėkite reikšmę(Numatytoji), kad atidarytumėte jo ypatybių langą.
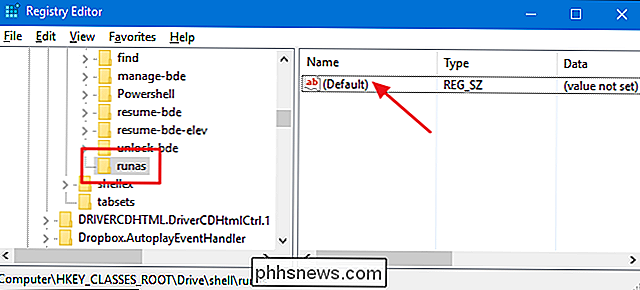
Savybių lange nustatykite vertę langelyje "Value data" į "Defragmentuoti" ir tada spustelėkite "Gerai". Tai suteikia komandai pavadinimą, kuris bus rodomas kontekstiniame meniu.
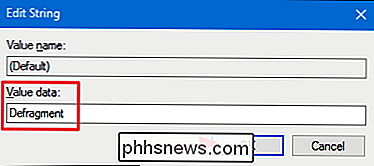
Pasirinktinai taip pat galite nustatyti komandą taip, kad ji pasirodytų tik jei paspausite "Shift" žemyn, kai dešiniuoju pelės klavišu spustelėsite vairuoti - toks pat būdas, kaip "Open Command Prompt" komandą, yra paslėpta, nebent Shift + dešiniuoju pelės mygtuku spustelėkite aplanką. Norėdami tai padaryti, dešiniuoju pelės klavišu spustelėkite mygtukąrunasir pasirinkite New> String Value. Pavadinkite naują vertę "Išplėstinė". Jums nereikia jo keisti. Tiesiog turėdamas tą eilutę, ši komanda bus paslėpta už "Shift" rakto prieigos.
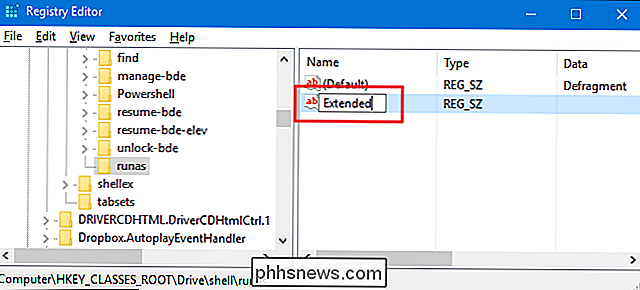
Nesvarbu, ar jūs pasirinkote papildomą žingsnį kuriant išplėstinę vertę, ar kitas procesas yra tas pats. Tada jums reikės sukurti naują raktąrunasrakte. Dešiniuoju pelės klavišu spustelėkite mygtukąrunasir pasirinkite New> Key. Pavadinkite naują raktą "komandą".
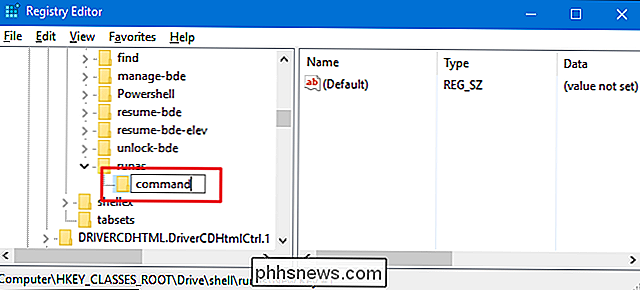
Dabar pakeisite(Numatytoji)reikšmę naujo komandos raktos viduje. Pasirinkus komandų klavišą, du kartus spustelėkite reikšmę(Numatytoji), kad atidarytumėte jo ypatybių langą.
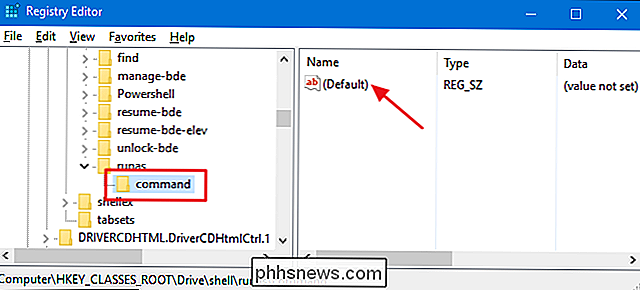
Vertė(Numatytoji)nurodo tikrąją komandą, kuri bus vykdoma pasirinkus pasirinkimas kontekstiniame meniu. Pavyzdžiui, mes paskambinsime komandų eilutędefragkomandą ir turėsime ją paleisti su numatytomis parinktimis, bet su verbose jungikliu, kad galėtumėte pamatyti komandinės išvestį. Norėdami tai padaryti, įveskite šį tekstą lauke "Reikšmės duomenys" ir spustelėkite "Gerai".
defrag% 1-v
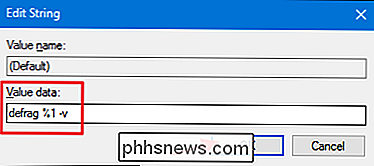
SUSIJUSIOS: "Dig Digeper" "Windows Defrag" per komandinę eilutę
Kadangi mes skambiname komandų eilutędefragkomandą, galite naudoti bet kurį jungiklį, kuris komanda palaiko, jei norite. Mes turime puikų vadovą, kuris kasetės giliau į komandą defrag, ir apima tas papildomas parinktis.
Pakeitimai turėtų vykti nedelsiant, kad galėtumėte išeiti iš registro rengyklės. Jei norite jį išbandyti, tiesiog dešiniuoju pelės mygtuku spustelėkite (arba "Shift +" dešiniuoju pelės mygtuku spustelėkite, jei nustatysite šią parinktį) bet kokį diską ir įsitikinkite, kad ten yra komanda "Defragment".
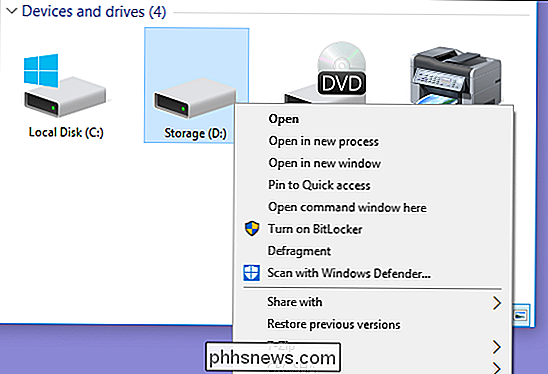
Kai paleisite komandą - tai gali užtrukti šiek tiek laiko - Jūs turėtumėte pamatyti komandų eilutės langą su rezultatais.
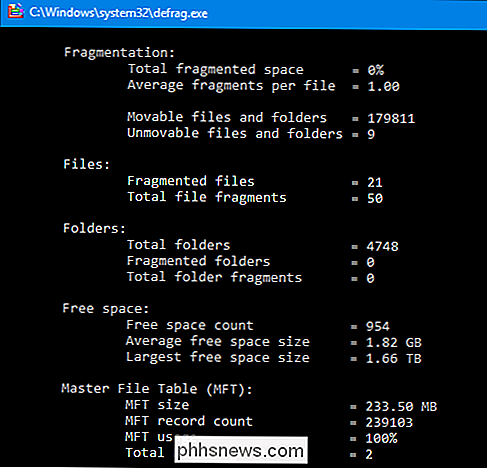
Jei norite bet kuriuo metu pakeisti pakeitimus, grįžkite į registrą ir ištrinkite sukurtą raktąrunas. Tai automatiškai ištrins visas reikšmes ir kitus raktus, kuriuos sukūrėte klaviatūrojerunasir pašalinsite komandą iš kontekstinio meniu.
Atsisiųskite mūsų vieno paspaudimo registro rinkmenas
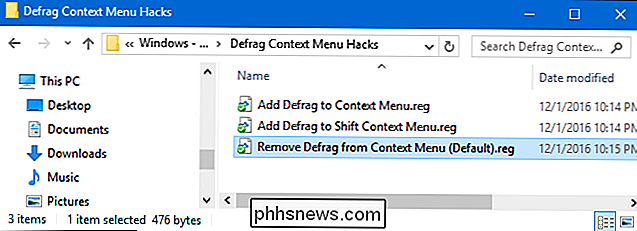
Jei nesijaučia pasinerdami į registrą patys, sukūrėme keletą registro pataisymų, kuriuos galite naudoti. "Įtraukti Defrag į kontekstinį meniu" hack prideda defragment komandą į įprastą kontekstinio meniu. "Pridėti defragą į pasikeitimą" kontekstinį meniu pridės komandą defragmento į kontekstinį meniu, kurį gaunate, kai naudojate "Shift +" dešiniuoju pelės klavišu. O "Pašalinti Defrag iš kontekstinio meniu" pašalina komandą, nesvarbu, kokiu būdu jį pridėjote. Visi trys hacks yra įtraukti į šį ZIP failą.
Defrag konteksto meniu paketai
SUSIJĘS: Kaip sukurti savo Windows registro rinkmenas
Šie hacks tikrai yra tikrunasraktą, nuimtas iki papildomų raktų ir reikšmių, apie kuriuos kalbėjome ankstesniame skyriuje, o tada eksportuojame į .REG failą. Vykdant hakes tiesiog pakeičia vertę. Jei jums patinka dalintis su registro, verta laiko išmokti kurti savo registro raktus.

Kaip įjungti Kūrėjo režimą ir "Sideload Roku Apps"
Galbūt jūs norėtumėte kurti savo "Roku" kanalus. Galbūt radote Roku kanalą, kurį norite naudoti, bet oficialiai nepalaikomas jo įdiegimo būdas. Bet kuriuo atveju, turite žinoti, kaip įgalinti kūrėjo režimą ir perkelti "Roku" programą, kuri parduotuvėje nėra. Štai ką jums reikia žinoti. Kūrėjo režimas dažniausiai būdingas .
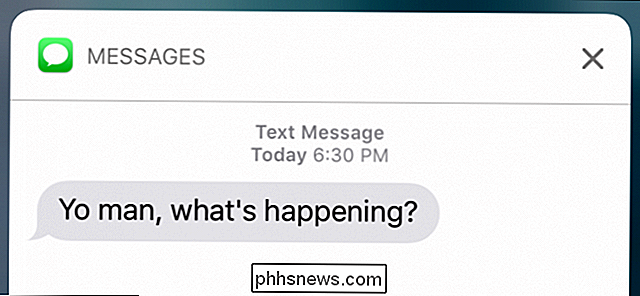
Kaip išjungti "Lock Screen" ekrano pranešimų atsakymus "iPhone"
Kai gaunate pranešimą "iPhone", jis pasirodys užrakinimo ekrane. Galėtumėte atrakinti "iPhone" ir atidaryti "Messages", kad galėtumėte atsakyti, arba galite tiesiog atsakyti iš užrakto ekrano. Bet tai reiškia, kad visi kiti gali atsakyti į jūsų pranešimus ir iš užrakto ekrano. Jei norite, kad kas nors nenusileistų ir galbūt sukeltų rimtą nesusipratimą, galite išjungti šią funkciją.



