"Windows 7", 8, 10 "Tinklo ir bendrinimo centro vadovas"
"Windows 7", "8" ir "10" tinklo ir bendrinimo centras yra viena iš svarbesnių ir naudingesnių "Control Panel" programų, kurios leidžia matyti informaciją apie jūsų tinklą ir leidžia jums atlikti pakeitimus, kurie gali turėti įtakos prieigai prie išteklių tinkle.
Deja, dauguma žmonių niekada netvarka dėl tinklo nustatymų, nes jie nesupranta, ką viskas reiškia ir bijo netvarka. Tačiau, kai suprasite nustatymus, galėsite išspręsti pačias problemas, padidinsite privatumą ir greitai nustatysite failų ir spausdintuvų naudojimą keliuose kompiuteriuose.
Šiame straipsnyje apžvelgsiu įvairius tinklo ir bendrinimo centro aspektus ir parodys jums tam tikras funkcijas, kurias galite naudoti reguliariai, kad taptumėte produktyvesniu.
Tinklo ir bendrinimo centro atidarymas
Pirmasis žingsnis - atidaryti tinklo ir bendrinimo centrą . Greičiausias būdas patekti į jį yra spustelėję " Pradėti" ir "Typing" tinkle ir . Tai iškart atveria programą sąraše.

Visose "Windows" versijose programa yra valdymo skydo. "Windows 7" tiesiog spustelėkite "Pradėti", o valdymo skydo parinktis yra dešinėje meniu "Pradėti". "Windows 8.1" ir "Windows 10" dešiniuoju pelės klavišu spustelėkite meniu "Pradėti" ir sąraše pasirinkite valdymo skydą .
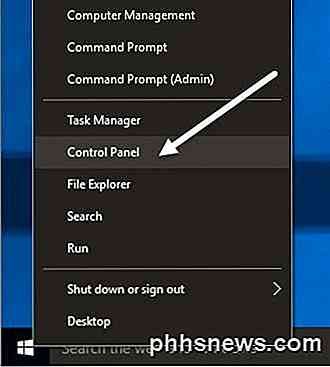
Valdymo skydelyje galite spustelėti " Tinklas ir internetas" kategoriją, tada spustelėkite Tinklo ir bendrinimo centras . Jei esate piktogramos rodinyje, tiesiog spustelėkite tiesiai tinklo ir bendrinimo centre .
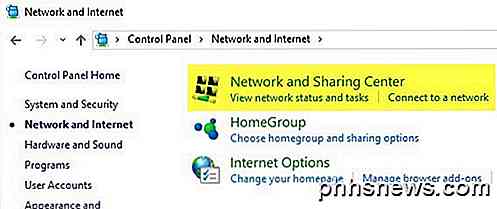
Privatus arba viešas tinklas
Pirmas dalykas, kurį pamatysite atidarę Tinklo ir bendrinimo centrą, yra jūsų dabartinis ryšys su tinklu ir internetu. "Windows 7" turi šiek tiek daugiau informacijos, taip pat kelias kitas galimybes.

"Windows 8" ir "Windows 10" išvalo sąsają, atsikratydami poros elementų ir derindami kitus elementus.
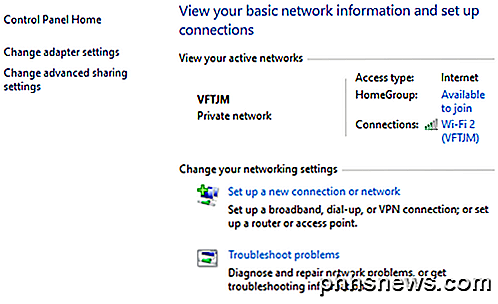
Viršuje matysite aktyvų tinklą arba tinklus, tinklo tipą, prieigos tipą, "HomeGroup" informaciją ir prisijungimo informaciją. Pirmas dalykas, kurį reikia suprasti apie šią informaciją, yra tinklo tipas, kuris yra nurodytas tiesiai po tinklo pavadinimu.
Pirmiau pateiktuose pavyzdžiuose vienas išvardytas naminis tinklas, o kitame - privatus tinklas . Tai labai svarbu, nes kai prisijungiate prie privatų ar namų tinklą, pagal paskirtį nustatomi daug bendrinimo nustatymų, kad būtų pasitikėjimas. Tai reiškia, kad kiti gali rasti jūsų kompiuterį tinkle, galbūt pasiekti bendrinamus aplankus, srautines žiniatinklio priemones iš jūsų kompiuterio ir tt
Paprastai "Windows" bandys automatiškai išsiaiškinti, kaip tai padaryti, kad prijungus prie viešojo "Wi-Fi" tinklo, jis naudos viešąjį profilį, o ne privačią. Kartais "Windows" paprašys jūsų, ar norite prisijungti prie tinklo, ar įjungti įrenginių bendrinimo ar radimo įrenginius, o jei pasakysite "taip", tai padarys tinklą privačiu. Jei pasirinksite ne, tinklas bus viešas.
Taip pat galite rankiniu būdu pakeisti tinklo tipą viešai arba privačiai, priklausomai nuo to, kokio privatumo norite. Tai gali būti naudinga, pavyzdžiui, jei lankotės kieno nors kitam asmeniui ir norite, kad niekas negalėtų pasiekti jokio jūsų kompiuteryje esančio duomenų, kai esate prisijungę prie savo tinklo. Pakeiskite tinklo tipą Viešai ir niekas negalės jūsų kompiuteryje atrasti tinklo.
Galite perskaityti mano pranešimą apie tai, kaip perjungti viešąjį ir privatų ryšius šiuo metu prijungtame tinkle. Taigi, ką tiksliai veikia perjungimas? Na, jūs galite pamatyti visus skirtingus bendrinimo nustatymus spustelėję nuorodą Keisti išplėstinius bendrinimo nustatymus, kuriuos išsamiau paaiškinsiu kitame skyriuje žemiau.
Tinklo pavadinimo ir tinklo tipo dešinėje pamatysite " HomeGroup" ir " Connections" . Šalia "HomeGroup" pamatysite nuorodą " Galima prisijungti" arba " Parengtis", priklausomai nuo to, ar pagrindinė grupė jau egzistuoja tinkle, ar ne. "HomeGroup" leidžia lengvai bendrai naudoti failus, spausdintuvus ir dar daugiau tarp kompiuterių. Daugiau apie tai pasakiau skyriuje " Išplėstinės bendrinimo nustatymai" .
Šalia " Connections" galite spustelėti "WiFi" arba "Ethernet" tinklo pavadinimą, kad būtų parodytas dabartinio ryšio būsenos informacijos dialogas. Čia galite matyti, kiek laiko esate prisijungę, "WiFi" tinklo signalų kokybę, tinklo greitį ir tt Taip pat galite išjungti ryšį ir nustatyti ryšį, jei kiltų problemų.
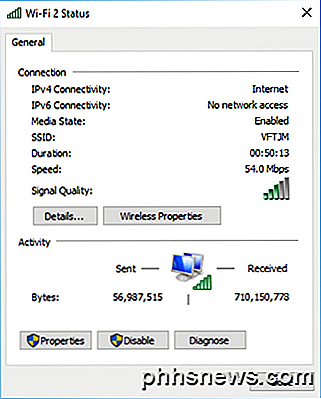
"WiFi" tinkluose šis ekranas yra naudingas, nes galite spustelėti " Wireless Properties", tada spustelėkite skirtuką " Sauga " ir peržiūrėkite "WiFi" slaptažodį. Tai tikrai naudinga, jei pamiršote "WiFi" slaptažodį, bet vis tiek turite kompiuterį, prijungtą prie tinklo.
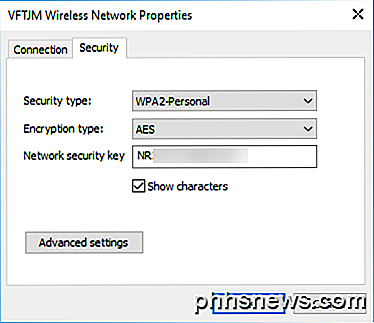
Galiausiai, jei spustelėsite Išsamiau, galite gauti daugiau informacijos apie dabartinį tinklą, pvz., Numatytąjį šliuzą (maršrutizatoriaus IP adresą), MAC adresą ir kompiuterio IP adresą.
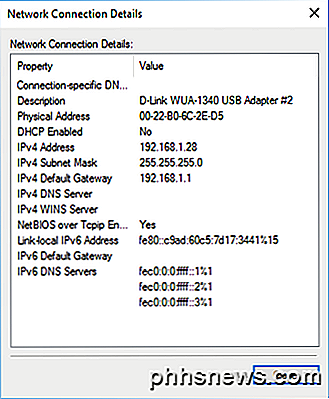
Išplėstinės bendravimo nustatymai
Išplėstinis bendrinimo nustatymų dialogas yra pagrindinė vieta, kaip valdyti, kaip kompiuteris bendrauja su likusiu tinklo dalimi. "Windows 7" turite du profilius: " Home" arba "Work and Public" . Vienu metu gali būti aktyvus tik vienas profilis. Visi nustatymai yra vienodi ir pakartojami kiekviename profilyje.
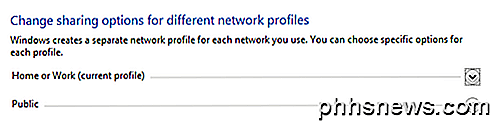
"Windows 8" ir "10" turite tris profilius: privatus, svečias ar viešas ir visas tinklas . Iš esmės tai yra tokie patys nustatymai, kaip ir "Windows 7", bet tik logiškai suskaidyti. Peržiūrėk įvairius nustatymus:
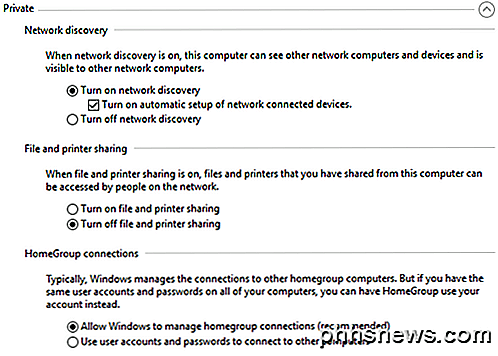
Tinklo atradimas - šis nustatymas yra įjungtas privatiems tinklams pagal nutylėjimą, o tai reiškia, kad jūsų kompiuterį gali matyti kiti kompiuteriai ir atvirkščiai. Tai praktiškai reiškia, kad kai atidarote "Windows" naršyklę, galbūt pamatysite kito kompiuterio, prijungto prie tinklo, pavadinimą, esantį " Tinklo vietose" .
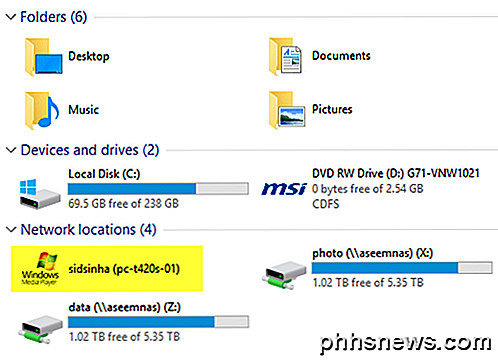
Failų ir spausdintuvų bendrinimas . Šis nustatymas leis kitiems pasiekti jūsų kompiuterio bendrinamus aplankus ir spausdintuvus. Aš visada įjungiu jį į " Išjungtas" net privačiais tinklais, nebent man reikia jį naudoti konkrečioje situacijoje. Yra tiek daug kartų, kai svečiai atvyksta į mano namus, prisijungia prie tinklo ir gali naršyti savo sistemą. Galima peržiūrėti tik bendrinamus aplankus, bet jūs nustebsite, kaip aplankai gali būti bendrai naudojami be jūsų žinios.
"HomeGroup" jungtys . Jei tikrai reikia dalintis failais ir aplankais, turėtumėte nustatyti "HomeGroup", kuris yra saugesnis ir daug lengviau konfigūruojamas. Jei susidursite su problemomis, tiesiog perskaitykite "HomeGroup" trikčių šalinimo vadovą.
Dabar išplėskite " All Networks", jei naudojate "Windows 8" arba "Windows 10". Čia yra keli kiti nustatymai.
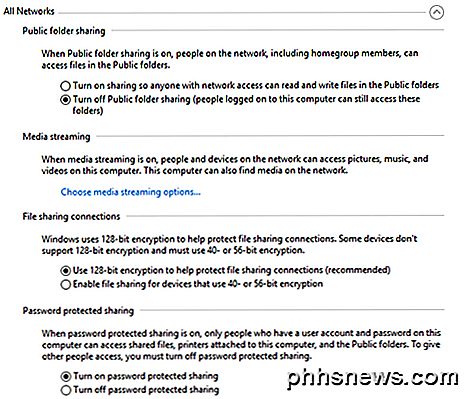
Viešųjų aplankų pasidalijimas - rekomenduoju išjungti šią funkciją, nebent jums specialiai reikia dalytis duomenimis su kitu kompiuteriu. Priežastis yra tai, kad netyčia išsaugokite failus į šiuos viešai bendrinamus aplankus, nesuvokdami jų, kurie bus prieinami visiems tinkle. Labai naudinga funkcija, kai to reikia, bet kitaip - didelė privatumo rizika.
Media Streaming - tai dar viena galimybė, kurią turėtumėte išjungti, kol jums reikės ją naudoti. Tai iš esmės paverčia jūsų kompiuterį DLNA serveriu, kad galėtumėte transliuoti muziką, filmus ir nuotraukas į kitus tinklo įrenginius, pvz., "Xbox One" ir kt. Įjungus, jūsų firewall taip pat atveria daugybę uostų.
Failų bendrinimo jungtys - visada turėtų būti nustatyta, kad naudokite 128 bitų šifravimą, nebent turite dalintis failais su kompiuteriais su Windows 95, Windows 98 ar Windows 2000.
Apsaugotas slaptažodžiu naudojimas. Labai rekomenduoju įjungti slaptažodžiu apsaugotą bendrinimą, nes priversti vartotojus įvesti savo kompiuterio paskyros naudotojo vardą ir slaptažodį, kad galėtumėte pasiekti bet kokius duomenis.
Naujo tinklo nustatymas ir problemų sprendimas
Kita dalis, apie kurią norėčiau kalbėti, yra skyriuje Keisti savo tinklo nustatymus . "Windows 10" galite konfigūruoti naują ryšį arba spręsti problemas.
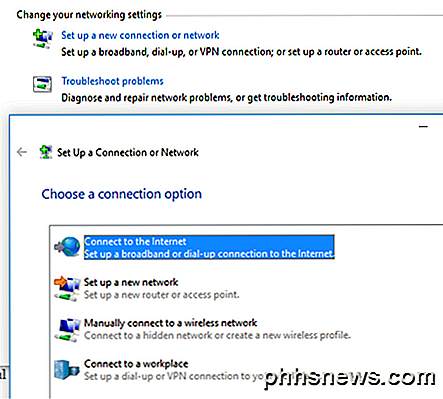
Norint nustatyti naują ryšį, "Windows 8/10" sistemoje yra tik keturios parinktys: prisijungti prie interneto, nustatyti naują tinklą, prisijungti prie "Wi-Fi" tinklo arba prisijungti prie VPN rankiniu būdu. Atminkite, kad "Windows 10" nebegalima sukurti ad-hoc tinklo.
Jei spustelėsite " Problemų šalinimas", gausite interneto, tinklo adapterio, "HomeGroup", bendrinamo aplanko, spausdintuvų ir kt. Trikčių šalinimo nuorodų sąrašą.
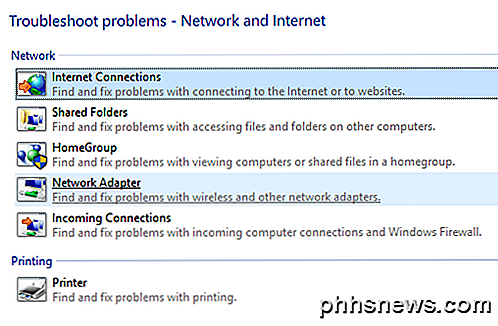
Tai ne tik trikčių šalinimo žinynai, bet ir tikrosios programos, kurios paleidžia ir sprendžia problemas, susijusias su įvairiomis su tinklu susijusiomis paslaugomis. Radau interneto ryšio ir tinklo adapterio trikčių taisymus, kad būtų naudingiausia.
Keisti adapterio nuostatas
Galiausiai, pakalbėkime apie nuorodą Keisti adapterio nustatymus, esantį kairėje pusėje. Jūs tikriausiai nenaudosite šios per daug, bet naudinga spręsti tinklo problemas.
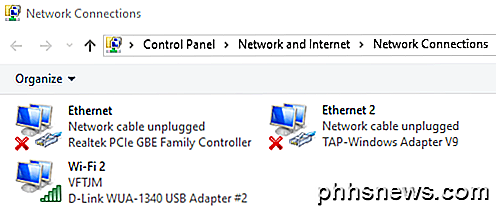
Čia pamatysite visų kompiuterio tinklo adapterių sąrašą. Jei turite Ethernet prievadą ir "WiFi" plokštę, pamatysite abu elementus. Galite matyti ir kitus tinklo adapterius, tačiau jie paprastai yra virtualūs, tai reiškia, kad jie sukurti programine įranga, pvz., VPN kliento ar virtualaus kompiuterio programa.
Jei kyla ryšio problemų, galite tiesiog paspausti ant adapterio dešiniuoju pelės klavišu ir pasirinkti Diagnozuoti . Paprastai tai padės išspręsti netinkamai konfigūruoto tinklo adapterio problemas. Jei dešiniuoju pelės mygtuku spustelėkite ir pasirinkite Properties (savybės), galite konfigūruoti kompiuterį naudoti statinį IP adresą, o ne gauti jį iš DHCP serverio.
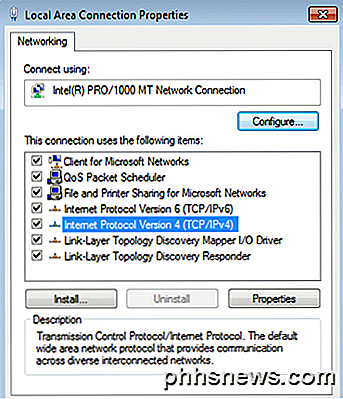
Kaip jau minėta, tai nėra kažkas, ko jums reikės daryti dažnai, bet tai gera žinoti, jei norite trikčių šalinimo tikslų. Dėl techniškai išminties yra daugybė kitų papildomų nustatymų, kuriuos galite keisti čia, tačiau šis vadovas skirtas naujokams.
Tikimės, kad šis straipsnis padės naršyti "Network & Sharing Center" nustatymus, nesijaudindamas priblokštos. Tai paprasčiausias būdas išspręsti tinklo problemas ir padaryti kompiuterį saugesniu, išjungus daugybę įjungto automatinio bendrinimo pagal numatytuosius nustatymus. Jei turite kokių nors klausimų, paskelbkite komentarą. Mėgautis!

Kas yra standusis ar OEM kietasis diskas?
Kai perkate naują kompiuterį ar nešiojamąjį kompiuterį naudodami "Bare" ir (arba) OEM , bet ar jie tikrai skiriasi nuo kitų standžiųjų diskų ar jie yra vienodi? Šiandieninė "SuperUser" Q & A ataskaita turi atsakymus į supainioti skaitytojo klausimus. Šiandienos klausimų ir atsakymų sesija ateina pas mus "SuperUser" - "Stack Exchange", bendruomenės pagrįstos Q & A svetainių grupės, padalijimas.

Sužinokite šiuos patyrusius sparčiuosius klavišus, kad galėtumėte aplankyti "Windows" valdymo skydą
Nuo Vista " Windows "valdymo skydelyje buvo šiek tiek sunku naršyti. "Windows 10" nauja "Nustatymų" programa yra geresnė, bet ne kaip funkcija užpildyta. Štai paprastas būdas pasiekti norimą puslapį: naudokite šiuos sparčiuosius klavišus ir "Windows" paleidimo meniu. Kodėl šie spartieji klavišai taupo laiką Vienas iš pirmųjų dalykų, kuriuos dauguma žmonių daro paleidę naują kompiuterį (arba po to, kai naujasis "Windows" diegimas) eina į Valdymo skydą, kad būtų pakeisti "Windows" išvaizda, kaip veikia jų pelė ir klaviatūra, ir kitaip pritaikyti "Windows" patirtį.



