Geriausi nemokami iškarpų tvarkyklės "Windows"
Tikriausiai viena iš labiausiai naudojamų "Windows" funkcijų yra "Windows" mainų sritis: tai funkcija, leidžianti kopijuoti ir įklijuoti tekstus, atvaizdus ir failus tarp skirtingų programų ir aplankų. Tačiau, jei naudosite viską, buferis gali laikyti elementą tik vienu metu.
Laimei, daug nemokamų iškarpinių tvarkyklių, kurios gali žymiai pagerinti mainų sritį, kad būtų galima laikyti kelis elementus, keisti formatavimą ar teksto atvejį, leisti ieškoti vaizdo įrašų, kurti nuolatinius įrašus, sujungti du klipus kartu, sinchronizuoti kompaktinių diskų plokštes ir tt Šiame straipsnyje aš ketinu paminėti keletą mano mėgstamiausių iškarpinių pakeitimo programinės įrangos "Windows".
Taip pat
Taip pat yra nuostabus iškarpų taisymo valdiklis, kuris kažkaip reguliariai atnaujinamas ir nemokamai teikiamas 64 bitų palaikymas. Norėčiau maloniai mokėti mažą mokestį, kad galėčiau jį naudoti, bet kadangi tai nemokama, aš dar laimingiau. Tai taip pat yra viena iš tų programų, kurios išorėje atrodo labai paprasta, bet yra daugybė funkcijų ir galimybių, kai iš tikrųjų į ją įpylėsite.
Kas yra puikus dalykas, kad kiekvienas gali pradėti jį naudoti lengvai, o vėliau lėtai mokytis ar žaisti su galimybėmis ir funkcijomis. Kai tu tapsi profesoriumi ją naudodamiesi, jūs įdomu, kaip jūs kada nors gyveno be jo.
Taip pat galite laikyti neribotą elementų skaičių laikinojoje iškarpinėje naudodamiesi duomenų baze, kuria norite saugoti viską. Tai reiškia, kad galite kopijuoti kažką, tada po 5 dienų ieškokite šio kopijuoto elemento ir jis bus rodomas akimirksniu. Pažiūrėkime, kaip naudotis kai kuriomis pagrindinėmis funkcijomis.
Kai įdiegsite, "Windows" užduočių juostoje bus rodoma maža mėlyna piktograma. Eik į priekį ir nukopijuokite keletą dalykų, pavyzdžiui, failus ar tekstą ir tt, tada spustelėkite piktogramą.

Kaip matote, sąsaja apgaulinga supaprastinta. Manau, kad tai yra gerai, nes aš nebūtinai turi pamatyti visas parinktis tiesiai pagrindinėje GUI sąsajoje. Taigi, jūs galite įklijuoti turinį keliais būdais, kai esate elementų į mainų sritį, todėl kalbėkime apie juos.
Pirma, jūs tikrai nenorite spragtelėti užduočių juostos piktogramos kiekvieną kartą, kai norite įklijuoti kažką, todėl naudinga išmoksti visuotinę spartųjį klavišą: CTRL + ~ (tilda) . Tildos raktas yra tas, kuris paprastai yra tiesiai po ESC klavišais arba iškart į kairę nuo 1 (!) Klavišo. Paspauskite ir laikykite nuspaudę CTRL, tada paspauskite tildos klavišą ir mažasis iškarpinių tvarkyklės langas pasirodys kur yra jūsų žymeklis.
Dabar, norėdami įklijuoti ką nors iš sąrašo, galite padaryti vieną iš trijų dalykų:
1) Dukart spustelėkite ant paskutinio elemento ir jis bus įklijamas į aktyvųjį langą arba teksto laukelį
2) Vilkite elementą iš sąrašo į vietą, į kurią norite įklijuoti
3) Paspauskite CTRL + numerį, kurio numeris gali būti nuo 1 iki 10.
Greičiausias būdas man naudoti 3 metodą, nes tai reikalauja tik klaviatūros. Kai turėsite daugybę klipų, galite atidaryti iškarpų tvarkyklę naudodami CTRL + Tildos nuorodą ir tada tik pradėkite rašyti. Jums nereikia spustelėti paieškos laukelyje, kuris yra patogus. Rezultatai bus nedelsiant filtruojami, o po to du kartus spustelėkite elementą, kad jis būtų įklijuotas.
Šiame straipsnyje yra per daug galimybių, tačiau galite žaisti su viskuo, dešiniuoju pelės mygtuku spustelėję bet kur sąrašo vietą ir pasirinkdami parinktis .
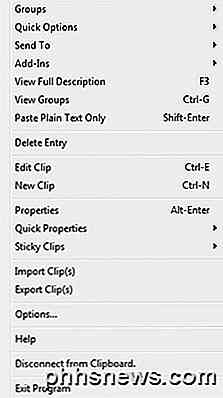
Be parinkčių, kai dešiniuoju pelės klavišu spustelėjote klipą, pamatysite daugybės kitų parinkčių, kurias galite pritaikyti iš meniu. Tai yra galimybė redaguoti įrašą, pamatyti informaciją apie įrašą kaip tada, kai ji buvo sukurta ir paskutinį kartą panaudota, turint galimybę klipą padaryti lipnias, kad jis visada viršuje arba apačioje, išbraukiant įrašą, įklijuojant tekstą įrašą kaip paprastą tekstą ir tt
Dialogo lange Parinktys iš esmės yra 5 skirtukų, kuriose yra daugybė nustatymų ir parinkčių, o tai yra per daug išsamiai paaiškinti. Laimei, jie turi pagalbos puslapį, kuriame išsamiai paaiškinama kiekviena parinktis, todėl jums nereikia bandyti išsiaiškinti, ką ji daro.
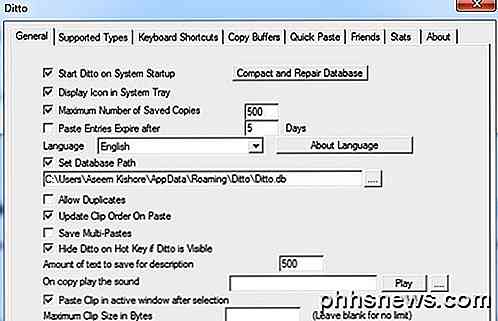
Vienintelis dalykas, į kurį reikia atkreipti dėmesį, yra tai, kad kartais, kai bandote įklijuoti, nieko nėra. Iš tikrųjų, Ditto negalėjo suprasti, kur įklijuoti daiktą, kad jis tiesiog nukopijuotas jį į mainų sritį. Jei paspausite CTRL + V, tas elementas, kurį pasirinkote, turėtų tinkamai įklijuoti.
ArsClip
ArsClip yra nemokama iškarpinių tvarkyklė, kuri reguliariai atnaujina. Tai jau seniai buvo ir daugybę naudingų funkcijų. Tai apima makrokomandas, debesis sinchronizavimą, daugelio failų tipų palaikymą, iškarpų redagavimą ir tt
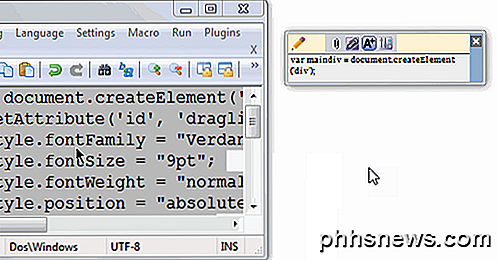
Galite iškviesti iššokantį meniu naudodami Ctrl + Shift + Z, kaip parodyta žemiau, arba naudokite iškarpinę, kaip parodyta aukščiau, kad tvarkytumėte savo klipus.
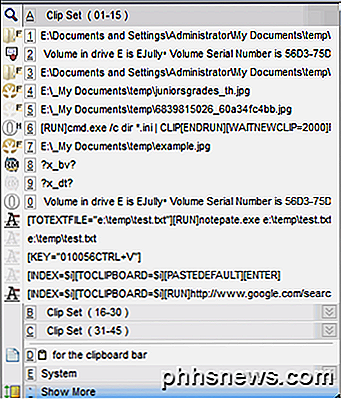
"ArsClip" taip pat yra labai pritaikoma ir konfigūruojama. Tiesiog spustelėkite piktogramą ant dėklo ir pasirinkite Konfigūruoti .
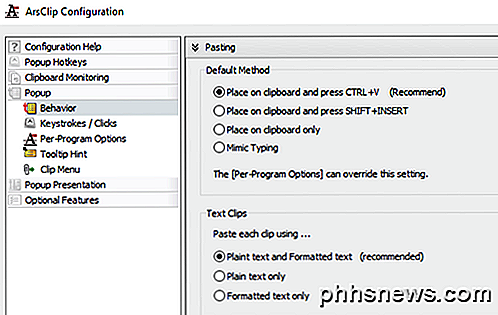
Čia galite valdyti visus nustatymus, susijusius su iššokančiuoju langu, kaip tvarkyti mainų sritį ir tt Apskritai, aš rekomenduoju šią programą per ClipX žemiau, nes ji nuolat atnaujinama, o "ClipX" yra dešimtmetė.
ClipX
"ClipX" yra maža programa, kuri atlieka tą patį dalyką kaip ir kiti įrankiai, bet turi mažiau funkcijų. Deja, ji nebuvo atnaujinta nuo 2008 m., Tačiau tai puikiai veikia "Windows 7" ir "Windows 8/10" 64 bitų. Pareiga yra tokia pati: jūs paprastai kopijuojate daiktus, o tada naudokite spartųjį klavišą, kad pasiektumėte šiuos elementus.
Įdiegę galite pradėti kopijuoti tekstą ar vaizdus, kad išbandytumėte "ClipX". Pavyzdžiui, aš nukopijuosiu keturis tekstus ir vieną vaizdą. "ClipX" užregistravo tai ir, jei aš spustelėkite sistemos dėklo piktogramą, pamatysiu visus mano kopijuotus elementus, kuriuos aš galėčiau pasirinkti tiesiog spustelėdamas bet kurį elementą arba paspaudus numerį, kuris yra šalia klipo.
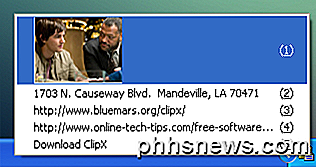
Kietas dalykas yra tai, kad iš tikrųjų vaizdus galima pamatyti iškarpinės eilėje, todėl labai lengva greitai pasirinkti norimą daiktą. Jei jau esate programoje, sakykime "Word", tuomet galėsite parodyti tą patį ekraną aukščiau ir įklijuoti bet kokį elementą į dokumentą paspausdami " Windows" klavišą + V ir paspausdami skaičių, atitinkantį elementą iškarpinėje.
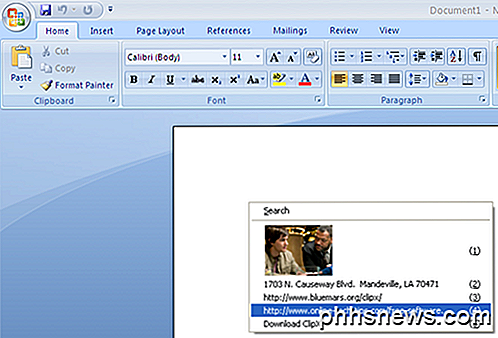
Trumpai tariant, "ClipX" neveikia visai ne. Jame yra paieškos funkcija, leidžianti lengvai surasti įrašą, tačiau pagal nutylėjimą ji tik saugo 25 paskutinius klipus. Galite padidinti šią vertę iki 1024, bet ne didesnė už ją. Jis taip pat turi galimybę redaguoti teksto klipus, kurie gali būti naudingi.
Jei dešiniuoju pelės mygtuku spustelėkite piktogramą ant dėklo ir eikite į " Konfigūruoti", pamatysite visas įmanomas programos pasirinktis.
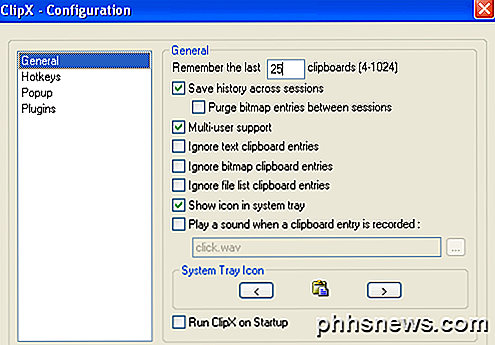
Galite nustatyti elementų, kuriuos norite saugoti, skaičių ir ar norite jį automatiškai paleisti naudodami "Windows". Taip pat galite išsaugoti istoriją per sesijas (kompiuterio perkrauti), kuri yra esminė mano nuomone.
Vienas gražus "ClipX" elementas yra tas, kad visą laikinąją iškarpinę galite įrašyti į failą ir iš naujo įkelti jį tame pačiame kompiuteryje ar kitame kompiuteryje. Tiesiog paspauskite dešinįjį pelės klavišą ant dėklo piktogramos ir eikite į " Iškarpinių istoriją", tada pasirinkite Išsaugoti istoriją . Taip pat yra ir tinklinio sinchronizavimo parinkties, kuri tikrai yra gražesnė, tačiau taip pat veikia, jei retai sinchronizuojat plokštes.
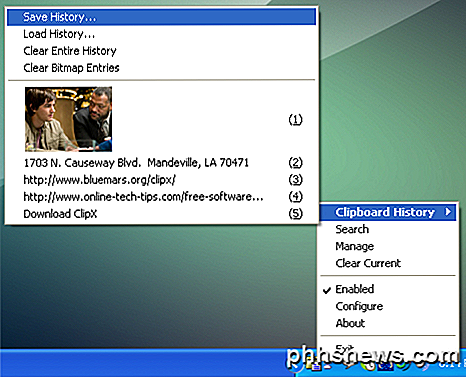
Galiausiai patys "ClipX" gali būti patobulinti per papildinius. "ClipX" pagrindiniame puslapyje pamatysite skyrių "Atsisiųsti papildinius", kurie išplečia "ClipX" programos funkcionalumą.
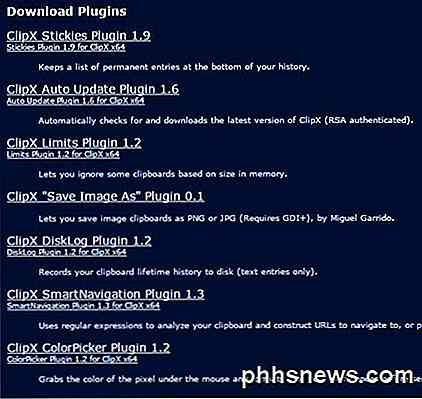
Man nepatinka paminėti per daug programų, nes manau, kad tai yra visiškai nenaudinga. Aš išbandžiau daugybę, bet šie trys veikia gerai, turi gerų funkcijų ir nesudaro jokių sutrikimų arba neturi junkarkių / kenkėjiškų programų. Taip pat yra mano mėgstamiausias, tačiau maniau, kad reikia paminėti keletą alternatyvų tiems, kam patinka pasirinkti. Mėgautis!

5 "Killer" gudrybės išnaudoti "Wireshark
" Galimybes. "Wireshark" turi nemažai gudrybių savo rankovėje nuo gaudymo nuotolinio srauto iki ugniasienės taisyklių kūrimo, pagrįsto užfiksuotų paketų. Perskaitykite kai kuriuos pažangesnius patarimus, jei norite naudoti "Wireshark" kaip "pro". Mes jau aptarė pagrindinį "Wireshark" naudojimą, todėl būtinai perskaitykite mūsų originalų straipsnį, kad galėtumėte įžvelgti šį galingą tinklo analizės įrankį.

Kaip pakeisti "OneDrive" aplanko vietą Windows 10
"OneDrive" yra nemokama internetinė saugojimo paslauga, kuri pateikiama kartu su "Windows" arba "Office 365" - tai giliai integruota į viską "Windows" ir "Office". Bet ką daryti, jei norite perkelti aplanką į kitą diską? Priklausomai nuo to, kiek ir kiek sinchronizuotų failų jūsų "OneDrive" aplankas gali užimti daug vietos kietajame diske, taigi, jei turite antrą ir didesnis kietasis diskas jūsų kompiuteryje, "OneDrive" aplanko perkėlimas tampa daug prasmės.



