10 Būdai, kaip tinkinti "Windows 10" meniu

"Windows 10" galutinai grąžino "Start" meniu ir yra labiau pritaikomas nei bet kada. Štai greitas visų skirtingų būdų, pagal kuriuos galite paleisti meniu Pradėti.
SUSIJĘS: Kas naujo "Windows 10" kūrėjų atnaujinime
Mes atnaujinome šį straipsnį, norėdami parodyti naujus vaizdus ir pritaikymą. "Windows 10" kūrėjų naujinimo funkcijos.
Tvarkyti, redaguoti, ištrinti arba įtraukti naujus elementus į programų sąrašą
SUSIJUSIOS: Kaip atidaryti aplanką meniu "Windows" 7 ar 10
Galite lengvai pateksite į "Start" meniu katalogo struktūrą kietajame diske, kad galėtumėte redaguoti, pertvarkyti ar net įtraukti naujų elementų. Tai taip pat suteikia jums galimybę ieškoti šių naujų sukurtų nuorodų. Taip, galite tai padaryti, vilkdami daiktus atskirai į meniu Pradėti (arba), bet pertvarkyti per "File Explorer" yra daug greičiau, jei turite daug dalykų, kuriuos norite keisti.
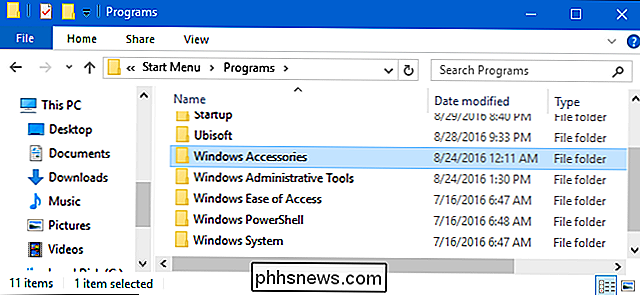
Verta paminėti, kad "Start" meniu aplanke nebus rodomos "Universalios" programos, kurias turite įdiegti, todėl turėsite elgtis su tais, kurie naudoja tik meniu. Didžiąją dalį galite pašalinti bet kurią programą, išskyrus kai kurias įmontuotąsias programas, jas dešiniuoju pelės mygtuku spustelėdami meniu Pradėti ir pasirinkę "Pašalinti".
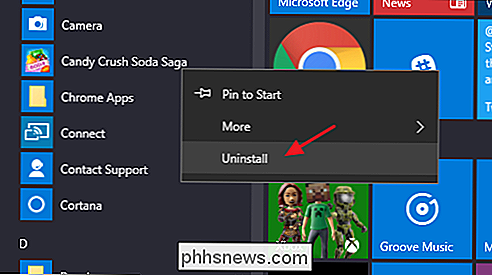
Pakeiskite pradžios meniu
Galite greitai pakeisti pradinį dydį meniu tiesiog vilkite pele viršutinį arba dešinį meniu kraštą.
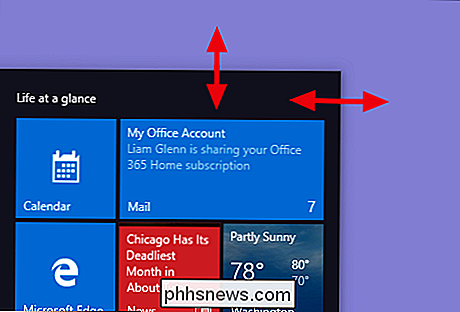
Vertikalio dydžio keitimas veikia taip, kaip tikėjotės. Kai keičiasi horizontaliai, galite padidinti meniu Pradėti vieną pilną piktogramų grupių stulpelį iki keturių stulpelių. Deja, meniu galima nustatyti tik vieną stulpelį.
Taip pat galite nustatyti "Windows", kad kiekviename stulpelyje būtų rodomos kelios papildomos plytelės. Tiesiog eikite į "Nustatymai"> "Individualizavimas"> "Pradėti" ir įjunkite parinktį "Rodyti daugiau plytelių paleidžiant".
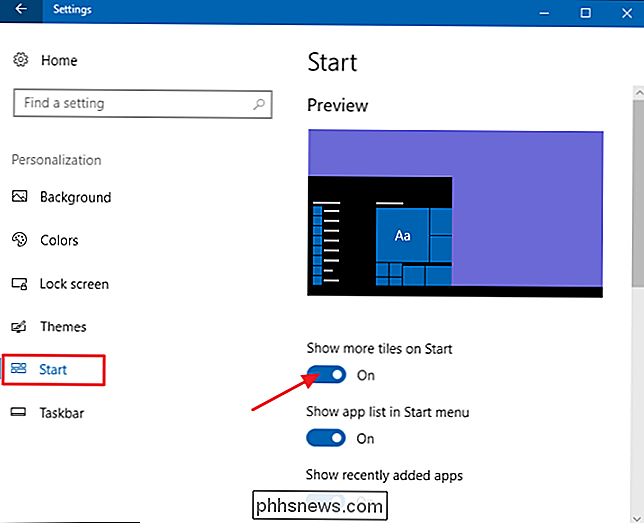
Naudodami parinktį "Rodyti daugiau plytelių paleidžiant" galite pamatyti, kad plytelių stulpelis išsiplėtė iki vieno pločio vidutinio dydžio plytelių.
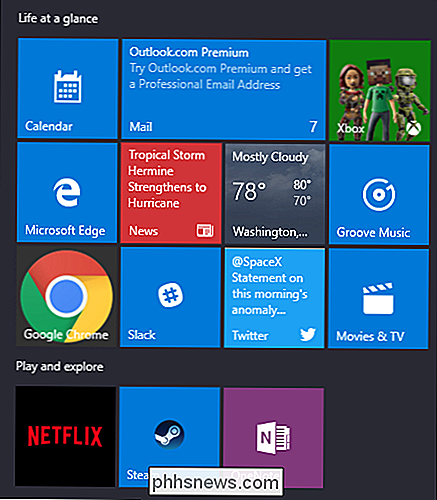
Atkreipkite dėmesį, kad jei įjungsite parinktį "Rodyti daugiau plytelių", meniu Pradėti vis tiek galite pakeisti horizontaliai, o ne keturis simbolių grupių stulpelius.
Pin ir Atstatyti plyteles
Galite lengvai pritvirtinti ir atsegti plyteles dešiniuoju pelės mygtuku spustelėdami kiekvieną iš jų ir pasirinkite "Atsegti nuo pradžios".

Jei yra programa, kuri nėra prisegta, bet norite plytelės, tiesiog naršykite per meniu "Pradėti" kairėje pusėje esančių programų sąrašą. Kai radote tai, ko ieškote, dešiniuoju pelės mygtuku spustelėkite programą ir pasirinkite "Pin to Start".
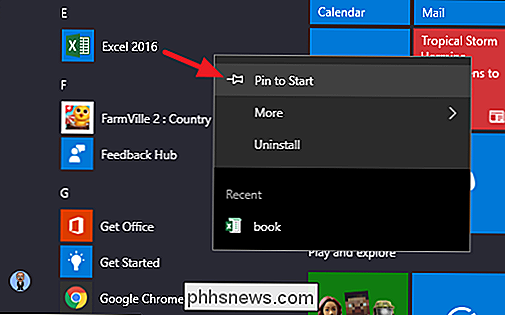
Plytelių dydžio keitimas
Galite pakeisti plytelių dydį dešiniuoju pelės klavišu spustelėdami jį, nurodydami dydį "Resize" ir pakeisti tada paimkite norimą dydį.
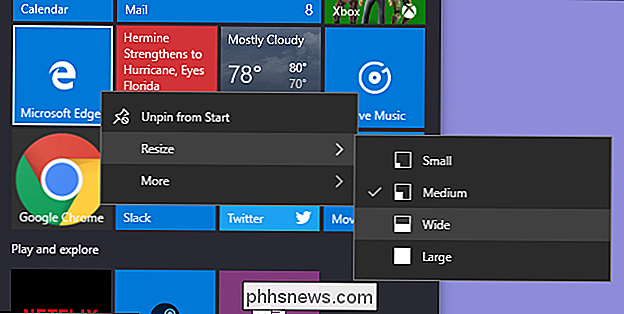
Keturi maži plytelės tinka vidutinei plytelėms. Keturios vidutinės plytelės talpinamos į didelę plytelę.
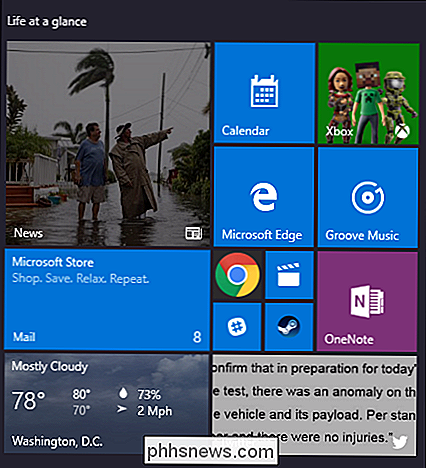
Deja, plytelės gali būti šiek tiek keistos, taigi, jei turite keletą nedidelių plytelių, jūs gausite tuščią vietą.
Išjunkite tiesioginius plytelių atnaujinimus
Jei visi šie plytelės plytelės jus sukels, tiesiog dešiniuoju pelės mygtuku spustelėkite juos ir pasirinkite "Išjungti plytelę".
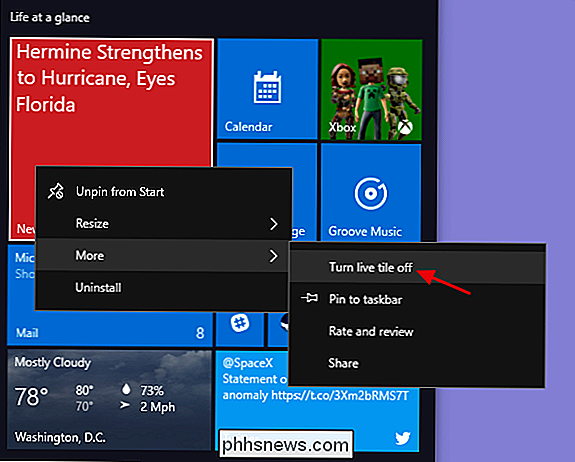
Palyginus su aukščiau pateiktu pavyzdžiu, galite pamatyti, kad naujienų plytelės vėl grįžta į reguliarų plytelių mygtuką.
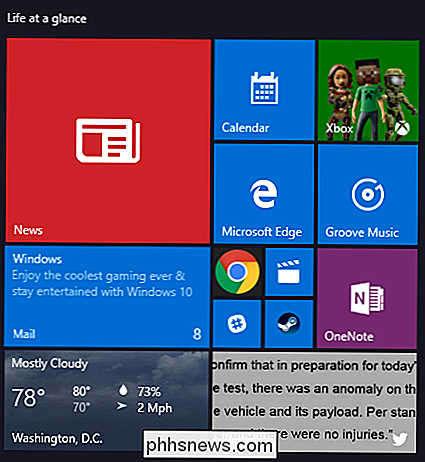
Iš esmės, mūsų pomėgiai aptiko gyvas plyteles, bet jie tikrai gali būti naudingi plyteles, tokias kaip "Orai" ar "Kalendorius", kur malonu turėti kai kuriuos "at-a- žvilgsnio informacija.
Grupės plytelės į aplankus
Pradžios meniu galite grupuoti plytelės į aplankus - dar kartą perkelsite į "Windows 10" kūrėjų atnaujinimą. Šie aplankai veikia taip pat, kaip ir programų aplankai išmaniajame telefone. Norėdami sukurti naują aplanką, tiesiog vilkite bet kokią plytelę ir palikite ją į kitą plytelę. Tada plytelės bus sugrupuotos į aplanką. Tada galite į aplanką įtraukti kitas plyteles, vilkdami juos aplanko viršuje.
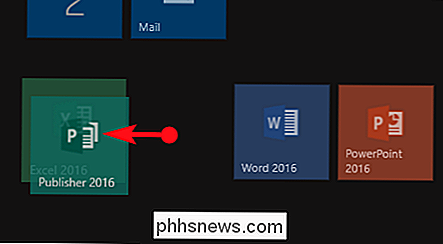
Kai turite aplanke esančias plyteles, turite tiesiog spustelėti jį, norėdami jį išplėsti.
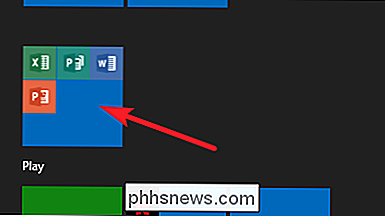
Tada galite spustelėti bet kurią plytelę viduje paleiskite programą. Spustelėkite virš aplanko esančią rodyklę, kad ją vėl sugrąžintumėte.
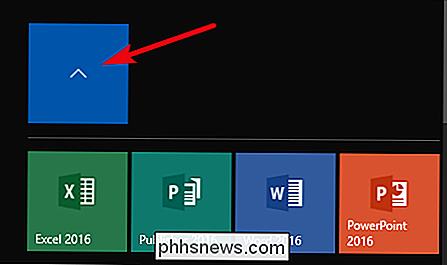
Jei norite pašalinti plyteles iš aplanko, tiesiog nuvilkite juos iš aplanko ir palikite juos tiesiai į meniu Pradėti. Taip pat galite išskleisti plytelę iš meniu Pradėti ir vėl ją vėl sugrąžinti, jei juos vilkite per daug nepatogiai.
Pašalinti visas tiesiogines plyteles, jei jų nemėgstų
Jei meniu Pradėti iš tikrųjų nepatinka meniu "Paveikslai", galite juos pašalinti. Tiesiog spustelėkite dešinįjį pelės mygtuką spustelėkite kiekvieną, tada spustelėkite "Atsegti nuo pradžios", kol viskas baigsis.

Išskleidę paskutinę plytelę, galite pakeisti meniu Pradėti horizontaliu būdu, patraukdami dešinįjį kraštą ir vilkdami tol, kol plytelių sekcija išnyks . Tada jūs paliekate tik gražų, tvarkingų programų sąrašą.
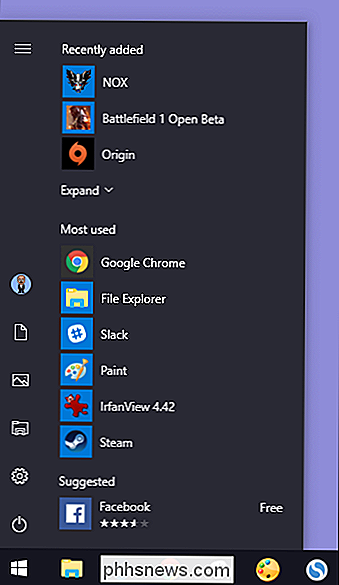
Pakeiskite meniu Pradėti (ir užduočių juostą) Spalva
Galite lengvai pakeisti savo meniu Pradėti ir užduočių juostos spalvą. Norėdami pradėti, eikite į "Settings"> "Personalization"> "Colors". "Windows" leidžia pasirinkti vieną akcento spalvą iš iš anksto pasirinktos grupės arba galite tiksliai suderinti norimą akcento spalvą spustelėdami mygtuką "Pasirinkta spalva". Tiesiog spustelėkite bet kurią norimą naudoti spalvą. Taip pat galite leisti "Windows" pasirinkti akcento spalvą pagal dabartines fono paveikslėlius pasirinkdami parinktį "Automatiškai pasirinkti akcento spalvą iš mano fono".
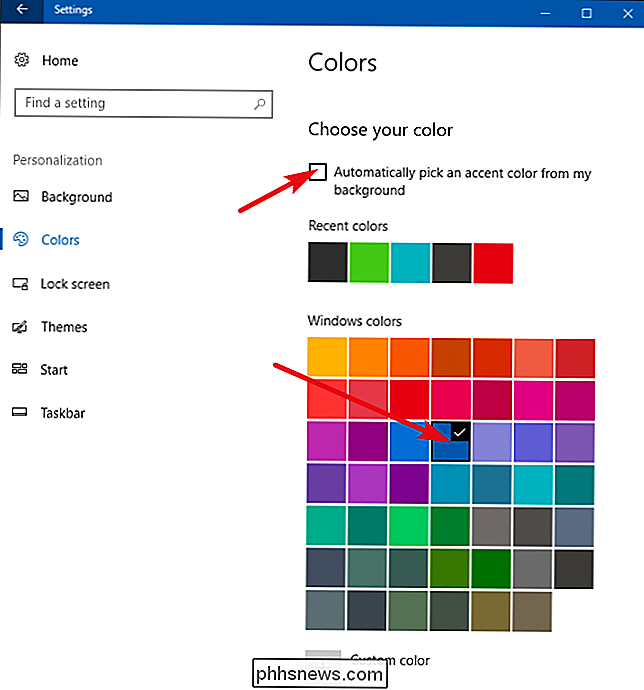
Pasirenkant akcento spalvą, jūsų kitas žingsnis yra pasirinkti, kur ta akcento spalva tampa naudojamas. Slinkite žemyn šiek tiek į "Daugiau parinkčių" skiltyje. Čia yra dvi parinktys "Pradėti, užduočių juosta ir veiksmų centras" ir "Antraštinės". Pirmoji parinktis naudoja akcento spalvą kaip pradžios meniu, užduočių juostos ir veiksmų centro foną, taip pat išskiria tam tikrus elementus iš tų elementų, tokių kaip kaip programos piktogramos meniu Pradėti su ta pačia akcento spalva. Antrasis pasirinkimas naudoja jūsų aktyviojo lango antraštės juostos akcento spalvą.
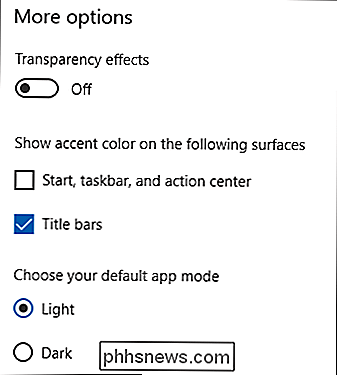
Deja, meniu Pradėti, užduočių juosta ir "Action Center" elementai yra sugrupuoti pagal spalvų pasirinkimą, todėl jų negalima padaryti skirtingomis spalvomis. Vis dėlto mes turime greitą registro įtvirtinimą, kuris bent jau leistų jums išlaikyti juodą foną meniu Pradėti ir veiksmų centre. Antroji parinktis akcento spalvą naudoja aktyvių langų antraštės juostoje, tačiau mes taip pat turime dar vieną jūsų piktogramą, jei norite naudoti akcento spalvą neaktyviuose languose.
Grįžkite į spalvų pritaikymo ekraną, Taip pat rasite parinktį "Skaidrumo efektas", kad jūsų meniu Pradėti, užduočių juosta ir veiksmų centras būtų skaidrios arba ne. Ši parinktis neturi įtakos akcento spalvui, jei ji naudojama tiems elementams.
SUSIJĘS: Kaip naudoti tamsią temą sistemoje Windows 10
Galiausiai galite įjungti tamsų nustatymų ir programų režimą. Nors šis programos režimo nustatymas neturi įtakos kiekvienai programai, mes turime keletą gudrybių, kuriuos galėtumėte mėgautis tamsiosios temos naudojimui beveik visur sistemoje "Windows 10".
Kaip rodyti programų sąrašus meniu Pradėti
Pagal numatytuosius nustatymus, jūsų meniu "Pradėti" rodoma keletas neseniai įdiegtų ir labiausiai naudojamų programų kairiojoje pusėje, o po to pateikiamas visų jūsų sistemoje įdiegtų programų sąrašas.
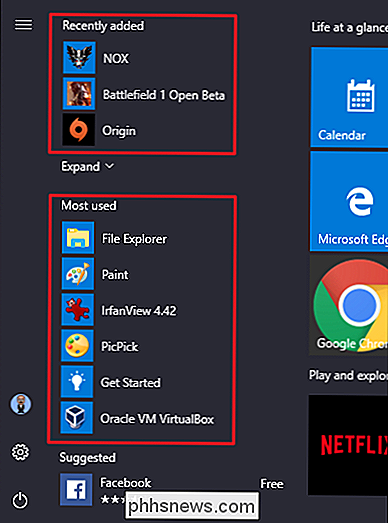
Jei jums nepatinka tai, tarkim, jūs tiesiog norite peržiūrėkite visą savo programų sąrašą, nereikalaudami jo slinkti - visas tris dalis galima lengvai išjungti. Eikite į "Settings"> "Personalizavimas"> "Pradėti". Ieškokite "Rodyti programų sąrašą meniu Pradėti", "Rodyti neseniai pridėtas programas" ir "Rodyti dažniausiai naudojamas programas" parinktis ir išjunkite bet kurį, kurį nenorite matyti meniu Pradėti.
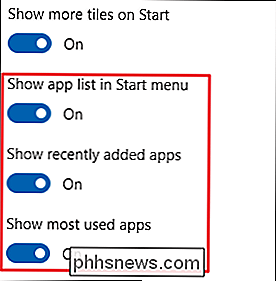
Pasirinkite, kokie aplankai pasirodys meniu "Pradėti"
"User", "Settings" ir "Power" parinktys dabar yra tuščios mažame stulpelyje, esančiame kairėje meniu "Start". Jei norite išplėsti šį stulpelį, spustelėkite mygtuką meniu "Pradėti" viršuje, kairėje.
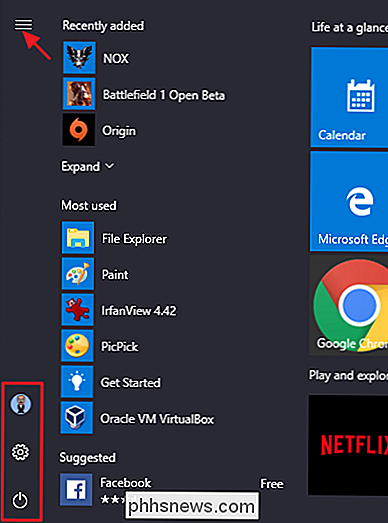
Galite pamatyti tas pačias parinktis su jų pilnais pavadinimais, taip pat daug malonių, kviečia atvirą erdvę virš jų. Šioje vietoje galite pridėti dalykų.
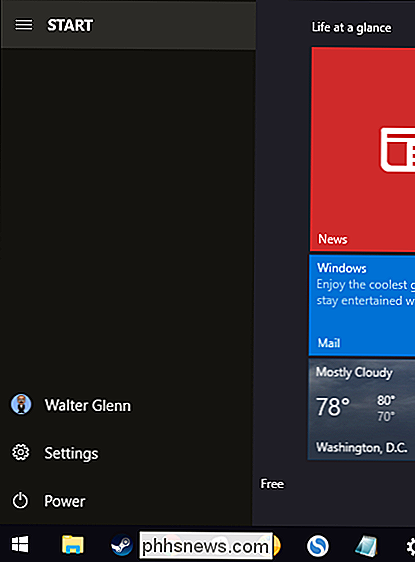
Eikite į "Settings"> "Personalizavimas"> "Start". Dešiniuoju pelės klavišu spustelėkite visą kelią iki apačios ir spustelėkite mygtuką "Pasirinkti, kurie aplankai rodomi" Pradėti ".
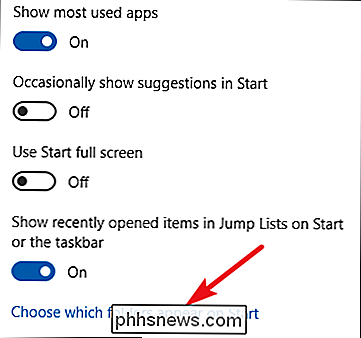
Pasirinkite bet kuriuos aplankus, kuriuos norite rodyti meniu Pradėti.
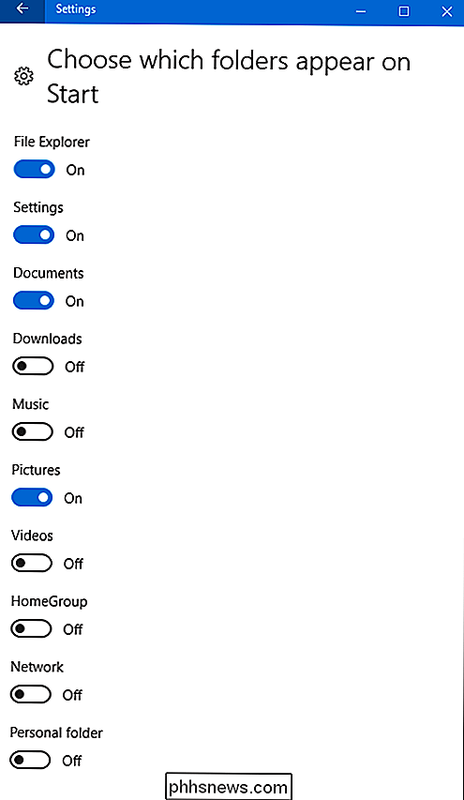
Ir čia yra šalia Pažiūrėkite, kaip šie nauji aplankai atrodys kaip piktogramos ir išplėstiniame rodinyje.
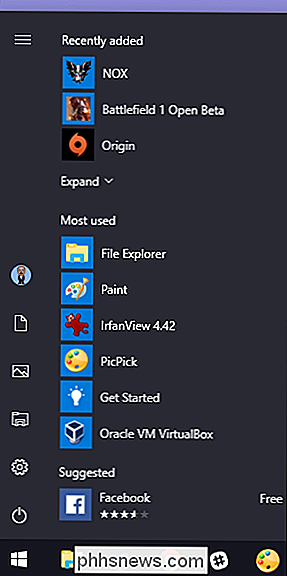
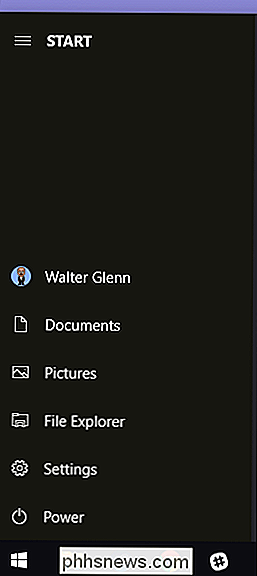
Naudokite pilno ekrano meniu Pradėti
Kita vertus, jei jums tikrai patinka plytelės ir trūksta viso ekrano Pradėkite patirtį naudodami "Windows 8" gali turėti meniu Pradėti visada atidaryti visą ekraną. Eikite į "Settings"> "Personalizavimas"> "Pradėti". Įjunkite parinktį "Naudoti paleisti visą ekraną".
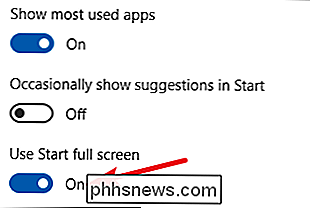
Dabar, kai atidarysite meniu Pradėti, pamatysite jį visame pilno ekrano šlovėje.
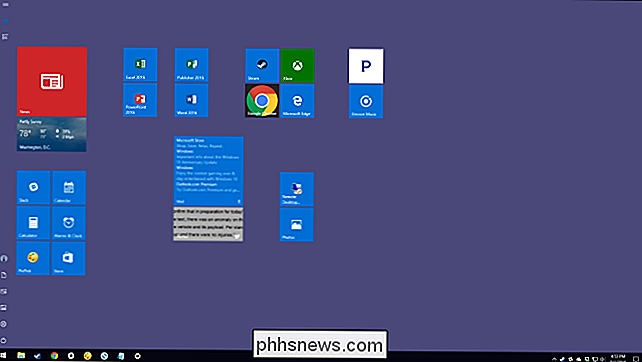
Pašalinkite rekomenduojamas programas iš savo programų sąrašo
Naudodamiesi meniu Pradėti, tikriausiai pastebėjote, kad retkarčiais pateikiami pasiūlymai programos, kurias galbūt norėsite įdiegti, bus rodomos jūsų programų sąraše.
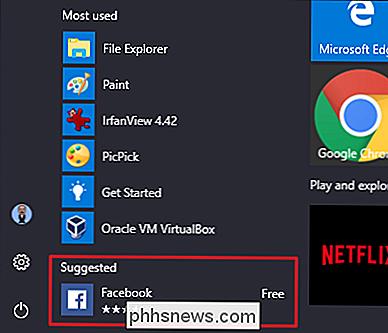
Norėdami atsikratyti jų, viskas, ko jums reikia padaryti, yra eiti į "Nustatymai"> "Personalizavimas"> "Pradėti" ir išjungti parinktį "Kartais pasirodyti". "
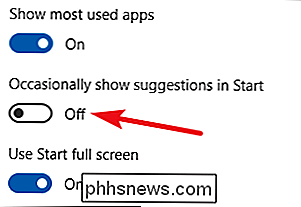
Atkreipkite dėmesį, kad šios siūlomos programos skiriasi nuo iš anksto įdiegtų programų, tokių kaip "Candy Crush", kurios taip pat greičiausiai nenorite. Norėdami atsikratyti tų, turėsite dešiniuoju pelės klavišu spustelėti kiekvieną iš jų ir pašalinti.
Ar turite kitų "Windows 10" paleidimo meniu pritaikymo patarimų? Praneškite mums! Ir nepamirškite: jei jums visai nepatinka "Windows 10" meniu "Pradėti", galite grįžti į "Windows 7" šlovės dienas ir vis tiek išlaikyti daugybę "Windows 10" funkcijų - pakeitus "Start" meniu, pvz., "Start10" arba "ClassicShell".

Kaip apriboti bet kokio programos spartos plitimą Windows
Jūs galite apriboti "Windows Update" atsisiuntimo greitį "Windows 10.". Kai kurios programos taip pat leidžia apriboti jų pralaidumą. Tačiau programoms, kuriose nėra įdiegtos, jums reikės trečiosios šalies programinės įrangos. Pralaidumo riba gali būti naudinga skirtingomis aplinkybėmis. Pavyzdžiui, jei atsisiųsite (arba įkeliate) didžiulį failą, apribojant naršyklės prieinamą dažnių juostą gali būti naudinga įsitikinti, kad kitos programos nepagerėjo per daug.

Naudokite Facebook "Šią dieną", kad išvalytumėte "Facebook" praeityje
Prieš dešimt metų aš prisijungė prie "Facebook", ir nuo to laiko aš jį kasdien naudoju. Bet aš šiek tiek nuliūdau iš mano labai senų pranešimų. Kai aš pirmą kartą užsiregistravau, aš buvau 16 metų vidurinėje mokykloje ir neįtikėtinai piktas. Daugelis mano įrašų nuo tada sako, kad "Harry Guinness depressed" arba tiesiog "ugggghhhhh".



