Kokie vienybės vartotojai turi žinoti apie Ubuntu 17.10 "GNOME Shell"

Ubuntu 17.10 "Artful Aardvark" sumažino "Unity 7" darbalaukį, o ne perjungia "GNOME Shell". "Ubuntu" kūrėjai bandė padaryti "GNOME Shell" darbastalio darbus taip pat panašiai kaip ir "Unity", tačiau vis dar yra didelių skirtumų. Štai, ko jums reikia žinoti.
Kaip GNOME Shell veikia skirtingai nuo Unity 7
SUSIJĘS: Kas naujo Ubuntu 17.10 "Artful Aardvark", dabar galima
"GNOME Shell" aplinka sukurta pažvelgti į pažįstamą , netgi įtraukiant visada ekrane esantį prievadą, skirtą pakeisti paleidimo priemonę, o tai yra kažkas, ko "GNOME Shell" paprastai neturi.
Užuot spustelėję paleidimo priemonės viršuje esantį "Ubuntu" piktogramą, spustelėkite 9 -doko apačioje esantis mygtukas "Rodyti programas", kad galėtumėte peržiūrėti, ieškoti ir paleisti įdiegtas programas. Dauguma programų yra tos pačios, kurias "Ubuntu" naudoja "Unity", nes "Unity" visada pasiskolino daugybę GNOME programų.
Norėdami atidaryti šį ekraną sparčiuoju klavišu, paspauskite "Super + A". ("Super" raktas yra kitas "Windows" raktų pavadinime daugelyje klaviatūrų).
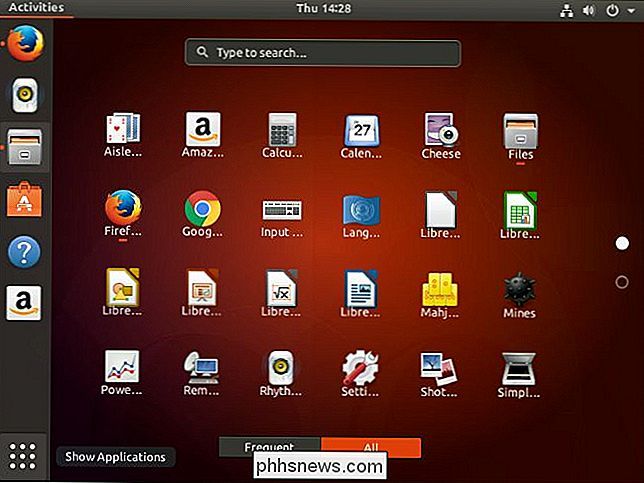
Norėdami įdėti programą į doką paleidę, spustelėkite ją dešiniuoju pelės klavišu ir pasirinkite "Pridėti į mėgstamiausius". Jos piktograma pasirodys prie doko net tada, kai ji uždaryta, kad būtų galima greičiau ją paleisti.
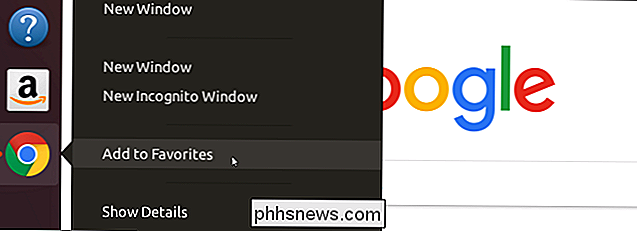
Užuot spustelėję mygtuką "Rodyti darbo vietas" (kuris pagal nutylėjimą buvo išjungtas "Unity"), norint peržiūrėti savo atidarytus langus ir virtualių stalinių kompiuterių, spustelėkite "Akcijos", esančią viršutiniame kairiajame ekrano kampe.
Norėdami atidaryti šį ekraną klavišais, paspauskite "Super" mygtuką.
Norėdami pereiti iš vienos darbo vietos į kitą, paspauskite "Super" + Puslapio žemyn arba "Super + Page Up". Norėdami perkelti langus tarp darbo sričių, paspauskite "Super + Shift + Page Down" arba "Super + Shift + Page Up". Galite rasti daugiau sparčiųjų klavišų oficialiame "GNOME" spartieji klavišai puslapyje.
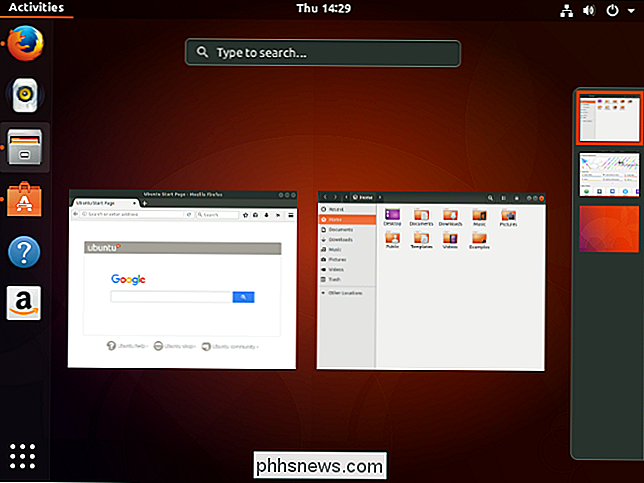
Norėdami pasirinkti "Wi-Fi" tinklą, sureguliuokite garsumą, atsijunkite, užrakinkite ekraną, išjunkite kompiuterį arba pasiekite nustatymus, spustelėkite būklės piktogramas dešinėje viršutinės meniu juostos pusėje.
Norėdami peržiūrėti savo kalendorių ir pranešimus, spustelėkite laiką ir datą, kuris yra viršutinės juostos centre, o ne dešinėje pusėje.
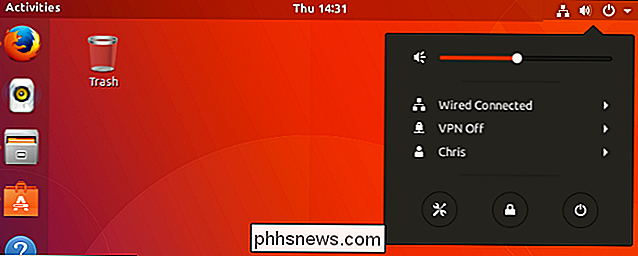
Galiausiai galite perkelti paleidimo priemonė
Unity leido tik paleidimo priemonę, esančią kairėje ekrano pusėje, nors paslėpta parinktis perkelti jį į ekrano apačią pasirodė Ubuntu 16.04 LTS.
paleidimo priemonė, dabar vadinama dokas, dabar gali būti išdėstytas kur tik norite. Galite perkelti jį į apačią arba dešinę ekrano pusę, o parinktį lengva rasti. Negalite perkelti jo į viršų, nors ši sąsajos dalis yra rezervuota viršuje.
Norėdami rasti šią parinktį, spustelėkite būsenos piktogramas viršutiniame dešiniajame ekrano kampe ir spustelėkite "Nustatymai"
Pasirinkite "Dock" parinktį čia ir pasirinkite norimą poziciją iš meniu "Pozicija ekrane".
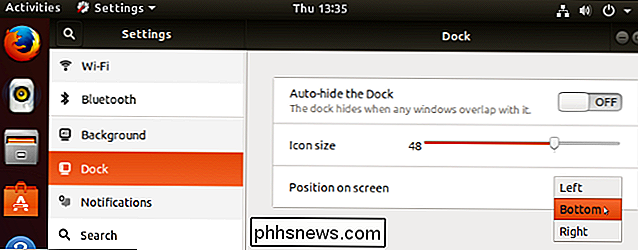
"HUD" yra "Gone
" "Heads up" ekranas "Arba" HUD "funkcija" Unity "dabar visiškai pasitraukė. Ši funkcija leido jums paspausti klavišą "Alt" bet kurioje programoje ir gauti paieškos laukelį, kuriame galėtumėte ieškoti ir įvesti veiksmus. Pavyzdžiui, vietoj to, kad spustelėję "Format"> "Sąrašas"> pažymėtas sąrašas "LibreOffice Writer", galite tiesiog paspausti "Alt", įterpti žodžius "pažymėti" ir pasirinkti parinktį "Žymėti sąrašai".
Tai buvo įdomi idėja, bet niekada paėmė Ubuntu ir "Unity" stalą. Perjungiant aplanką "GNOME Shell", nieko panašaus į HUD nėra net pratęsimo. Vis dėlto atrodė, kad HUD būtų atsisakyta pereiti prie "Ubuntu" "Unity 8" darbalaukio.
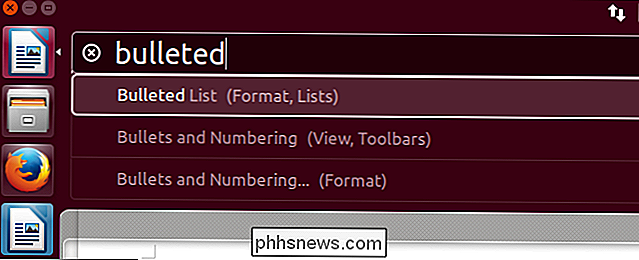
"GNOME Shell" galite tinkinti diegdami plėtinius
GNOME Shell darbalaukis yra daug labiau pritaikomas nei "Unity". Jame yra visa pratęsimo sistema. Tačiau, norėdami jį įjungti, turite įdiegti keletą programinės įrangos.
Pirma, jūsų interneto naršykle turėsite įdiegti "GNOME Shell Integration" priedą. Jei naudojate "Firefox", gaukite jį iš "Mozilla" papildinių "Firefox". Jei naudojate "Chrome" arba "Chromium", įdiekite "Chrome" internetinės parduotuvės priedą "Chrome" arba "Chromium".
Taip pat turėsite įdiegti integravimo programinę įrangą paleisdami terminalo langą ir paleisdami šią komandą:
sudo apt install chrome-gnome shell
Nepaisant paketo pavadinimo, tai reikalinga "Firefox" vartotojams, taip pat "Chrome" ir "Chromium" naršyklių naudotojams.

Įdiegę papildymo ir integravimo programinę įrangą, apsilankykite GNOME plėtinių svetainėje jūsų naršyklė, kad galėtumėte ieškoti plėtinių. Spustelėkite plėtinį ir nustatykite jį į "Įjungta". Jis bus įdiegtas ir automatiškai įjungiamas. Norėdami išjungti plėtinį, suraskite savo puslapį GNOME plėtiniuose ir nustatykite jį į "Išjungta".
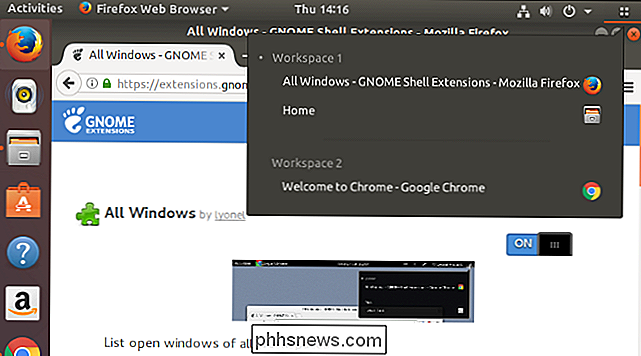
"Unity Tweak Tool" vartotojai norės "GNOME Tweaks"
"Unity Tweak Tool" leido Ubuntu vartotojams pasiekti daugybę konfigūravimo parinkčių pagal nutylėjimą buvo paslėpti. GNOME turi kažką panašaus ir, kaip ir "Unity Tweak Tool", jis nenustatytas pagal numatytuosius nustatymus.
Norėdami įdiegti "GNOME Shell" ekvivalentą, atidarykite "Ubuntu" programinę įrangą ir ieškokite "GNOME Tweaks". Ši programa anksčiau buvo žinoma kaip "GNOME Tweak Tool".
Paleiskite programą ir rasite daugybę išplėstinių nustatymų, kurie paprastai nėra veikiami, pvz., Galimybė pasirinkti darbalaukio temą, tvarkyti paleisties programas ir pamatyti Jūsų įdiegtų ir įgalintų plėtinių sąrašas nenaudojant GNOME plėtinių svetainės.
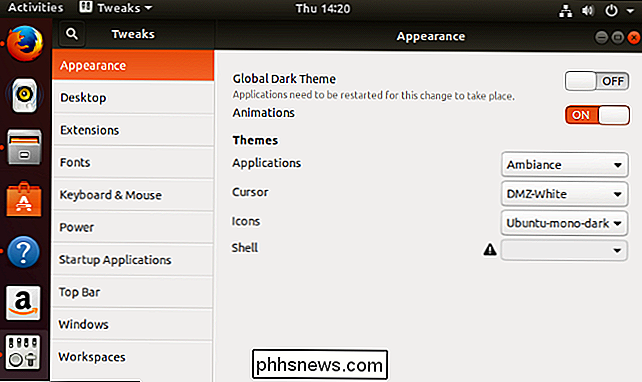
Galite perkelti lango mygtukus į kairę (jei norite)
SUSIJĘS: "Ubuntu" lango mygtukai perkeliami atgal į dešinę Visi, kurie "Inovacijos"
Ubuntu 17.10 perkelia lango mygtukus į dešinę kiekvienos programos lango antraštės juostos pusę, kur jie yra daugumoje kitų "Linux" stalinių kompiuterių ir "Microsoft Windows".
Tačiau jei jūs iš tikrųjų naudojate Jei norite turėti lango mygtukus kairėje, pvz., "MacOS" ar ankstesnėse "Ubuntu" versijose, galite pakeisti šį pakeitimą. Tačiau tai gali neveikti kiekvienoje programoje, kurią naudojate. Tai priklauso nuo to, ar programa atitinka šį nustatymą, ar ne.
Norėdami perkelti lango mygtukus į kairę, atidarykite terminalo langą ir paleiskite šią komandą:
gsettings nustatykite org.gnome.desktop.wm.preferences mygtuką- išdėstymas "uždaryti, sumažinti, maksimaliai padidinti:"
Norėdami atkurti lango mygtukus į jų numatytąją dešinę poziciją, atidarykite terminalo langą ir paleiskite šią komandą:
gsettings nustatykite org.gnome.desktop.wm.preferences mygtukų išdėstymą
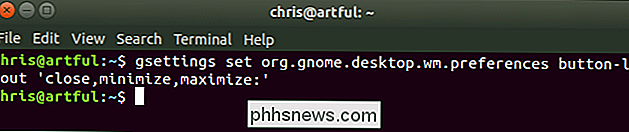
KAIP:
PALYGINTI: Koks skirtumas tarp pagrindinės, ribotos, visatos ir multiverse "Ubuntu"?
Jūs vis dar galite įdiegti seną "Unity" stalą į Ubuntu 17.10, jei to pageidaujate. Tačiau "Unity" buvo perkeltas iš pagrindinės programinės įrangos saugyklos į "universe" neatitinkančios atviro kodo programinės įrangos saugyklą. Jis nebėra sukurtas ir nematys jokių pakeitimų ar pataisymų. Jis gali turėti tam tikrų "Ubuntu 17.10" klaidų ir greičiausiai bus visiškai pašalintas per kitus "Ubuntu" leidimus.
Jei tikrai norite "Unity", rekomenduojame naudoti "Ubuntu 16.04 LTS", kuris vis dar palaikomas. Šis ilgalaikis palaikymo leidimas turi tinkamai palaikomą "Unity" darbalaukį.
Bet jei jūs tikrai norite įdiegti "Unity", "Ubuntu 17.10" neužkels tavęs ir nebus. Norėdami tai padaryti, atidarykite terminalo langą ir paleiskite šią komandą:
sudo apt install unity
Sutinku su instrukcijomis ir, kai viskas baigta, iš naujo paleiskite kompiuterį. (Išeinant iš naujo, o ne iš naujo paleiskite, teoriškai turėtų veikti, tačiau prisijungimo ekrane nematome parinkties "Unity", kol mes iš naujo nepradėsime.) Paspauskite piktogramą piktogramą prisijungimo ekrane ir pasirinkite "Unity" darbalaukio parinktį .
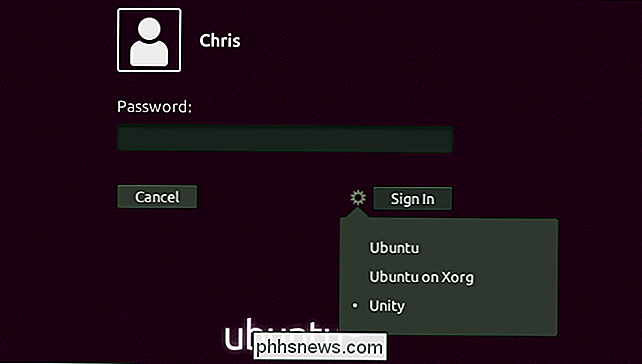

Kaip groti "Bluetooth Audio" tik iš konkrečios programos "Galaxy S8"
Bluetooth 5.0" yra toks linksmas. Tai leidžia jums daryti dalykus, susijusius su "Bluetooth" garso įrašu, kuris ilgą laiką buvo panašus į garso įrašus (pavyzdžiui, "Muzika") ir tik atkuria jį "Bluetooth" ryšiu, palaikydamas kitą garso įrašą (pvz., Navigacijos garsus ) SUSIJĘS: Kas yra "Media Volume Sync" "Galaxy S8"?

Kaip perduoti programas į "Android"
Tiesiog todėl, kad "Google Play" parduotuvėje negalima įsigyti programos, nereiškia, kad ji netinkama. Galite efektyviai įdiegti ne "Play" parduotuvės programas bet kuriame "Android" telefone, planšetiniame kompiuteryje ar kitame įrenginyje, leidžiant vieną paprastą perjungimą. Ši praktika vadinama "sideloading".



