Ką daryti, kai jūsų Mac nepaleidžia

"Mac" nėra imunitetas nuo problemų. Jūsų "Mac" kartais gali neatsakyti į "Power" mygtuką, arba "macOS" gali sugesti arba netinkamai paleisti. Štai ką daryti, jei jūsų "Mac" neįsijungs.
Pirmieji žingsniai čia tariant, kad "Mac" tiesiog neatsako, kai paspaudžiate jo maitinimo mygtuką. Jei jis atsako, tačiau paprastai nepavyksta paleisti, slinkite žemyn į atkūrimo režimo skiltis.
Įsitikinkite, kad ji turi maitinimą
Įsitikinkite, kad "Mac" yra prijungtas prie maitinimo šaltinio. Pabandykite pakeisti įkroviklį arba maitinimo laidą arba naudoti kitą maitinimo lizdą. Įkroviklis gali būti pažeistas. Jei naudojate "MacBook" ir jo akumuliatorius visiškai negyvas, prieš įjungdami jį gali prireikti palaukti keletą minučių. Įrenginys nebūtinai bus įkeltas iš karto po to, kai jį prijungsite.

Patikrinkite aparatūrą
Darant prielaidą, kad naudojate "Mac" darbalaukį, patikrinkite, ar visi jo kabeliai tinkamai sėdimi. Pvz., Jei tai "Mac Mini", įsitikinkite, kad vaizdo laido kabeliai yra saugiai prijungti prie paties "Mac Mini" ir ekrano. Pabandykite iš naujo sujungti visus laidus - atjunkite juos, tada vėl įjunkite - norėdami įsitikinti, kad jie yra saugiai prijungti.
Jei neseniai atidarėte savo "Mac" ir atkūrėte aparatinę įrangą, tai galėjo sukelti problemą. Pavyzdžiui, jei įdiegėte RAM arba pakeitėte standųjį diską, galbūt norėsite pakartotinai keisti seną aparatinę įrangą arba tik užtikrinti, kad šie komponentai būtų saugiai įdėti į "Mac".
Jei viskas nepavyks, pabandykite ištraukti visus nereikalingus išorinius įrenginius prieš bandydami paleisti "Mac" kompiuterį.

Atlikite veikimo ciklą
SUSIJUSIOS: Kaip valdyti savo mini programas, kad būtų įšaldytos ir kitos problemos
Jei jūsų "Mac" įstrigo į šaldytą būseną ir neatsako Norėdami įjungti maitinimo mygtuką, galite jį ištaisyti, išpjaukite jėgą ir priversdami ją iš naujo paleisti.
Šiuolaikiniame "MacBook" be išimtos baterijos paspauskite maitinimo mygtuką ir dešimt sekundžių palaikykite nuspaudę. Jei jūsų "Mac" veikia, tai priverstinai sumažins maitinimą ir privers jį iš naujo paleisti.
"Mac" įrenginyje su nuimama baterija išjunkite jį, atjunkite jį, išimkite akumuliatorių, palaukite dešimt sekundžių ir vėl įdėkite jį
"Mac" darbalaukyje ("iMac", "Mac Mini" arba "Mac Pro") atjunkite maitinimo kabelį, palikite jį atjungti 10 sekundžių, tada vėl įjunkite.
Iš naujo nustatykite sistemos valdymo tvarkyklės programinę įrangą
Kai kuriais atvejais jums gali tekti iš naujo nustatyti "Mac" sistemos valdymo valdiklio (SMC) programinę įrangą. Tai yra paskutinis dalykas, kurį turėtumėte pabandyti, jei jūsų "Mac" neatsako į maitinimo mygtukų paspaudimus.
Esamuose "MacBook" įrenginiuose be išimamos baterijos įjunkite maitinimo kabelį. Paspauskite "Shift + Control + Option" klavišus kairėje klaviatūros pusėje ir "Power" mygtuką ir laikykite juos visus. Atleiskite visus keturis mygtukus tuo pačiu metu, tada paspauskite maitinimo mygtuką, kad įjungtumėte "Mac".
"MacBooks" su išimama baterija atjunkite Mac iš maitinimo šaltinio ir išimkite bateriją. Paspauskite maitinimo mygtuką ir laikykite nuspaudę penkias sekundes. Atleiskite maitinimo mygtuką, vėl įdėkite bateriją, įjunkite "Mac" ir paspauskite maitinimo mygtuką, kad vėl įjungtumėte.
"Mac" staliniuose kompiuteriuose išjunkite "Mac" maitinimo laidą ir palikite jį išjungtą penkiolika sekundžių. Įjunkite jį atgal, palaukite dar penkias sekundes, tada paspauskite maitinimo mygtuką, kad įjungtumėte "Mac".

Naudokite Disk Utility iš atkūrimo režimo
SUSIJĘS: 8 "Mac" sistemos funkcijos, prie kurių galite pasiekti atkūrimo režimą
Darant prielaidą, kad "Mac" yra iš tikrųjų paleidžiamas, tačiau "Mac OS X" nepavyksta įkelti, gali kilti programinės įrangos problemų. Jūsų "Mac" diskas gali būti sugadintas ir galite jį ištaisyti iš atkūrimo režimo.
Jei norite pasiekti atkūrimo režimą, įkelkite "Mac" į viršų. Paspauskite ir palaikykite "Command + R" klavišus paleisties proceso metu. Turėtum pabandyti paspausti juos iš karto, kai išgirsite pyptelėjimo garsą. Jūsų Mac turėtų paleisti atkūrimo režimą. Jei to nepadarėte, tikriausiai nepaspaudėte klavišų pakankamai greitai - iš naujo paleiskite Mac ir bandykite dar kartą.
Spustelėkite "Disk Utility" parinktį, spustelėkite "Pirmosios pagalbos" skirtuką ir pabandykite ištaisyti "Mac" disko. Disk Utility atlieka "fsck" (failų sistemos patikros) operaciją, todėl jums nereikia paleisti fsck komandos rankiniu būdu.
Atkurti iš atkūrimo režimo
SUSIJĘS: Kaip išvalyti "Mac" ir iš naujo įdiegti "macOS" iš "Scratch"
"Jei" Disk Utility "neveikė, galite" Mac "kompiuteryje iš naujo įdiegti Mac OS X.
Iš naujo įdiekite "OS X" parinktį atkūrimo režimu, kad "Mac" automatiškai atsisiųstų naujausius OS X diegimo failus ir iš naujo įdiegtų savo operacinę sistemą. Taip pat galite atkurti iš "Time Machine" atsarginės kopijos. Jei jūsų "Mac" operacinė sistema yra pažeista, pakeista sugadinta programinė įranga bus įdiegta nauja, nepažeista operacine sistema.
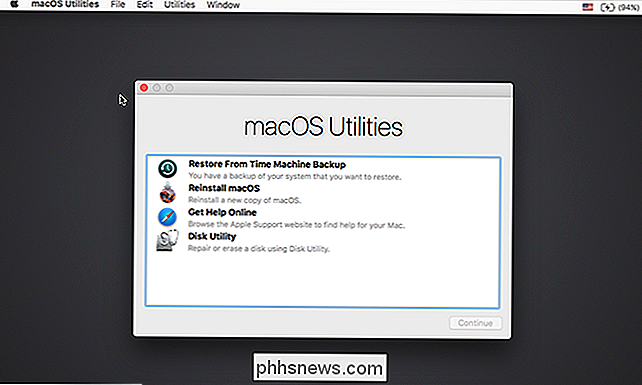
jei niekas čia neveikia - jei jūsų "Mac" tiesiog neįsijungs, nesvarbu, kiek kartų paspausite "Power" mygtukas, jei atkūrimo režimas nėra funkcionalus arba jei "Mac OS X" netinkamai įkeliamas net po to, kai iš naujo įdėsite jį iš atkūrimo režimo, jūsų "Mac" gali kilti techninės įrangos problemų.
Darant prielaidą, kad tai yra garantija, turėtumėte susisiekti su Apple arba Paimkite jį į vietinį "Apple Store", kad galėtumėte išspręsti šią problemą. Net jei neturite garantijos, galbūt norėsite jį pasiimti į "Apple Store" ar kitą vietą, kur "Apple" kompiuteriai suremontuojami ir bando juos ištaisyti.
Vaizdo įrašų kreditas: Paul Hudson "Flickr", Andrew Fecheyr "Flickr", " Cristiano Betta "Flickr", "Flickr" filmas

Kaip tvarkyti macOS Programos pagal kategoriją "Finder
Jei esate kaip ir aš," Mac "programų aplankas yra perpildytas programomis, kurių dauguma jūs retai naudojate, bet vis dar norite laikykis Jei slinkdami viską, kad surastumėte tai, ko ieškote, yra nepaprastai sudėtingas, paprastas triukas leidžia rūšiuoti šias programas pagal kategorijas, pvz., Našumą, muziką, švietimą ir dar daugiau.

Kaip sukonfigūruoti ir konfigūruoti "Amazon Echo"
Taigi, jūs ką tik įsigijote "Amazon Echo", nesvarbu, ar pasiekėte paskutinių pardavimų ar atostogų. Pažiūrėkime, kaip jį nustatyti ir kokius nors naudingus dalykus, kuriuos galite atlikti "Echo". Kas yra Amazonės aidas? Paprasčiau tariant, "Echo" yra balso valdomas virtualus asistentas, leidžiantis valdyti "smarthome" prietaisai, patikrinkite orą, paleiskite muziką, gaukite naujienų naujienas ir dar daugiau.


