Naudokite "iPad" kaip antrą kompiuterio ar "Mac" monitorių
Ar atsitiko, kad turėsite papildomą iPad, pastatytą aplink namus, kurių nebenaudojate? Aš laikiau savo "iPad 2" metus, kol pagaliau atnaujinsiu "iPad Air 2", o tai reiškia, kad "iPad 2" tik sėdėjo stalčiuje. Bet kodėl netinkamai naudojate iPad, ar ne?
Aš anksčiau parašiau apie tai, kaip galite diegti "Windows" dvigubus monitorius, bet tam reikia antrojo monitoriaus. Laimei, naudojant keletą išradingą programinę įrangą, galite naudoti savo senesnius "iPad" (2, 3 ar 4 kartos), "iPad Airs" (1 ir 2) arba "iPad" privalumus kaip antrą ekraną arba antrą monitorių savo Mac arba "Windows" kompiuteriui. Tai iš esmės reiškia įdiegti programą "iPad" ir jūsų kompiuteryje, o tada tiesiogiai sujungti žaibolaidį arba 30 kontaktų kabelį (doko jungtį).
Mano mėgstamiausia programa ir vienintelis, kurį rekomenduoju, yra "Duet" ekranas. Yra ir kitos pasirinktys, pvz., "Air Display" ir "iDisplay", tačiau abu kainuos apie tą patį ir beveik taip pat neveikia. Tiesioginis ryšys tarp kompiuterio ir "iPad" sukuria beveik atsilikimą, o tai labai svarbu naudojant antrą ekraną. Bandant tai padaryti per "WiFi" (ty "Air Display") buvo tik skausmingai lėtas, o ne geras įgyvendinimas.
Dueto ekranas
Taip pat verta paminėti, kad Duet Display buvo sukurtas buvusių "Apple" inžinierių ir tikriausiai yra viena iš pagrindinių priežasčių, kodėl ji taip gerai veikia su "iPad" ir "Mac". Programa kainuoja 16 dolerių, o tai yra labai brangūs, kai žiūri į daugelio "App Store" programų kainą, bet aš manau, kad tai daugiau kaip standartinė "Windows" arba "Mac" programa.
"Everything's setup" yra labai paprastas ir nereikia jokio tipo paskyros kūrimo ar panašaus. Pirma, eikite į priekį ir atsisiųskite programą į savo "iPad". Atkreipkite dėmesį, kad taip pat galite naudoti savo "iPhone" kaip antrą ekraną, bet mano bandymų metu tai buvo nenaudinga. Norint tinkamai atlikti bet kokį darbą, tikrai reikia didesnio ekrano.
Duet ekranas - "iTunes"
Kai atidarysite programą, gausite tikrai paprastas instrukcijas, kurios leis jums tęsti ir pirmiausia atsisiųsti programinę įrangą prie kompiuterio.

Palieskite " Got It" ir pamatysite ekraną, kuriame bus prašoma prijungti "iPad" prie kompiuterio. Tačiau prieš tai mes turime pirmiausia įdiegti programinę įrangą į kompiuterį arba "Mac".
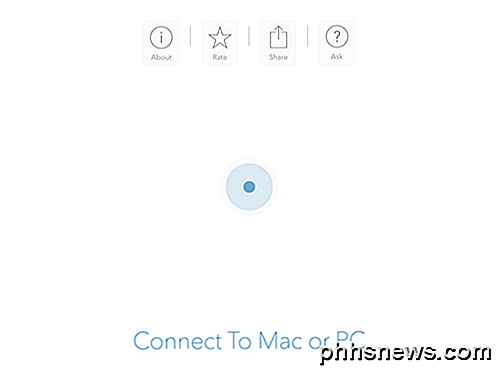
Eik į priekį ir atsisiųskite kompiuterį arba "Mac" programą į savo kompiuterį ir įdiekite jį. "Mac" kompiuteryje paleisties metu gausite aptakų stačiakampį diegimo ekraną.
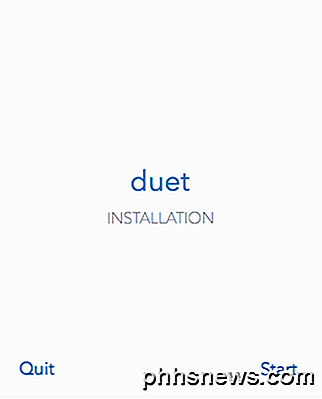
Spustelėkite nuorodą Pradėti, pažymėkite Sutinku, tada spustelėkite Įgalinti ir įdiegti kitame ekrane.
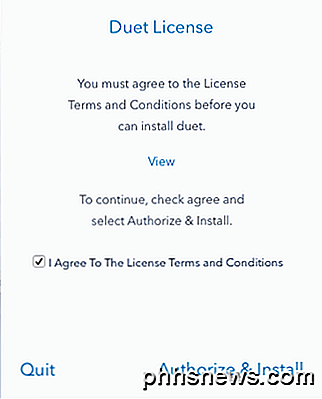
Kai diegimas bus baigtas, jūsų bus paprašyta iš naujo paleisti kompiuterį. Eik ir daryk tai. Kai tik vėl įsijungsite, turėtumėte pamatyti paskutinį ekraną, kuriame bus nurodyta "Duet" piktograma "OS X" meniu juostoje arba "Windows" sistemos dėkle.
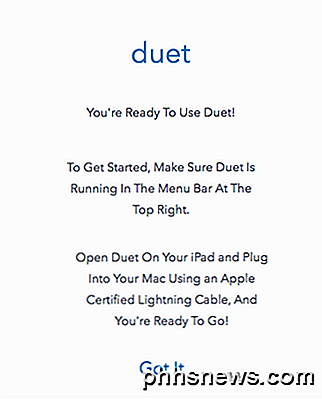
Jei spustelėsite piktogramą, ji paprašys prijungti savo įrenginį prie kompiuterio.
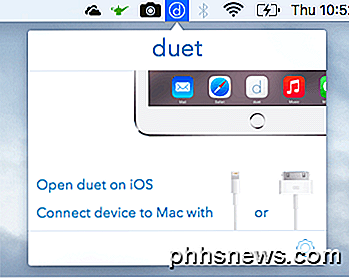
Šiuo momentu iPad atidarykite "Duet Display" programą ir tada prijunkite ją prie kompiuterio. Tai turėtų automatiškai aptikti jūsų kompiuterį ir veidrodinį ekraną. Štai kaip mano nustatymai atrodė pagal numatytuosius nustatymus.

Čia aš naudoju vyresnį "MacBook Pro" 2009 m. Vidurį su "iPad 2" ir viskas atrodė gana gerai. IPad viskas buvo šiek tiek maža, tačiau tai yra senesnė "iPad 2", ir todėl, kad aš ją sukūriau, kad atspindėtų ekraną. Jei spustelėsite piktogramą meniu juostoje, galite pakeisti nustatymus.
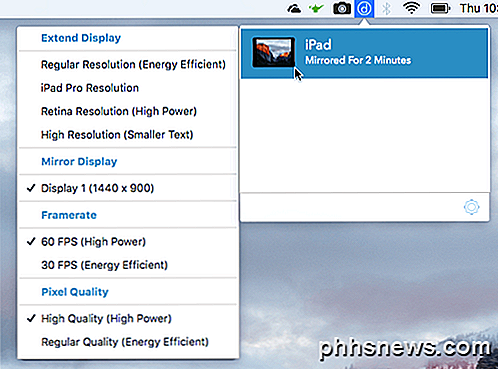
Viršuje matysite " Išplėskite rodymą ", po to - " Veidrodis", " Framerate" ir " Pixel Qualit" . Jei norite išplėsti ekraną į iPad, o ne tik jį atspindėti, eikite į priekį ir pasirinkite vieną iš keturių parinkčių: reguliarios skiriamosios gebos, " iPad Pro" skiriamoji geba, " Retina Resolution" arba " High Resolution" .
Atkreipkite dėmesį, kad jūs negalėsite pasirinkti nieko kito, išskyrus įprastinę rezoliuciją, jei naudojate senesnę iPad kaip iPad 2. Galite naudoti " Retina" arba " High", jei turite "iPad" tinklainę. " IPad Pro" galimybė, žinoma, tik "iPad" privalumai.
Tai, kas man tikrai patiko "Duet" ekrane, yra tai, kad antras ekranas tikrai veikia kaip atskira antroji monitorė. Aš turiu galvoje tai, kad galite vilkti langus iš pagrindinio ekrano į savo "iPad" ir kiekviename ekrane atidaryti skirtingas programas. Štai ekrano kopija "Chrome", atidaryta "MacBook Pro" ir "Žemėlapiai", atidarytos "iPad".
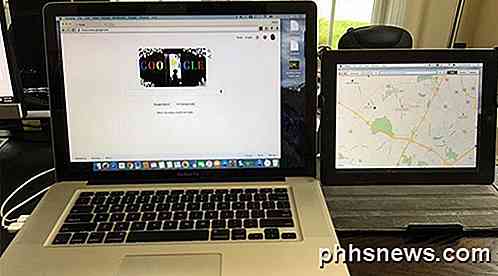
Pastebėsite, kad "iPad" yra meniu juosta ir dokas. Kas tikrai yra puikus, jūs galite turėti kelis stalinius kompiuterius iPad ir pagrindiniame "Mac". Nors mano pele yra iPad ekrane, aš taip pat galiu naudoti visas įprastas "trackpad" gestus, kad galėtumėte perbraukti iš stalinių kompiuterių be pagrindinio "Mac" pakeitimo.
Tikrai naudojant didesnės skiriamosios gebos "iPad", pavyzdžiui, "Air" ar "Pro", viskas atrodo daug gražesnė.

Aš nesusidūriau su bet kokiomis problemomis mano "Mac", bet aš susidūriau su kai kuriais problemomis mano "Windows" nešiojamame kompiuteryje. Laimei, jų klientų palaikymas yra puikus, ir aš turėjau problemą išspręsti per keletą valandų. Matyt, reikėjo kito vaizdo tvarkyklės, su kuria jie mane išsiųsdavo, ir tai ištaisė problemą.
Jei planuojate naudoti šį įrenginį naudodami stalinį kompiuterį, greičiausiai turėsite nusipirkti sau 6 metrų žaibo kabelį ir taip pat tam tikrą stendą, kad jūsų iPad būtų galima įdėti tiesiai prie monitoriaus.
Apskritai, jei manote, kad nenaudojate savo "iPad" visko, kas dažnai būna, konvertuojant jį į antrą monitorių yra puiki galimybė, kuri kainuoja mažiau nei tradicinis dviejų monitorių naudojimas. Jei turite kokių nors klausimų, paskelbkite komentarą. Mėgautis!

Turėtumėte atnaujinti į 64 bitų "Chrome". Tai labiau saugus, stabilus ir greitas
"Chrome" naudojimas "Windows" sistemoje? Gerai tikėtina, kad vis dar naudojate 32 bitų versiją. Turėtumėte atnaujinti iki 64 bitų versijos. Tai yra saugesnė - nekalbant apie greitesnį ir stabilesnį. Vienintelė priežastis, dėl kurios negalima atnaujinti, yra tai, kad naudojate 32 bitų "Windows" versiją, kuriai negalima paleisti 64 bitų programų, tačiau dauguma kompiuterių, pastatytų per pastaruosius aštuonerius metus turėtų būti 64 bitų suderinama.

HTG Apžvalgos "Amped Wireless" TAP-EX "Wi-Fi" plėstuvą: "Beefy" galia 2,4 GHz dažnių juostoje
€ € Belaidis prailginimo įtaisas yra didžiulis dešimtukas, bet TAP-EX Vienoje srityje išsiskiria: žaliavinė energija. Šis nepaprastai mažas tinklinio tinklo aparatas išmeta 800 mW signalo stiprinimo sultis. "TAP-EX" yra "Wi-Fi" diapazono extender iš "Amped Wireless" su stalviršio formos funkcija. veiksnys, kuris miglotai primena skaitmeninį rėmelį.



