Perkelkite žymes iš "Firefox" į "Chrome"
Ar persijungėte į " Google Chrome" iš " Firefox" ? Jei taip, tikriausiai norėsite perkelti visas savo vertingas žymes ir, galbūt, gerai suplanuotą žymių įrankių juostą į " Chrome" . Žymių perkėlimo iš naršyklių procesas yra gana tolygus. Galite beveik atlikti toliau nurodytus veiksmus, jei norite perkelti žymes iš bet kurios iš dviejų naršyklių.
Pirma, jūs turite eksportuoti savo žymes iš "Firefox" į HTML failą. Norėdami tai padaryti, spustelėkite mygtuką "Žymės" įrankių juostoje.

Naujausioje "Firefox" versijoje turite spustelėti naują piktogramą, kuri atrodo kaip lentynoje esanti knygų rinkinys, ir pasirinkite " Žymės" .
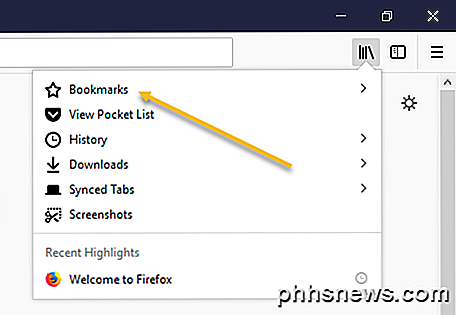
Tada spustelėkite Rodyti visas žymes apačioje.
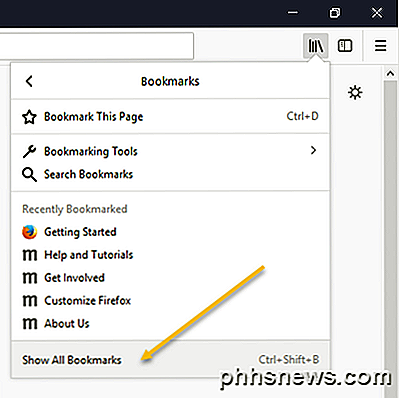
Atkreipkite dėmesį, kad taip pat galite paspausti CTRL + SHIFT + B spartųjį klavišą.
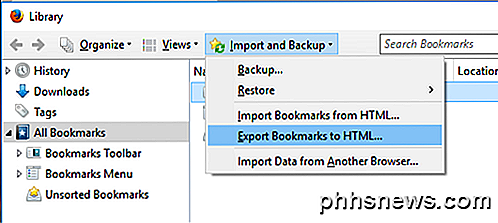
Tai atneš bibliotekos langą pasirinkus visas žymes . Spustelėkite Importuoti ir atsarginę kopiją, tada iš sąrašo pasirinkite Eksportuoti žymes į HTML .
Rodomas dialogo langas Eksportuoti žymų rinkmeną . Nurodykite HTML failo pavadinimą langelyje Failo pavadinimas ir pasirinkite vietą, kurioje norite išsaugoti failą. Spustelėkite Išsaugoti .
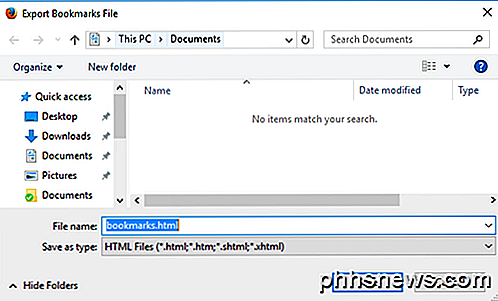
Uždarykite " Firefox" ir atidarykite " Google Chrome" . Viršutiniame dešiniajame " Chrome" lango kampe spustelėkite piktogramą mėsainiai, spustelėkite " Žymės" ir meniu pasirinkite Žymų tvarkytuvę .
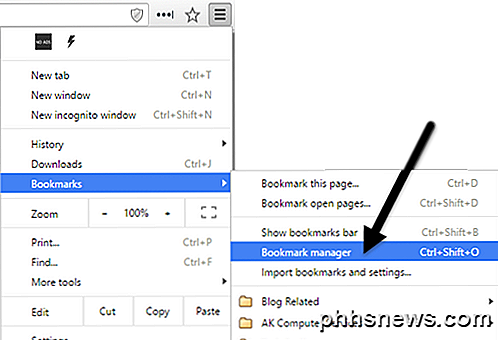
Dialogo lange Žymų tvarkyklė spustelėkite viršutiniame dešiniajame krumpliaračio piktograma ir pasirinkite Importuoti žymes .
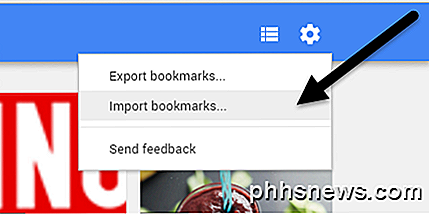
Rodomas dialogo langas Atidaryti . Eikite į vietą, kurioje išsaugojote savo " Firefox" žymių failą. Pasirinkite HTML failą ir spustelėkite Atidaryti .
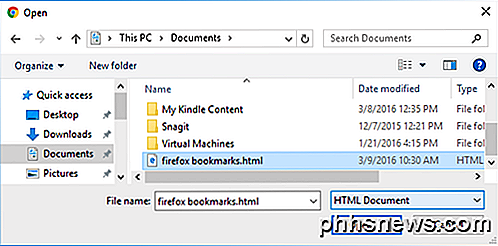
Žymos iš " Firefox" importuojamos į Importuotą aplanką, esantį " Bookmarks" juostoje .
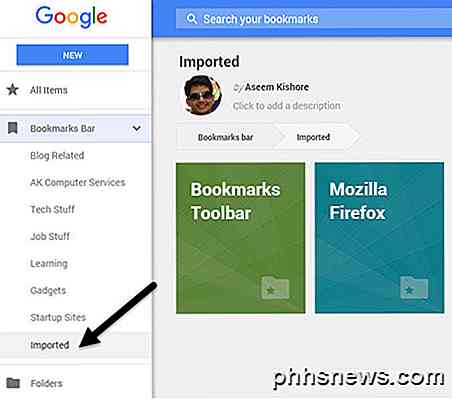
Galite pamatyti žymes dešinėje, kai spustelėsite Importuoti . "Firefox" žymių įrankių juosta taip pat importuojama pagal Importuotą aplanką.
Jei norite, kad šios žymės būtų rodomos "Chrome" žymių įrankių juostoje, tiesiog vilkite ir numeskite aplanką į žymių juostos elementą, esantį kairėje esančiame sąraše.
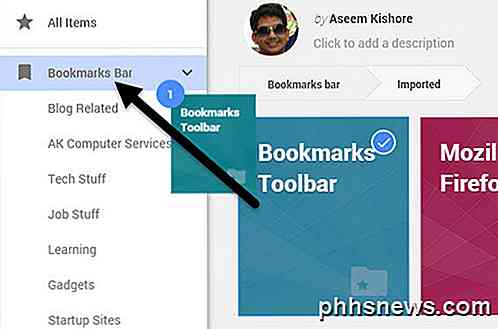
Žymos iš " Firefox" žymių įrankių juostos dabar yra " Chrome" žymių juostoje.
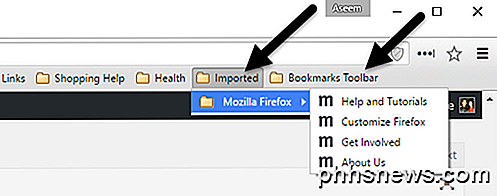
Jei "Chrome" nėra įgalinta žymių įrankių juosta, galite spustelėti mėsainių piktogramą ir tada spustelėkite " Žymės", kad pamatytumėte visas savo žymes.
Dabar galite pasiekti " Firefox" žymes " Google Chrome" . Jei turite kokių nors klausimų, nedvejodami pakomentuokite. Mėgautis!

Kaip nustatyti "Google" kalendoriaus tikslą "iOS" ir "Android"
Anksčiau šį mėnesį "Google" pridėjo tikslų funkciją "Google" kalendoriaus programose "iOS" ir "Android". Tikslai automatiškai nustato laisvą laiką jūsų kalendoriuje ir tvarkaraščius, skirtus pasikartojantiems įvykiams, kurie padeda pasiekti jūsų tikslus. Štai kaip viską įdiegti. "Google" kalendoriaus programa pagal nutylėjimą yra įdiegta "Android".

Kaip pridėti ir pašalinti autorius "Office document"
Pagal numatytuosius nustatymus dokumento autoriui nustatomas vartotojo vardas, kurį įvedėte, kai įdiegėte "Word". Tačiau jūs galite pakeisti vartotojo vardą, pakeisdama pagrindinį autorių, taip pat pridėti autorių arba pašalinti autorius iš dokumento. PASTABA: šią funkciją iliustruoja "Word 2013". Norėdami pridėti autorių dokumentą, spustelėkite skirtuką "Failas".



