Sinchronizuoti bet kurį "Windows" aplanką su "Google" disku, "OneDrive" ir "Dropbox"
Šiandien turiu "Amazon Drive", "Google" disko, "Microsoft OneDrive", "iCloud Drive" ir "Dropbox" debesies saugojimo paskyrą. Dažniausiai naudoju "Dropbox", bet aš naudoju "Amazon Drive" savo "Kindle Fire", "OneDrive" sistemoje "Windows 10" ir "Google Drive" savo nuotraukoms ir vaizdo įrašams. Viena problema, apie kurią visada turėjau, - tai, kad aš noriu sinchronizuoti mano aplankus su šiomis paslaugomis, bet man nepatinka tai, kad turiu kopijuoti arba perkelti visus failus į jų specialius konteinerių aplankus.
Vietoj to aš norėjau, kad būtų galima laikyti mano aplankus "Mano dokumentuose" ar ten, kur jų turėjau, ir vis tiek juos sinchronizuoti su debesies paslaugomis. Aš sužinojau, kad geriausias būdas tai padaryti yra "Windows" simbolinių nuorodų naudojimas. Simbolinė nuoroda yra tokia, kaip sukurti aplanko nuorodą, bet ji yra labiau nuolatinė ir veikia kaip atskiras aplankas, nors tai ir nėra.
Šiame straipsnyje norėčiau pakalbėti apie veiksmus, kuriais siekiama sukurti simbolines nuorodas, kad galėtumėte sinchronizuoti bet kurį savo kompiuterio aplanką naudodami debesų paslaugą, nekeisdami jo. Atkreipkite dėmesį, kad "Google" turi atskirą programą "Atsarginė kopija ir sinchronizavimas", pagal kurią galite pasirinkti bet kokį (-as) jūsų kompiuterio (-ų) aplanką (-us), kad galėtumėte atsarginę kopiją į "Google" diską, apie kurį toliau paaiškinsiu.
Sinchronizuokite aplankus su "Dropbox" ir "OneDrive"
Prieš pradėdamas "OneDrive" žingsnius, norėjau paminėti, kad dabar jie turi funkciją " AutoSave", leidžiančią perkelti "Desktop", "Mano dokumentai" ir "Pictures" aplankų turinį "OneDrive" be jokių veiksmų iš jūsų. Iš esmės jie nurodo vietinius aplankus į "OneDrive" aplankus, kad jie būtų vientisi.

Tačiau tai tik tiems trims aplankams. Jei turite kitur išsaugotą aplanką, turite jį perkelti į "OneDrive" aplanką arba sukurti simbolinę nuorodą. Norėdami tai padaryti Dropbox ar OneDrive, aš sukūriau pavyzdį, kad galėtumėte tęsti procesą. Kaip matote toliau, aš turiu savo "OneDrive" aplanką kairėje ir aplanką " OneDrive Test", esantį C: \ Test.
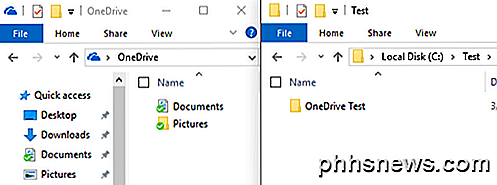
Taigi aš noriu sinchronizuoti "OneDrive Test" aplanką su mano "OneDrive" paskyros aplanku, neperkeliant jo. Norėdami tai padaryti, turite atidaryti aukštesnį komandų eilutę ir įveskite šią komandą:
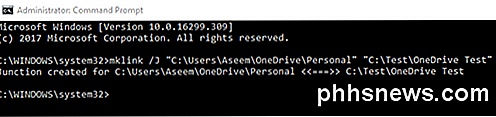
mklink / J "C: \ Users \ Aseem \ OneDrive \ Personal" "C: \ Test \ OneDrive Test"
Taigi leiskite paaiškinti, ką mes darome čia. Mes sukuriame simbolinę nuorodą (simbolinę nuorodą) naudodami komandą mklink . Tai užima du parametrus: pirmasis yra simbolinės nuorodos, kurią norite sukurti, vieta, o antrasis yra šaltinio katalogas. Kaip matote, man nebereikia kurti " Personal" aplanko "OneDrive" aplanke, mklink komanda tai padarys man. Taip pat galite naudoti bet kokį pavadinimą, kurio norite aplanke.
Taigi aš sakau "Windows" sukurti simbolinį aplanką aplanke OneDrive aplanke "Personal", kuris iš tikrųjų tiesiog nukreipia į C: \ Test \ OneDrive Test aplanką. Po to, kai bus sukurta nuoroda, "OneDrive" aplanke matysite asmeninį aplanką:
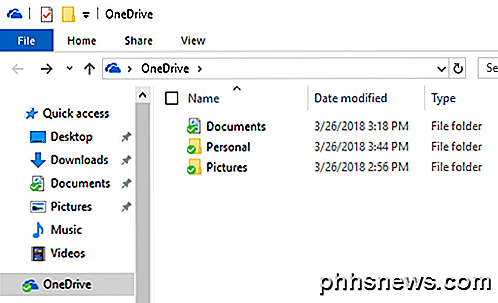
Jei atidarysite šį aplanką, kelias bus rodomas taip, tarsi jis būtų saugomas "OneDrive \ Personal", kai jis iš tikrųjų yra saugomas Testo aplanke. Taigi dabar jūs galite pridėti failus į aplanką iš bet kurios vietos, ir abu turės tą patį turinį, nes tai tikrai vienas aplankas, o ne du. Viskas!
"OneDrive" ir "Dropbox" palaiko simbolinę nuorodų aplankus ir sinchronizuos viską su debesiu, kaip parodyta žemiau:
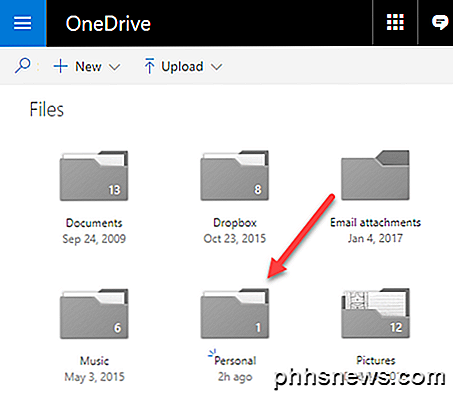
Sinchronizuoti aplankus į "Google" diską
"Google" diske pradėkite atsisiųsdami anksčiau minėtą atsarginę kopiją ir sinchronizavimo programinę įrangą. Kai paleisite diegimą, 2 žingsniui atsiras toks ekranas:
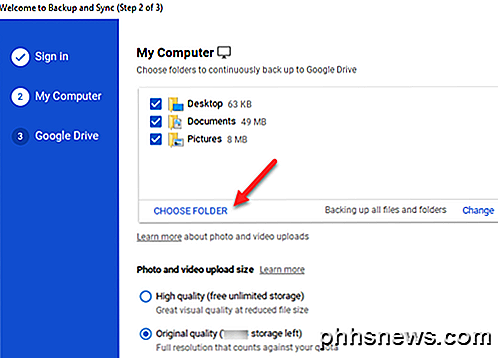
Pagal numatytuosius nustatymus jis parinks "Desktop", "Documents and Pictures", bet galite spustelėti " Choose Folder" ir pasirinkti bet kurį norimą aplanką. Taip pat galite spustelėti nuorodą Keisti nuorodą tik atsarginėms nuotraukoms ir vaizdo įrašams arba pridėti failų plėtinius, kurių nenorite sinchronizuoti.
3 žingsnyje pasirenkate, kuriuos aplankus norite sinchronizuoti su vietiniu kompiuteriu. Tai, ką aš paprastai darau, tiesiog nuimkite " Sync My Drive" prie šio kompiuterio, nes aš naudoju jį tik kaip atsarginę kopiją savo kompiuteryje.
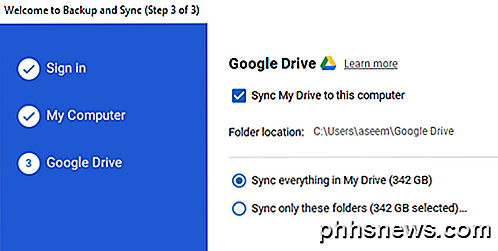
Taigi jūs turite tai! Dabar galite sinchronizuoti bet kurį savo kompiuterio aplanką naudodami debesų paslaugą. Arba turėsite sukurti simbolinę nuorodą arba gali būti funkcija, pagal kurią galite pasirinkti aplankus, kuriuos norite sinchronizuoti. Jei turite kokių nors klausimų ar problemų, rašykite čia komentarą ir bandysiu padėti. Mėgautis!

Kas yra "Smart" maišytuvas ir ar man reikia?
Kai daugiametė sausra yra pernelyg pažįstama oro temperatūra tokiose vietose kaip Teksasas, Pietvakariai ir Kalifornija, reikia tausojantis vanduo niekada nebuvo svarbesnis nei šiandien. Bet kaip tu policistai kažką, kad žmonės naudoja savo namuose beveik tiek pat, kiek elektros, kuri palaiko žiburius?

Kaip pridėti ir stebėti vaiko paskyrą sistemoje Windows 10
Jūsų vaikai yra svarbiausi žmonės pasaulyje, o internetas yra baisi vieta, kuriai reikia nuolat budrumo. Laimei, "Windows 10" galite nustatyti vaiko paskyrą, kad jūsų darbas kaip tėvas būtų daug lengvesnis. Anksčiau kalbėjome apie vaiko paskyras sistemoje "Windows". "Microsoft" pristatė "Windows 8" koncepciją, kuri užima standartinę vartotojo paskyrą, saugo ją "Microsoft Family Safety" ir integruoja ją į operacinę sistemą.



