Septyni naudingų "Chromebook" gudrybių, kuriuos turėtumėte žinoti apie

"Chromebook" kompiuteriai nėra panašūs į tradicinius nešiojamus kompiuterius. Nors jie daug paprastesni, jie vis dar turi įvairias naudingas funkcijas, apie kurias jūs negalite žinoti. Šiuos gudrybius galite pasiekti naudodami "Chromebook" naudodami nuotolinius kompiuterius ir spausdinimą, kad išvalytumėte savo asmeninius duomenis, atkurtumėte "Chrome" OS ir įdiegėte "Desktop". "
Valdykite, kas gali prisijungti
SUSIJĘS: Geriausi "Chromebook" įrenginiai, kuriuos galite įsigyti, 2017 m. Versija
"Chromebook" parduodami kaip nešiojamieji kompiuteriai "visiems". Pagal numatytuosius nustatymus kiekvienas, turintis nešiojamąjį kompiuterį, gali jį paimti, prijungti savo "Google" paskyrą ir prisijungti. Jie negalės pasiekti savo duomenis, bet jie galės naudoti įrenginį su savo "Chrome" sąranka.
Jei norite apriboti prieigą prie "Chromebook", atidarykite "Nustatymų" meniu spustelėdami sistemos dėkle ir pasirinkdami piktogramą. Iš ten slinkite žemyn į skiltį "Žmonės" ir spustelėkite mygtuką Tvarkyti kitus naudotojus.
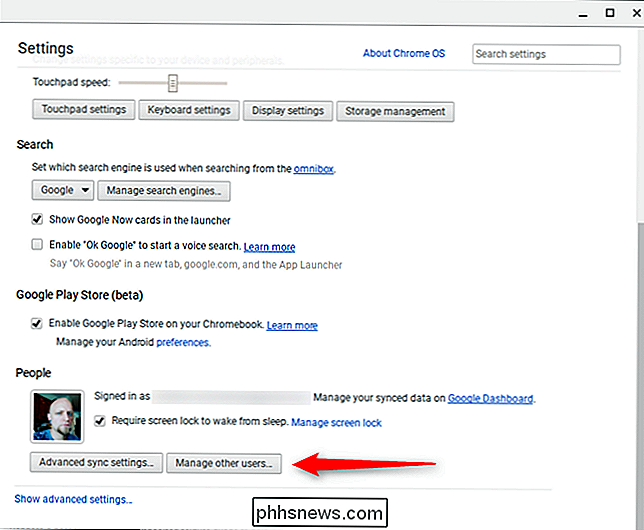
Čia galite pasirinkti, kiek (ar mažai) norite riboti įrenginį nuo kitų vartotojų iki ir įskaitant užrakinti visus, kas ne jūs. Tai yra jūsų "Chromebook", jūs galite būti savanaudis!
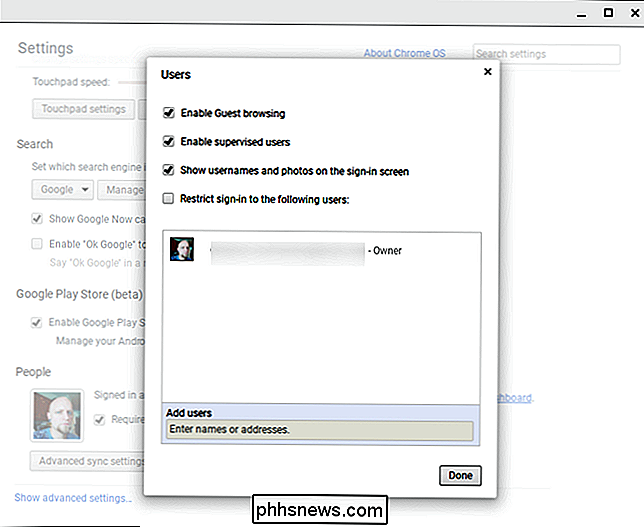
Prieiga prie nuotolinių "Windows", "Mac" ir "Linux" stalinių kompiuterių
"Chromebook" negalima paleisti "Windows" programų, tačiau galite pasiekti nuotolinius "Windows", "Mac" ir "Linux" stalinius kompiuterius. "Chrome" internetinė parduotuvė siūlo "VNC" klientus prisijungti prie tradicinių "VNC" serverių, tačiau "Chrome" iš tikrųjų turi "Google" sukurtas nuotolinio darbalaukio funkcijas. Galite tai naudoti, kad galėtumėte pasiekti savo kompiuterį iš "Chromebook" arba nuotoliniu būdu paleisti šią retų "Windows" programą.
Norėdami tai padaryti, kompiuteryje "Chrome" įdiekite "Chrome" nuotolinio kompiuterio programą. Tada galite įjungti parinktį "Įjungti nuotolinio prisijungimo" ir prisijungti prie savo kompiuterio iš "Chromebook" naudodami ten esančią "Chrome" nuotolinio kompiuterio valdymo programą.
Tai nėra ir "Chrome" OS operacinė funkcija. Taip pat galite naudoti "Google Chrome" nuotoliniu būdu pasiekti "Windows", "Mac" ir "Linux" kompiuterius iš bet kurio kito tipo kompiuterio, nesvarbu, ar turite "Chromebook", ar ne.
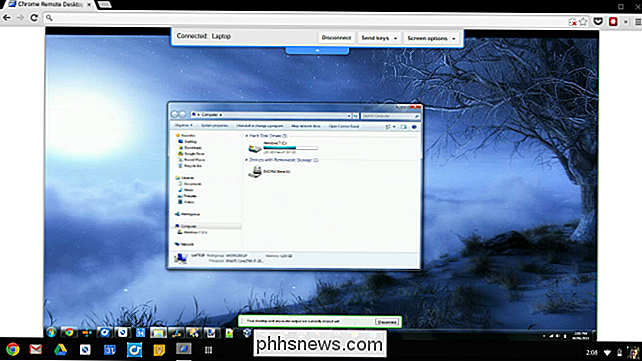
Spausdinkite dokumentą naudodami "Google" spausdinimą iš debesies
Jei kada nors reikės atspausdinti kažkas, turėtumėte žinoti, kad negalite prijungti spausdintuvų tiesiai į savo "Chromebook" ir atspausdinti juos. Tačiau galite nustatyti "Google" spausdinimą iš debesies ir naudoti jį nuotoliniu būdu spausdinti į palaikomus spausdintuvus iš "Chromebook".
Norėdami pridėti spausdintuvą prie "Chromebook", pereikite į "Nustatymų" meniu ir slinkite žemyn, kol pamatysite "Rodyti papildomus nustatymus". Spustelėkite, kad.
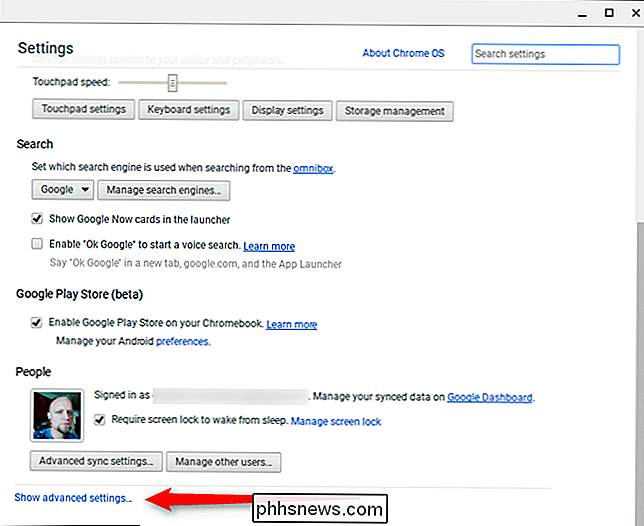
Slinkite žemyn į šį meniu į skiltį "Google" spausdinimas iš debesies ", tada spustelėkite mygtuką Tvarkyti.
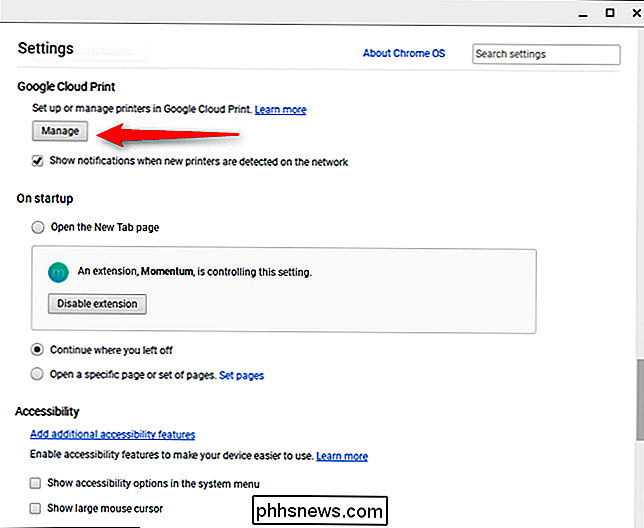
Čia galite pridėti naujų spausdintuvų, jei jie yra aptikti tinkle, kitaip jau esantys įrenginiai bus rodoma "Cloud Print" dalis. Jei kada nors spausdinote prie tinklo spausdintuvo kitame "Chrome" kompiuteryje, tai jau bus jūsų "Google" spausdinimo iš debesies dalis. Kvailas, ar ne? "Chromebook" įrenginių spausdintuvų nustatymas tikriausiai yra lengvesnis nei bet kuriame kitame įrenginyje.
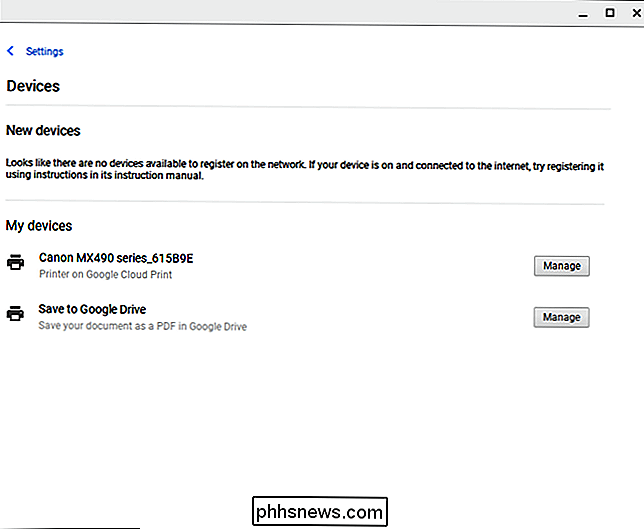
"Chrome" OS taip pat apima galimybę spausdinti į PDF, todėl jūs visada galite išsaugoti failą kaip PDF ir spausdinti PDF failą vėliau kitame kompiuteryje. Jei norite, naudokite
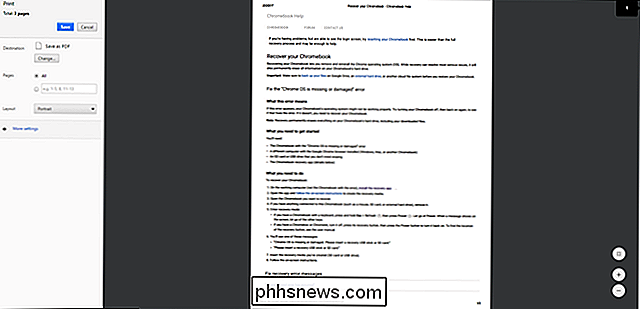
"Powerwash", kad galėtumėte ištrinti asmeninius duomenis
"Chrome" OS yra "Powerwash" funkcija, veikianti panašiai kaip "Windows 10" atkūrimo parinktį, atliekanti gamyklinę iš naujo, kad grąžintų "Chromebook" originalią, švarią būseną. Tai ideali vieta, kai ketinate suteikti kitam asmeniui savo "Chromebook", nes jis pašalins visus jūsų asmeninius duomenis. Pagalvokite apie tai, ar norite iš naujo įdiegti "Windows" arba atlikti planšetinio kompiuterio iš naujo.
Ši parinktis rasite ekrane "Nustatymai". Spustelėkite nuorodą Rodyti išplėstinius nustatymus ir slinkite žemyn, kur pamatysite "Powerwash" mygtuką.
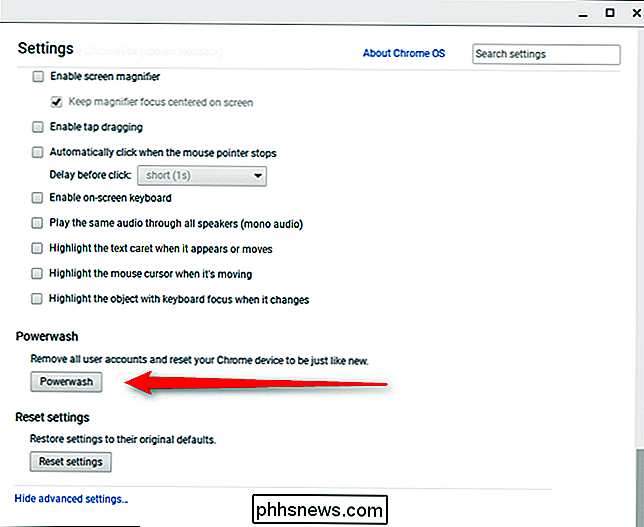
Be to, jei norėtumėte tik atšaukti visus savo pasirinktinius nustatymus, galite naudoti "Iš naujo nustatyti", bet nustatykite viską pagal nutylėjimą be "Powerwash" savo "Chromebook".
Žiūrėti vietinius failus
"Chromebook" yra ne tik žiniatinklio naršyklė. Tai taip pat apima "Files" programą kartu su vietiniais failų žiūrovais, leidžiančiais žiūrėti vaizdo įrašus, paleisti muziką, skaityti PDF ir "Microsoft Office" dokumentus, peržiūrėti vaizdus ir dar daugiau. Galite atsisiųsti visų rūšių žiniasklaidos rinkmenas ir atidaryti juos vėliau iš programos "Failai".

Atkurti "Chrome" OS iš USB disko
SUSIJĘS: Kaip iš naujo nustatyti "Chromebook" (net jei ji nebus paleisti)
"Chromebook" įrenginiuose yra atkūrimo režimas, kuris leidžia iš naujo įdiegti "Chrome" OS, jei operacinė sistema tampa sugadintas. Tačiau tai neturėtų atsitikti, jei nebūsite įsitraukęs į kūrėjų režimą.
Norėdami atkurti "Chrome" operacinę sistemą, turėsite sukurti atkūrimo diską. Tai galite padaryti, atsisiųsdami ir paleisdami "Google" "Chromebook" atkūrimo įrankį, skirtą "Windows", "Mac" arba "Linux".
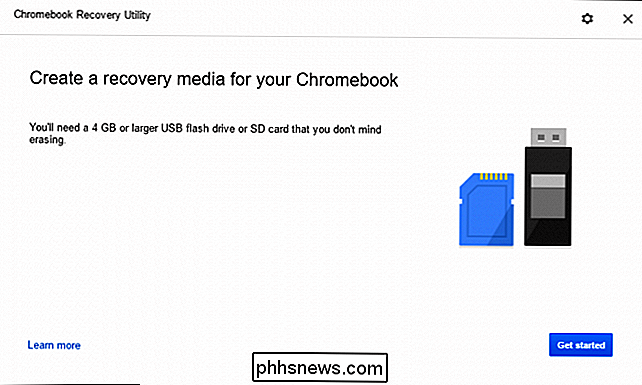
"Recovery Utility" bus paprastas gairės, kai ją paleidžiate, tačiau turėsite žinoti savo tikslią "Chromebook" modelį. "Chromebook" modelio numerį galite rasti atkūrimo ekrane, tačiau taip pat yra nuoroda, pagal kurią galite atkurti modelį iš "Recovery Utility" sąrašo.
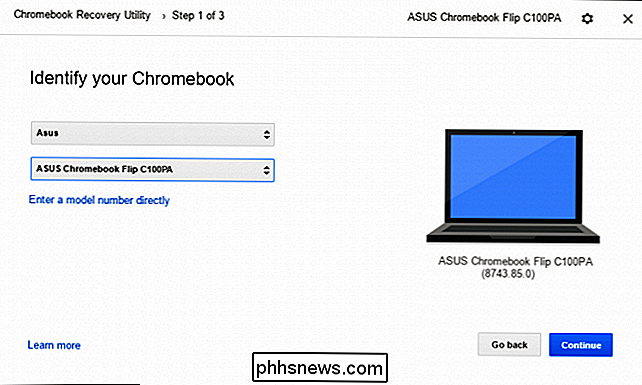
Pasirinkę savo modelį, įdėkite "flash drive" arba SD kortelę kompiuteryje paleiskite Utility ir pasirinkite iš išskleidžiamojo meniu. Paskutinis įspėjimas leis jums žinoti, kad visi minėtuose įrenginiuose esantys duomenys bus ištrinti. Norėdami pereiti į priekį, spustelėkite "Sukurti dabar".
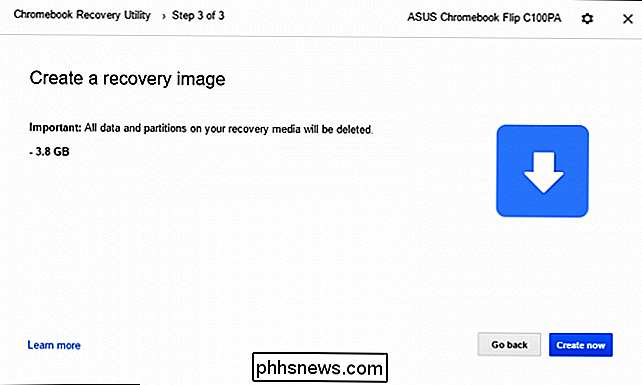
Šis procesas užtruks šiek tiek, priklausomai nuo jūsų kompiuterio, greičio ir interneto ryšio. Tiesiog sėdėk tvirtai - "Utility" jums pasakys, kas vyksta visą laiką.
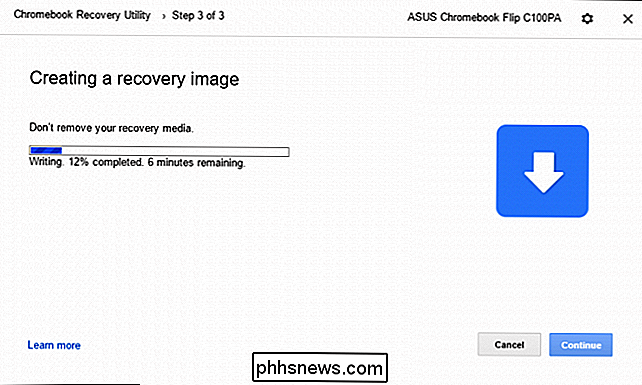
Norėdami iš tikrųjų atkurti "Chrome" OS, turėsite paspausti "Escape + Refresh" ir palaikykite nuspaudę maitinimo mygtuką. Senesni "Chromebook" įrenginiai turi specialius atkūrimo mygtukus - rasite daugiau informacijos "Google" svetainėje. Iš ten tiesiog įdėkite diską ir vadovaukitės instrukcijomis.
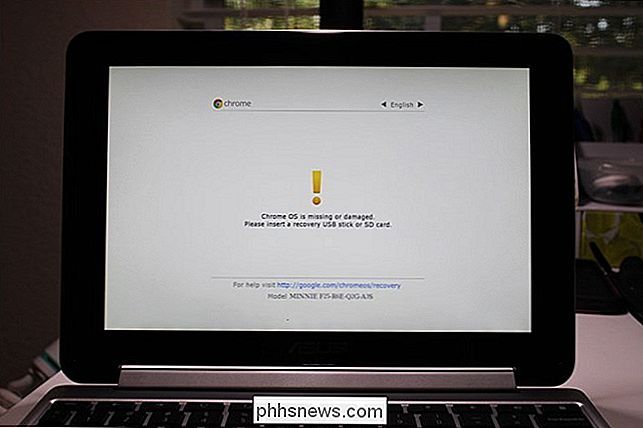
"Kūrėjų režimas" "Run Desktop Linux"
"naudokite" Chromebook "leidžia išjungti saugos funkcijas ir įgalinti kūrėjų režimą. Kūrėjų režime galite pakeisti "Chrome" OS, kuri jums patinka, ir paleiskite kitas operacines sistemas, įskaitant "Ubuntu" ir kitas tradicines "Linux" sistemas. Jūs galite net paleisti "Linux" sistemą kartu su "Chrome" OS, perjungdami juos iš dviejų greitųjų klavišų.
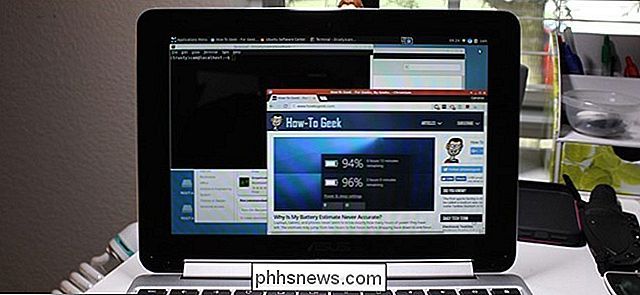
SUSIJĘS: Kaip įdiegti "Ubuntu Linux" į savo "Chromebook" su "Crouton"
Kūrėjo režimas ir Ubuntu įdiegimas kartu su "Chrome OS", kad gautumėte daugiau informacijos. Tačiau atminkite, kad tai yra rezervuota labiau pažengusiems naudotojams, todėl atsargiai žiūrėkite

Kaip tvarkyti visus "Mac" išsaugotus slaptažodžius su "Access Keychain Access"
"Mac" saugo visų rūšių slaptažodžius. Tai išsaugo jūsų "Wi-Fi" tinklų slaptažodžius, kuriuos naudoja jūsų programos ir net tie, kuriuos išsaugote "Safari". Jums gali būti įdomu, kur šie slaptažodžiai yra saugomi ir ar galite juos pažvelgti. Kaip paaiškėja, galite! "Mac" naudoja programą "Keychain Access", kad saugiai saugotų šiuos slaptažodžius kartu su įvairiais skaitmeniniais sertifikatais ir raktams, naudojamiems tikrinti ir šifruoti.

Kaip sukonfigūruoti ir tinkinti netrikdymo režimą Echo Show
Dabar, kai "Amazon Echos" gali priimti skambučius ir pranešimus, tai tik laiko klausimas, kai susirgote iš visų pranešimų . "Echo" pasirodymas gali būti labiausiai invazinis, leidžiant ekspromtuosius vaizdo skambučius arba "Drop Ins" ir rodyti įvykius ar naujienas. Štai, kaip įjungti "Neveikia" režimą "Echo" ekrane, kad naktį galėtumėte ramiai ir ramiai.



