Kaip naudoti "Sparklines" programoje "Excel"
Kada nors turėjote "Excel" duomenų lentelę ir greitai norėjote pamatyti duomenų tendenciją? Galbūt turėsite tam tikrų testų rezultatų savo mokiniams ar pajamas iš savo įmonės per pastaruosius 5 metus ir vietoj to, kad sukurtumėte "Excel" diagramą, kuri užtrunka laiką ir baigiasi valgant visą darbo lapą, kai kurios mažos mini diagramos vienoje ląstelėje Būk geresnis.
"Excel 2010, 2013 ir 2016" turi puikią funkciją, pavadintą "sparklines", kurios iš esmės leidžia jums kurti mini diagramas viduje vienos "Excel" langelio. Galite pridėti sparklines į bet kurią langelį ir laikyti jį tiesiai šalia jūsų duomenų. Tokiu būdu galite greitai vizualizuoti duomenis iš eilės pagal eilutes. Tai tik dar vienas puikus būdas analizuoti "Excel" duomenis.
Prieš pradėdami, pažiūrėkime į greitą pavyzdį, ką aš turiu galvoje. Toliau pateiktuose duomenyse per pastaruosius šešis ketvirčius turėjau pajamų iš dešimties parduotuvių. Naudojant "sparklines", aš galiu greitai sužinoti, kurios parduotuvės didina pajamas ir kokios parduotuvės veikia netinkamai.

Akivaizdu, kad žiūrėdami duomenis naudodami sparklines, turite būti atsargūs, nes tai gali būti klaidinanti, priklausomai nuo to, kokius skaičius tu analizuojate. Pvz., Jei pažvelgsite į 1-tą parduotuvę, matysite, kad pajamos siekė nuo 56 iki 98 dolerių, o tendencijos linija eina tiesiai.
Tačiau, jei pažvelgsite į "Store 8", tendencijos linija yra labai panaši, tačiau pajamos siekė nuo 38 USD iki 44 USD. Taigi, "sparklines" neleidžia matyti duomenų absoliučiais skaičiais. Sukurtos diagramos yra tik tos eilutės duomenys, kurie labai svarbūs suprasti.
Palyginimui aš išvedžiau į priekį ir sukūriau įprastą "Excel" diagramą su tais pačiais duomenimis ir čia galite aiškiai sužinoti, kaip kiekviena parduotuvė atlieka kitų.
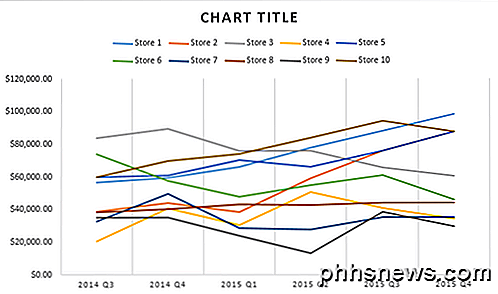
Šioje diagramoje "Store 8" yra gana plokščia linija, palyginti su "Store 1", kuri vis dar yra tendencija. Taigi galite sužinoti, kaip tuos pačius duomenis galima interpretuoti įvairiais būdais, priklausomai nuo to, kaip nusprendėte jį rodyti. Reguliariosios diagramos padeda pamatyti tendencijas tarp daugybės eilučių ar duomenų ir "sparklines" leidžia matyti tendencijas per vieną duomenų eilutę.
Turėčiau atkreipti dėmesį, kad taip pat galima pakoreguoti galimybes taip, kad būtų galima palyginti "sparklines". Aš paminėsiu, kaip tai padaryti žemiau.
Sukurkite Sparkline
Taigi, kaip mes siekiame sukurti sparkline? "Excel" programoje tai labai lengva padaryti. Pirmiausia spustelėkite ląstelę šalia savo duomenų taškų, tada spustelėkite Įterpti, tada pasirinkite " Line", " Stulpelis" ir " Win / Loss" po Sparklines .
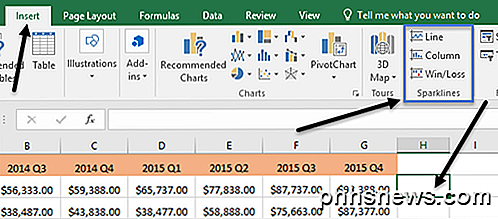
Pasirinkite iš bet kurios iš trijų variantų, priklausomai nuo to, kaip norite rodyti duomenis. Vėliau galite pakeisti stilių, todėl nesijaudinkite, jei nesate tikri, kuris iš jų geriausiai tinka jūsų duomenims. " Win / Loss" tipas tikrai bus prasmingas duomenims, turintiems teigiamų ir neigiamų verčių. Turi pasirodyti langas su prašymu pasirinkti duomenų diapazoną.
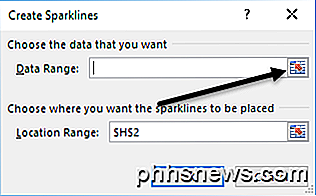
Spustelėkite mažąjį mygtuką dešinėje ir pasirinkite vieną duomenų eilutę. Pasirinkę diapazoną, eikite į priekį ir vėl spustelėkite mygtuką.
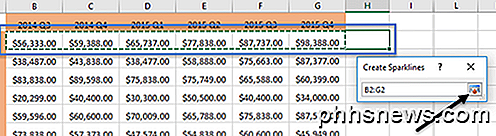
Dabar spustelėkite Gerai ir jūsų sparkline arba maža diagrama turėtų pasirodyti tame ląstelėje. Norėdami pritaikyti sparkline prie visų kitų eilučių, tiesiog patraukite apatinį dešinįjį kraštą ir vilkite jį žemyn, kaip ir ląstelė su jame pateikta formuliacija.
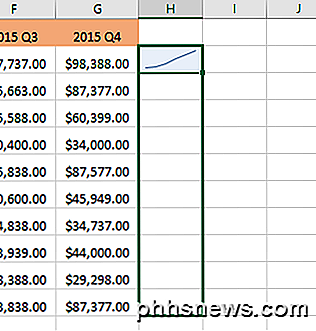
Sparklines pritaikymas
Dabar, kai mes turime savo sparklines, galime jas pritaikyti! Pirma, visada galite padidinti ląstelių dydį, kad diagramos būtų didesnės. Pagal numatytuosius nustatymus, jie yra gana nedideli ir gali būti sunku tinkamai pamatyti. Dabar eikite į priekį ir spustelėkite bet kurią langelį su sparkline ir spustelėkite skirtuką " Design ", esantį sparkline Tools .
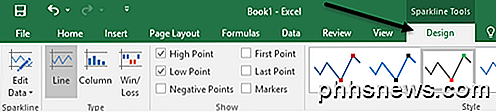
Pradedant kairėje, galite redaguoti duomenis, jei norite įtraukti daugiau stulpelių ar mažiau. Skiltyje " Tipas" galite pakeisti norimos mini kortelės tipą. Vėlgi, "Win / Loss" reiškia duomenis su teigiamais ir neigiamais skaičiais. Po parinktimi " Rodyti" galite pridėti žymeklių prie diagramų, tokių kaip " High Point", " Low Point", " Neigiami taškai", " First & Last point" ir " Markers" (kiekvieno duomenų taško žymeklis).
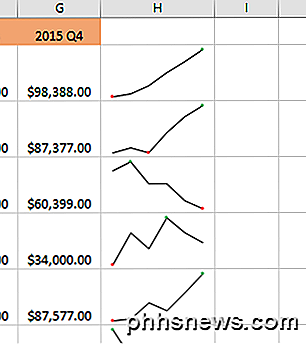
Pagal stilių galite pakeisti grafiko stilių. Iš esmės tai tik pakeičia linijos ar stulpelių spalvas ir leidžia pasirinkti žymenų spalvas. Dešiniuoju pelės mygtuku galite reguliuoti sparkline ir žymenų spalvas atskirai.
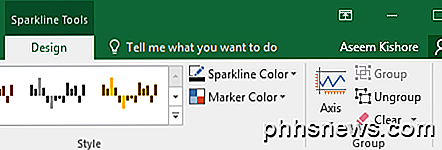
Vienintelis kitas svarbus "sparklines" aspektas yra " Axis" parinktys. Jei paspausite šį mygtuką, pamatysite keletą variantų, vadinamų vertikaliosios ašies minimalios vertės parinktimis ir vertikalios ašies maksimalios vertės parinktimis.
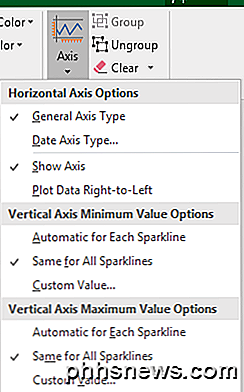
Jei norite, kad sparklines palyginti su visomis kitomis eilutėmis, o ne tik savo eilute, abiem pozicijoms pasirinkite " Same for All Sparklines" . Dabar, kai pažvelgsite į duomenis, pamatysite, kad galite palyginti diagramas absoliučiais vertais. Aš taip pat konstatavo, kad stulpelių formos diagramų peržiūra leidžia lengviau matyti duomenis lyginant visas sparklines.
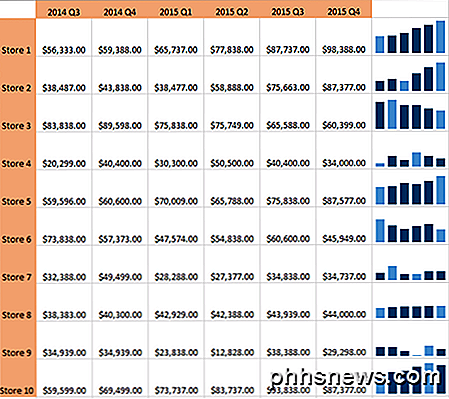
Kaip matote dabar, "Store 1" stulpeliai yra žymiai aukštesni nei "Store" 8 stulpeliai, kurie šiek tiek padidėjo, bet daug mažesnės pajamų vertės. Šviesiai mėlynos spalvos stulpeliai yra žemi ir dideli, nes aš patikrino šias parinktis.
Tai apie viską, ką reikia žinoti apie sparklines. Jei norite, kad jūsų bosas atliktų išgalvotą "Excel" skaičiuoklę, tai yra būdas tai padaryti. Jei turite klausimų, galite rašyti komentarus. Mėgautis!

Kaip atidaryti "Internet Explorer" visame ekrane arba kiosko režimu
Ar žinote, kad "Internet Explorer" turi kelis režimus, kuriuos galite įjungti, pvz., "Kiosk" režimas ir viso ekrano režimas? Šių režimų pavadinimai yra šiek tiek paini, nes galite sumažinti IE į mažesnį langą viso ekrano režimu, bet negalima naudoti "Kiosk" režimu. Išsamiau paaišk

Kaip prisijungti prie "Windows" nuotolinio darbalaukio iš savo "iPhone" ar "iPad"
". Negalite paleisti "Windows" programų savo "iPad" ar "iPhone", bet jei turite "Pro" arba "Enterprise" versiją "Windows" gali nuotoliniu būdu pasiekti kompiuterį naudodamiesi "Windows" nuotolinio darbalaukio. Štai kaip tai padaryti. SUSIJĘS: Nuotolinio darbalaukio apvalinimas: "TeamViewer" prieš "Splashtop" ir "Windows" RDP Yra daugybė būdų nuotoliniu būdu pasiekti kompiuterį iš "iOS" ir skaityti apie tai.


