Kaip naudoti palyginti ir susieti dokumentus Word
Word turi dvi tikrai naudingas funkcijas, kurias beveik niekas nenaudoja: palyginti dokumentus ir sujungti dokumentus . Kaip rodo jų pavadinimai, funkcijos leidžia palyginti du "Word" dokumentus vienas su kitu arba kartu sujungti du.
Taigi, kada jūs kada nors reikės tai naudoti? Na, jei jūs, kaip ir aš, per daugelį metų tikriausiai turėtumėte 20 skirtingų savo gyvenimo aprašymų versijų. Kartais aš šiek tiek atnaujinu tam tikros įmonės atnaujinimą, norėdamas pabrėžti tam tikrą įgūdį, kartais pridėti dalykų ir tiesiog išsaugoti naują kopiją.
Bet kokiu atveju, būtų malonu greitai sužinoti skirtumą tarp mano paskutinio atnaujinimo ir senesnių, norėdami pamatyti, ar reikia ką nors įtraukti į naujausią arba galbūt pašalinti. Šiame pranešime parodysiu, kaip galite naudoti šias dvi funkcijas, kad greitai rastumėte dviejų dokumentų skirtumus ir juos sujungtumėte, jei norite.
Palyginti ir sujungti dokumentus
Pavyzdžiui, norėjau pamatyti, koks skirtumas buvo tarp mano senosios atnaujintos 2007 m. Ir naujausios atnaujintos 2013 m. Norėdami tai padaryti, atidarykite "Word", spustelėkite skirtuką " Peržiūra " ir spustelėkite " Palyginti" .

Tai parodys dialogo langą " Palyginti dokumentus", kuriame reikia pasirinkti originalų dokumentą ir pataisytą dokumentą.
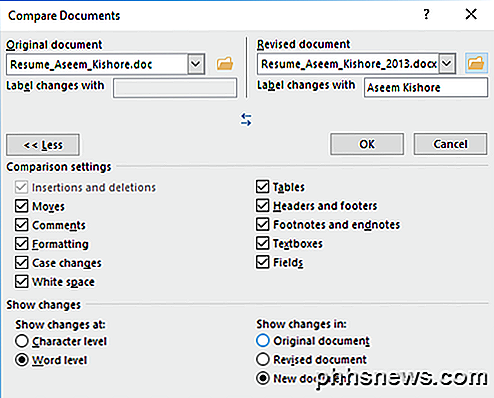
Apatinėje pusėje pamatysite daugybę palyginimo nustatymų, kuriuos galėsite palikti visiems pažymėtiems. Pagal numatytuosius nustatymus taip pat bus rodomi visi naujo dokumento pakeitimai, kurie yra geresni už klaidas su originaliais ar pataisytais dokumentais.
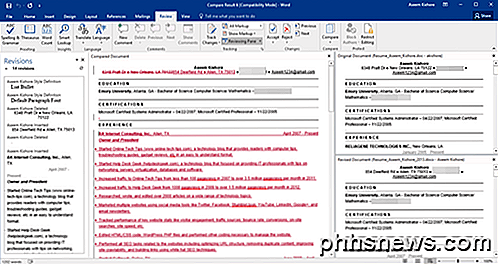
Bus atidarytas naujas dokumentas su keliais skirtingais skyriais: peržiūrimas sąrašas peržiūrų toli kairėje, bendras dokumentas, rodantis visus vidurio ir dviejų pirminių dokumentų pakeitimus dešinėje pusėje. Pažiūrėkime kiekvieną sekciją.
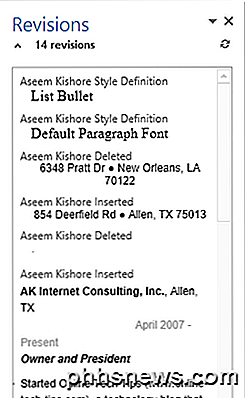
Kaip matote čia, aš ištryniau keletą dalykų ir įterpiau keletą kitų teksto eilučių. Jei dukart spustelėsite bet kurią antraštę ( Aseem Kishore Inserted arba Aseem Kishore Delete ), ji perkelia žymeklį į tą tikslią dokumento vietą.
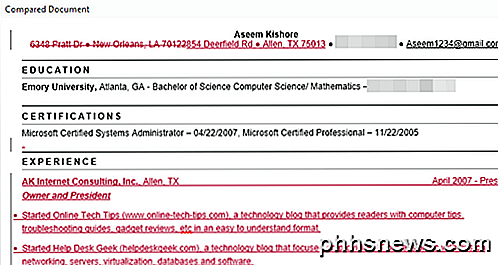
Centre pamatysite šiuos pakeitimus įvairiomis spalvomis. Pagal numatytuosius nustatymus viskas, kas yra streikuoti, yra ištrynintas, o raudona ir pabraukta yra tai, kas buvo pridėta prie pataisyto dokumento. Viskas, kas yra žalia, buvo perkeltas. Vieta, iš kurios jis buvo perkeltas, bus dvigubas streikas per žalią, o vieta, kur ji buvo perkelta, bus dvigubai pažymėta žalia, kaip parodyta čia:
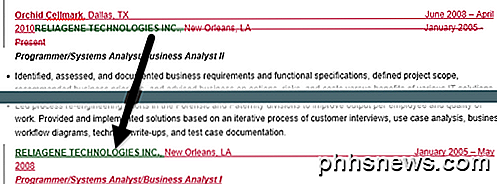
Galiausiai dešinėje pusėje pamatysite pradinį dokumentą viršuje ir peržiūrėtą dokumentą žemyn. Kai naršote viršutinį dokumentą, apatinis ekranas seka taip, kad jie būtų sinchronizuoti. Nepaisant viršutinio ekrano, jūs galite slinkti apatinį.
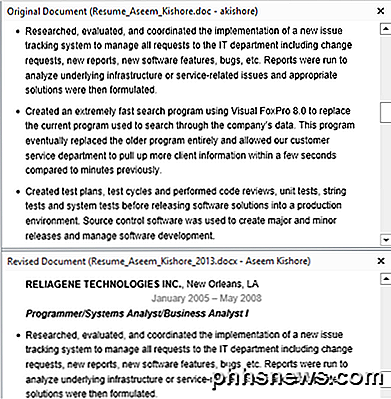
Be šio rodinio, jūs galite pašalinti tiek šaltinio dokumentus iš dešinės, tiek parodyti balionus, kad lengvai matytumėte pakeitimus. Norėdami pamatyti, ką aš turiu galvoje, eikite į priekį ir dar kartą spustelėkite mygtuką " Palyginti ", tada spustelėkite " Rodyti šaltinio dokumentus" ir galiausiai spustelėkite " Slėpti šaltinio dokumentus" .
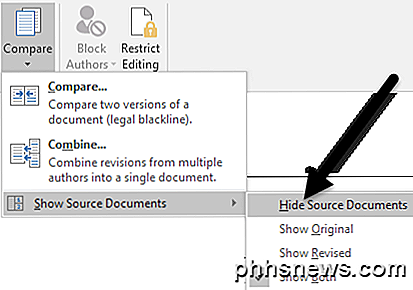
Dabar spustelėkite mygtuką " Rodyti žymėjimą " po " Sekimas" ir spustelėkite " Balionai", o tada " Rodyti pakeitimus balionuose" .
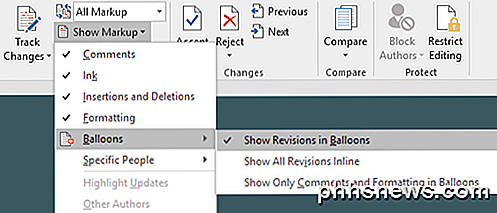
Dešinėje dokumento dalyje dabar matysite visus pakeitimus, pateikiamus iš dokumento eilučių. Tai gali padėti lengviau pamatyti visus pakeitimus, jei turite daug jų.
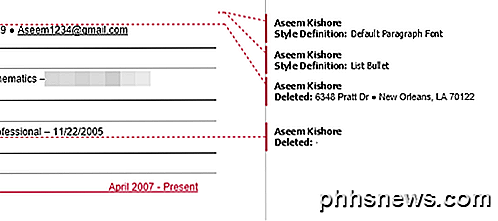
Atkreipkite dėmesį, kad jei jūs tiesiog norite pamatyti skirtumų tarp dokumentų, tada jums tikrai nereikia nieko daryti. Jei norite sukurti galutinį dokumentą iš šių dviejų dokumentų, galite dešiniuoju pelės klavišu spustelėti visus pakeitimus ir pasirinkti Priimti arba atmesti .
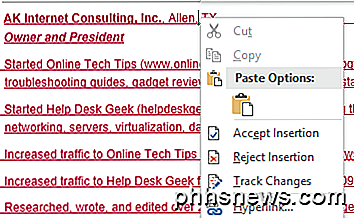
Kai baigsite, galite išsaugoti naują dokumentą su visais atliktais pakeitimais. "Combine Documents" yra beveik toks pat kaip "Palyginkite". Jei pasirinksite "Combine", gausite tą patį dialogą, kuriame turėsite pasirinkti originalų ir pataisytą dokumentą.
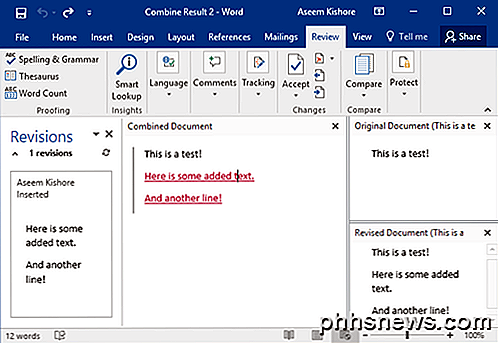
Kai tai padarysite, jūs gausite tą patį išdėstymą kaip ir anksčiau, kai matote kombinuotus pakeitimus viduryje. Vėlgi išbraukiamas tekstas ištrinamas, pridedamas raudonas pabrauktas tekstas ir perkeltas žalias tekstas. Tiesiog paspauskite dešinįjį pelės mygtuką ant kiekvieno pakeitimo ir pasirinkite, ar priimti ar atmesti kiekvieną pakeitimą. Kai baigsite, išsaugokite naują kombinuotą dokumentą.
Apskritai tai tikrai naudinga tais atvejais, kai turite kelis tos pačios dokumento versijas arba kai keli žmonės redaguoja vieną "Word" dokumentą, o jūs galite susidėti su keliais dokumentais. Jei turite kokių nors klausimų, nedvejodami pakomentuokite. Mėgautis!

Kaip perjungti arba perkelti duomenis į naują "iPhone"
Gana kiekvieną pavasarį "Apple" išleidžia naują "iPhone" versiją, o tai reiškia, kad visiems laiko nuspręsti, ar jie gali nusipirkti pakankamai lėšų naujajam modeliui. Jei per daugelį metų turite "Apple" "Apple", tikriausiai turėtumėte atnaujinti savo telefoną bent 2 ar 3 kartus, net ir tuos dvejų metų sutartis.Kai gausite naują

Kaip automatiškai pašalinti nepageidaujamą iš anksto įdiegtą programinę įrangą iš kompiuterio
Taigi, jūs ką tik įsigijote naują kompiuterį ir negalite palaukti, kol pradėsite jį naudoti teisingai? Taigi, jūs iššaukite šį blogą berniuką, nekantriai laukia naujų įdomių funkcijų ir momentinio programų įkėlimo vienu pelės klavišo paspaudimu, bet ką jūs gaunate? Įspūdingai ir šokiruojantis, jūsų naujas kompiuteris įkeltas ir pasveikina jus su iššokančiais skelbimais, daugybe nuorodų į nenaudingas programas ir nenaudingas paslaugas, kuriose yra pakankamai piktogramų ant jūsų darbalaukio, kad užpildytų pusę ekrano savo naujame plačiaekraniame ekrane!Tai 2014 m., Ir vienintelis kompiuteris, k



