Kaip naudoti "iPhone" fotoaparatą kaip "iOS 10" didintuvą.

Jei kada nors esate norėjęs turėti didinamą stiklą su jumis, "iOS 10" dabar gali būti puikus pakeitimas. Naujasis "Magnifier" - nepainiokite su "Text Size" ir "Zoom" funkcijomis, dėl kurių tekstas ekrane padidėja, - naudoja telefono fotoaparatą ir žibintuvėlį, kad įsitikintumėte, kad jūs visada galite perskaityti šį kvitą arba iškasti šį skiltelę.
Kaip Įjungti didintuvą
Prieš naudodamiesi didintuvu, turėsite jį įjungti. Skirtuke Nustatymai bakstelėkite "Bendra".
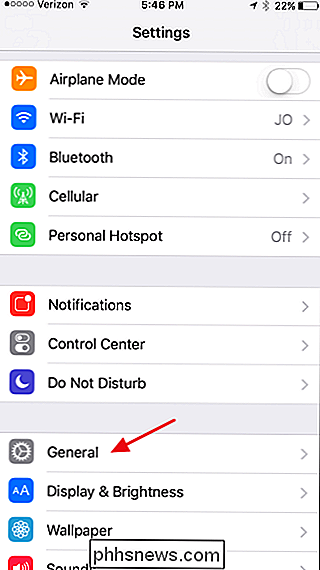
Bendrųjų nustatymų ekrane bakstelėkite "Pritaikymas".
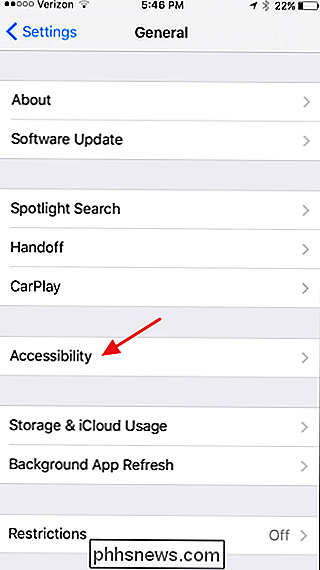
Pritaikymo ekrane bakstelėkite parinktį "Magnifier".
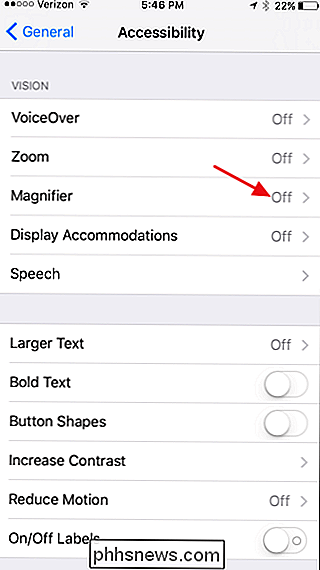
Įjunkite parinktį "Magnifier". Jei norite, kad "iOS" automatiškai nustatytų numatytąjį ryškumą ir kontrastą, kai atidarote "Magnifier", eikite į priekį ir įjunkite "Auto-Brightness" nustatymą. Jūs visada galite juos reguliuoti pats, kai naudojate didintuvą, nepriklausomai nuo to, ar įjungtas "Auto-Brightness".
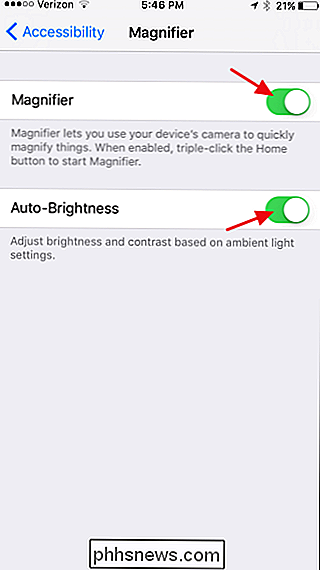
Dabar, kai turite "Magnifier" įjungtą, atėjo laikas jį naudoti.
Kaip Naudoti didintuvą
Norėdami pradėti didinti, triskart spustelėkite mygtuką "Pagrindinis". Jei "Magnifier" yra vienintelė prieinamumo parinktis, kurią įgalinote naudoti trigubą spragtelėjimą, "Magnifier" bus nedelsta atidaryta. Jei turite daugiau nei vieną nustatymą, skirtą naudoti trigubą spragtelėjimą, pamatysite populiarųjį meniu su savo parinktimis. Tiesiog palieskite "Lęšį".
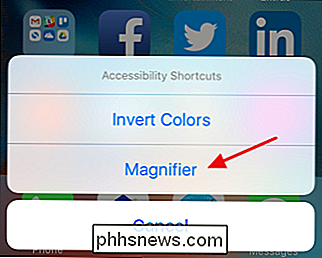
"Lęšis" atidaro žemiausio lygio priartinimą, kuris beveik nieko nėra. Žemiau kairėje rodomas numatytasis 4 taškų tipo priartinimas.
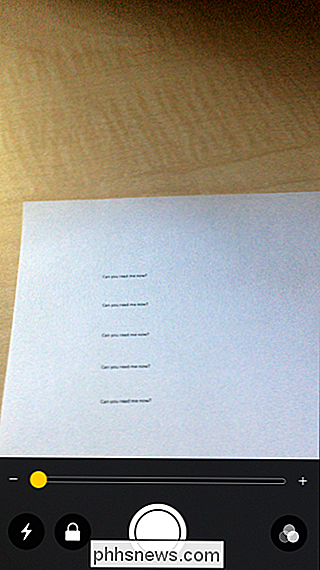
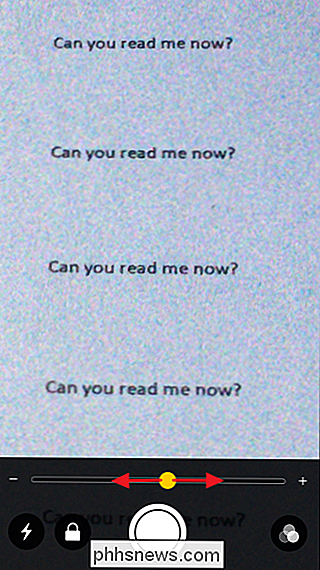
SUSIJĘS: Kaip pakeisti "iOS 10" žibintuvo intensyvumą
Jei esate tamsioje kambaryje - pasakykite, kad bandote perskaityti kvite silpnai apšviestas restoranas - galite įjungti žibintuvėlį, kad apšviestumėte daiktus, paspaudę mygtuką "Žibintuvėlis" su žaibo varžtu. Ir nesijaudinkite, jis naudoja žemesnį nustatymą nei įprastas žibintuvėlis, kuris, beje, dabar galite keisti, naudojamas pagal nutylėjimą. Jei jums kyla problemų su didėjančiu mastelio lygiu, bakstelėkite mygtuką "Užrakinti", kad užfiksuotumėte fokusą ir šiek tiek stabilizuotumėte.
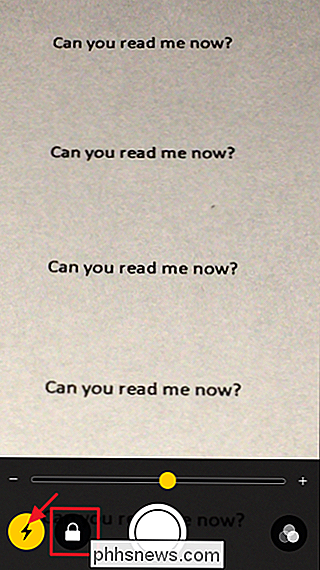
Galbūt viena iš geriausių "Magnifier" funkcijų yra galimybė užfiksuokite rėmelį ir pažvelkite į jį, nespaudžiant rankos į vietą, ko ieškote. Bottom center palieskite didžiulį mygtuką "Freeze Frame".
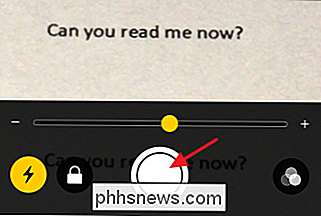
SUSIJĘS: Kaip fotografuoti beveik bet kokį įrenginį
Nepriklausomai nuo to, ką pažvelgėte, yra užfiksuotas ir rodomas visame ekrane. Galite perkelti ekraną, vilkdami jį ir sureguliuodami mastelio lygį. Jei norite grįžti į "Magnifier", tiesiog palieskite ekraną. Atkreipkite dėmesį, kad tai iš tikrųjų nesaugo to, ką jūs žiūrite, bet jūs visada galite fotografuoti savo užfiksuotą vaizdą vienu metu paspausdami mygtukus "Namai ir maitinimas".
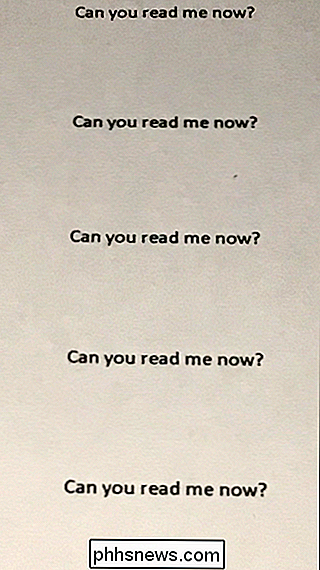
Grįžkite į pagrindinį "Magnifier" ekraną , jūs taip pat turite filtrų, kuriuos galite žaisti, rinkinys, kuris gali atrodyti šiek tiek labiau matomą. Tiesiog palieskite mygtuką "Filtrai".
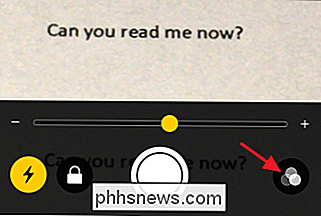
Valdiklių viršuje galite slinkti į kairę ir dešinę, kad pasirinktumėte skirtingus spalvų filtrus, tokius kaip "geltona / mėlyna", "pilkos spalvos", "raudona / juoda" ir dar daugiau. Taip pat galite paliesti mygtuką "Invertiniai filtrai", kad invertuotumėte bet kurio pasirinkto filtro spalvas arba tiesiog apverstumėte įprastas spalvas, jei neturite jokio filtro. Taip pat galite naudoti šį ekraną, kad pakeistumėte ryškumą ir kontrastingumą.
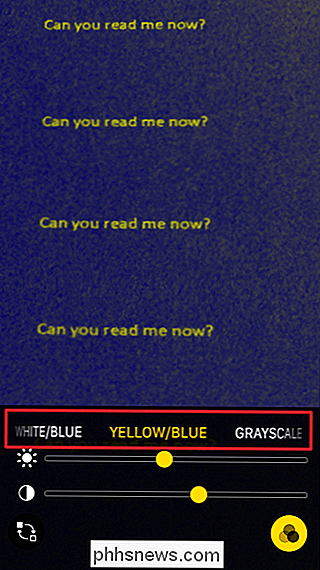
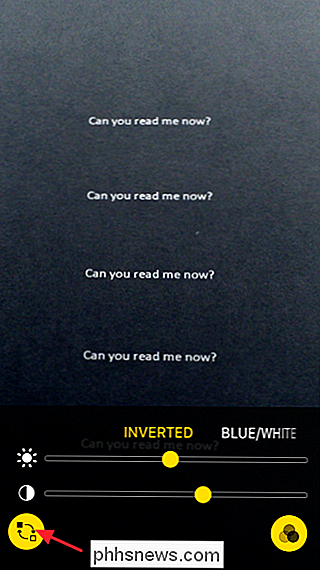
Pasirinktas filtras išliks taikomas tol, kol jį išjungsite, išjungę jungiklį "Invertiniai filtrai" ir nustumdami filtro nustatymą. Tai reiškia, kad, kai jūs nustatote filtrą, galite grįžti į pagrindinį "Magnifier" ekraną, vėl paspaudę mygtuką "Filtrai". Čia galite reguliuoti mastelio keitimo lygius arba užfiksuoti įšaldytą rėmelį, kol jūsų filtras vis dar bus naudojamas.
Apskritai, "Magnifier" yra gana patogus papildymas visiems, net jei jums sunku skaityti puikų spausdinimą.

Kaip konvertuoti vaizdo įrašus į "Mac", kur nėra papildomos programinės įrangos
Jei turite "Mac" vaizdo įrašus, kurie yra ypač dideli failo dydžio, galite lengvai juos įdėti į savo "iPad" ar "iPhone" išmesti tonas vietos. Galite konvertuoti vaizdo įrašus į "Mac", tačiau nenaudojate jokios papildomos programinės įrangos. Jei per ilgą laiką esate aplink kompiuteriais, tai greičiausiai pažįstate Apple "QuickTime" programinę įrangą.

ĮSpėjimas: jūsų "konkrečios taikomosios programos slaptažodžiai" nėra taikomi specifiniai
". Taikymo specifiniai slaptažodžiai yra pavojingesni nei jie skamba. Nepaisant jų vardo, jie yra tik konkrečios programos. Kiekvienas konkrečios programos slaptažodis yra labiau panašus į skeleto raktą, kuris suteikia neribotą prieigą prie jūsų paskyros. "Programai pritaikyti slaptažodžiai" yra vadinami taip, kad paskatintų gerą saugumo praktiką - jūs neturite jų naudoti dar kartą.



