Kaip naudoti laikrodžio diską tiek failų saugojimui, tiek atsarginėms kopijoms

Kai nustatote Time Machine, "Mac" nori naudoti visą išorinį įrenginį tik atsarginėms kopijoms. Štai kaip galite tai apriboti ir naudoti "Time Machine" diską tiek atsarginėms kopijavimui, tiek failų saugojimui.
Naudojant 2 TB išorinį diską "Mac" laikinajai mašinėlio atsarginei kopijavimui su 128 GB standžiajame diske nėra jokios prasmės . Geriau įdėti šį išorinį įrenginį į vaizdo failų ir kitų duomenų, kuriuos jums gali prireikti, saugojimą.
Greitas ir nešvarus metodas: įdėti failus į laikrodžio diską
Lengviausias būdas laikyti failus "Time Machine" diske yra tik pateikia failus ten tiesiogiai. Įjunkite "Time Machine" diską ir atidarykite jį "Finder". Pamatysite aplanką "Backups.backupdb". "Time Machine" saugo visas atsargines bylas pagal šį aplanką. Tiesiog palikite šį aplanką atskirai ir leiskite "Time Machine" naudoti jį paprastai.
Įdėkite asmeninius failus ir aplankus už "Backups.backupdb" aplanko. Nenaudokite nieko atsarginės kopijos. Atsarginė kopija. Atsarginė kopija. Atsarginė kopija. Atsarginė kopija. Atsarginė kopija. Atsarginė kopija. Atsarginė kopija. Atsarginė kopija. Atsarginė kopija. Atsarginė kopija. vairuoti būti suformatuotas naudojant "Mac" HFS + failų sistemą, o tai reiškia, kad negalėsite lengvai pasiekti šių failų "Windows" kompiuteriuose ar kituose, ne "Mac" įrenginiuose. "Time Machine" taip pat dirbs siekdamas užpildyti visą diską, nepaliekant papildomo vietos jūsų failams.
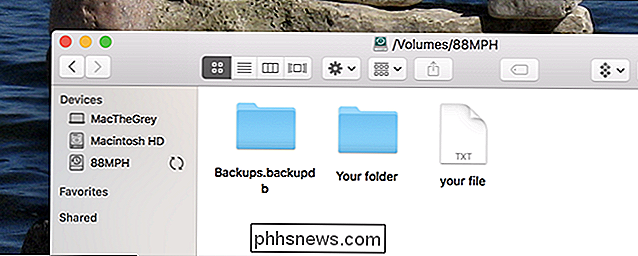
Geresnė galimybė: sukurti atskiras atsargines kopijas ir failų skirsnius
SUSIJĘS:
Koks skirtumas tarp APFS, Mac OS Išplėstinė (HFS +) ir ExFAT? Tai idealus būdas sukurti atskiras išorinio disko skaidinius. Naudokite vieną "Time Machine" atsarginėms kopijoms ir kitą savo asmeniniams failams. Tai užtikrins, kad jūsų "Time Machine" atsarginės kopijos neaugotų per didelis, todėl visada turėsite vietos asmeniniams failams. Taip pat galite suskirstyti failus iš "ExFAT" skirsnio, tai reiškia, kad galite jį naudoti su "Windows" kompiuteriais ir beveik bet kokiu kitu įrenginiu, prie kurio galite prijungti išorinį diską.
Jums reikės naudoti "Mac" įdiegtą Disk Utility dirbti su pertvaromis. Paspauskite "Command + Space", įrašykite "Disk Utility" ir paspauskite Enter, kad jį atidarytumėte.
"Disk Utility" lange pasirinkite diską, kurį naudojate "Time Machine" atsarginėms kopijoms, ir įrankių juostoje spustelėkite mygtuką "Partition".
'jau sukūrėte variklį dirbti su "Time Machine", spustelėkite mygtuką "+", kad sukurtumėte naują skaidinį, tada pakeiskite jį, perjunkite ratą arba įveskite konkretų numerį.
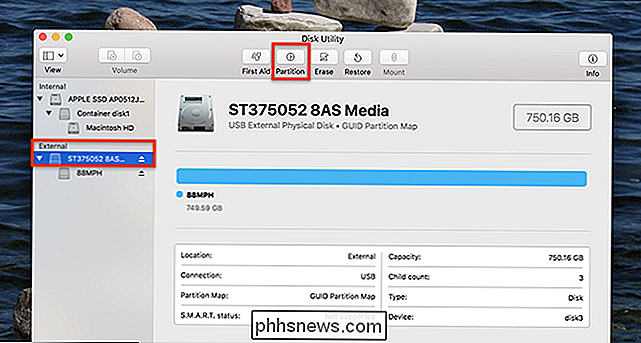
Pasirinkite planą "ExFAT", jei planuojate naudoti šį diską su "Windows" kompiuteriais arba "Mac OS Extended", jei tiesiog naudojate jį kituose "Mac" įrenginiuose. Nurodykite naująjį skaidinį prasmingu pavadinimu "Failai", kad galėtumėte stebėti, kuris skirsnis yra.
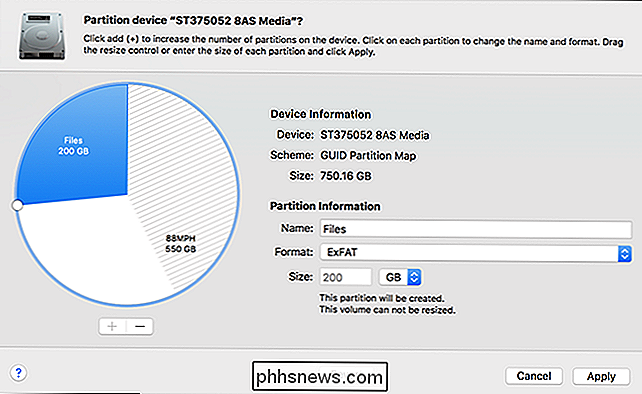
Jei nustatote diską nuo nulio, arba neprieštaraujate laiko mašinos atsarginėms kopijoms ir pradedate nuo subraižyti, taip pat galite tai padaryti. Atidarykite disko skirsnį, tada ištrinkite visas egzistuojančias skaidinius. Sukurkite du aiškiai pažymėtus skirsnius, pasirinkdami "Time Machine" skaidinį "Mac OS Extended" ("Case-sensitive") ir failų saugyklos skaidinį "ExFAT".
Įspėjimas: šiame procese bus išvalyti visi diske esantys failai.
turite pradėti naudoti "Time Machine" nuo nulio, taigi jūs neprarasite senų atsarginių kopijų ir asmeninių failų, kurie gali būti saugomi bet kur diske. PATEIKTA:
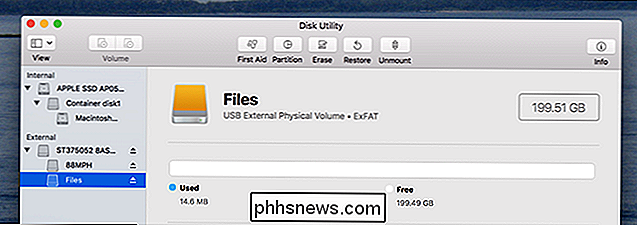
Kaip atsarginę kopiją Mac ir atkurti failus naudodami laiko mašiną Jei pakeitėte esamą "Time Machine" pertvarą, "Time Machine" automatiškai turėtų ją naudoti atsarginėms kopijoms. Jei išvalysite savo diską arba nustatysite "Time Machine" nuo pat pradžių, turėsite atkreipti dėmesį į tą konkretų skaidinį. "Time Machine" nustatymuose pasirinkite "Atsarginių kopijų" skaidinį ir "Time Machine" grąžins tik tą konkretų skirsnį, o ne visą diską.
Kiekvieną kartą, kai prijungsite savo diską prie kompiuterio, pamatysite du skirtingus tomus. Tai yra dvi disko skirsniai. Galite įrašyti failus į failų skaidinį, paliekant atsarginių kopijų dėžutę tik "Time Machine". Turėkite omenyje, kad diskas gali būti lėtas, jei skaitysite ir rašysite failus, kai "Time Machine" palaiko jį.
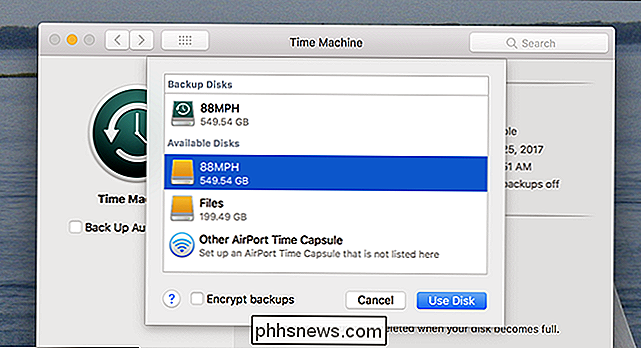
Failai, kuriuos išsaugote išoriniame įrenginyje, nebus "Backup Time Machine", todėl atminkite. Jei failai yra svarbūs, turėsite nereikalingas atsargines kopijas. Kita vertus, jei jie yra tik vaizdo įrašai ir kitų tipų duomenys, kuriuos galite atsisiųsti iš naujo iš interneto, nereikia turėti kelias nereikalingas kopijas. Jūs visada galite tiesiog atsisiųsti juos iš naujo, jei jūsų diskas nepavyks.
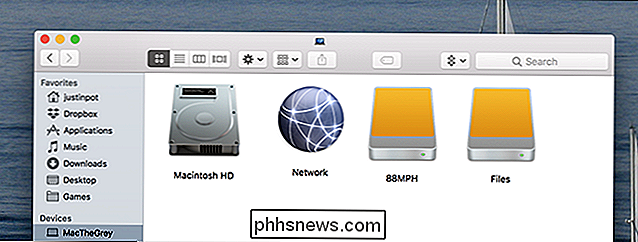
Vaizdo įrašo kreditas:
Piotr Adamowicz / Shutterstock.com
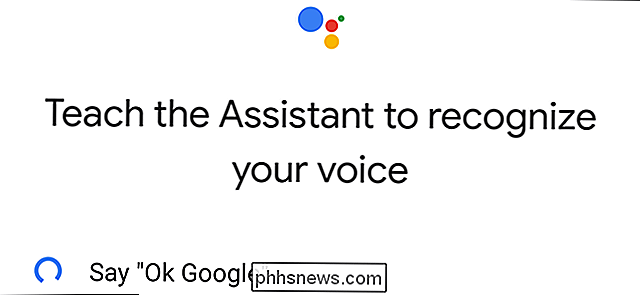
Kaip panaikinti "Google" asistento balso modelį
Gali prireikti laiko, kai reikia persikvalifikuoti "Google" asistento balso modelį, ty tą, kuris aptinka komandą "Gerai" Google ". Pavyzdžiui, "Hey Google" neseniai pradėjo naudotis telefonais, todėl turėsite persikvalifikuoti balso modelį, kad priimtumėte šį naują frazę. SUSIJĘS: Geriausi dalykai, kuriuos "Google" asistentas gali atlikti "Android" telefone Verta paminėti, kad balso modelio perkvalifikavimas taikomas ne tik įrenginiui, kurį persikvaliate.

Kaip atnaujinti ir įdiegti naują standųjį diską arba SSD savo kompiuteryje
Kietojo disko atnaujinimas yra vienas iš paprasčiausių būdų, kaip pagerinti jūsų kompiuterį, nesvarbu, ar ieškote daugiau saugyklos ar SSD suteikia greitį. Štai kaip pasirinkti ir įdiegti naują diską. Pirmas žingsnis: naujo disko pasirinkimas Pirmasis žingsnis - pasirinkti disko, kuris tinka jūsų biudžetams, ir tai, ko jums reikia.



