Kaip valdyti valdiklius Microsoft Word

"Word" valdovai leidžia jums valdyti puslapio paraštes ir paragrafus. Jie puikiai tinka tiksliai suformuoti vaizdus, tekstus ir kitus elementus. Jei spausdinate dokumentą, valdytojai gali padėti užtikrinti, kad tai, ką matote ekrane, verta į tai, ką jūs atsidursite spausdintame puslapyje.
Problema yra ta, kad valdytojai pagal nutylėjimą net nematyti "Word" . Štai kaip juos įjungti ir kaip išnaudoti visas iš jų.
Pastaba: dirbame su "Office 2016" šiame straipsnyje. Tačiau valdovai veikė beveik visam laikui ir panašiai veikia ankstesnėse "Word" versijose.
Aktyvuoti valdiklius
Pirmiausia įsitikinkite, kad esate peržiūros išdėstymo lape. Ant lentos pereikite prie "View" skirtuko (visą kelią dešinėje). Jei "Spausdinimo išdėstymas" dar nėra pažymėtas, spustelėkite jį dabar.
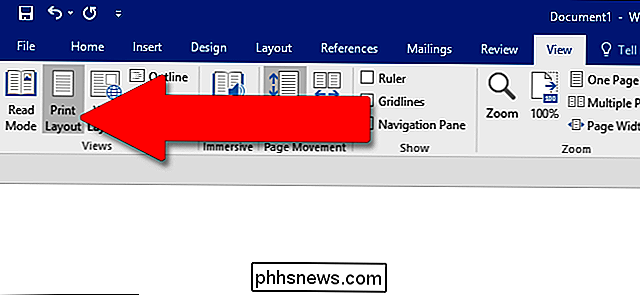
Dabar žiūrėkite į juostelės centrą. Skiltyje "Rodyti" įjunkite parinktį "Valdikliai". Turėtumėte nedelsdami pamatyti horizontalųjį valdiklį virš savo dokumento, o vertikalią liniję - į kairę.
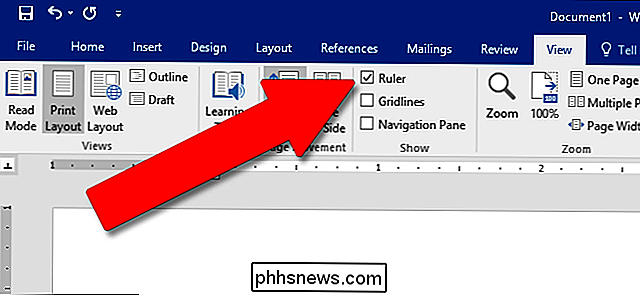
Pastaba: horizontalioji rulonė taip pat matoma tinklalapio išdėstymo ir juodraščio rodinyje. Vertikalus valdiklis nėra.
Prieiga prie puslapio sąrankos lango
Dukart spustelėkite bet kurią tuščią vietą rulonuke, kad atidarytumėte puslapio sąrankos langą. Tai yra tas pats langas, kurį galite atidaryti iš skirtuko "Layout" juostos.
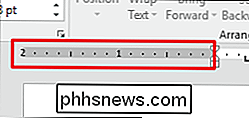
Langas "Puslapio sąranka" parodo daugumą fizinių dokumentų išdėstymo savybių. "Margins" skirtuko lape galite nustatyti viršutinės, apatinės, kairės ir dešinės kraštines, kurias galite patikrinti naudodami žymeklius valdiklyje (žr. Toliau). "Gutter" puslapyje yra papildoma erdvė, kuri paprastai naudojama kaip papildoma tuščia vieta, pvz., "Comb binding" (mažos plastikinės kamštukinės skustuvėlės, kurios sukuria pigų nešiojamą kompiuterį). Pagal numatytuosius nustatymus jis nustatytas kaip tuščias. Taip pat galite naudoti šį skirtuką, norėdami valdyti puslapio orientaciją.
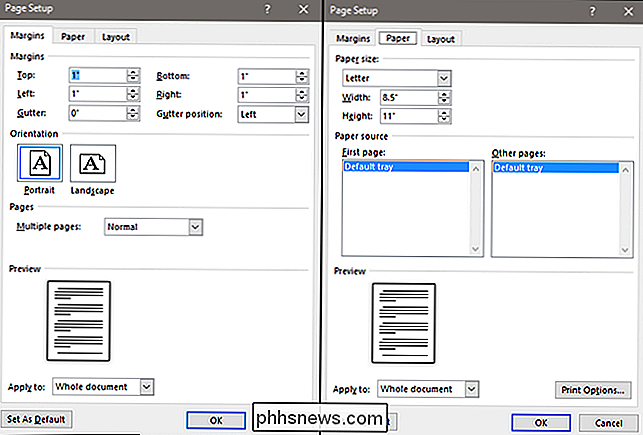
Jei spausdinate savo dokumentą, skirtukas "Popierius" leidžia jums pakeisti fizinį popieriaus dydį, kad jis atitiktų skirtingus spausdintuvo dydžius. Numatytasis yra 8,5 colių ir 11 colių, standartinis "Letter" dydis JAV popieriaus spausdinimui (215,9 x 279,4 mm). Šio nustatymo rezultatus galite peržiūrėti puslapio skaitmeniniuose valdytuvuose, numatytuose 1 colių kraštuose, todėl yra 7,5 colių horizontalioji linija ir 10 colių vertikalioji linija. Jei planuojate spausdinti naudodami standartinį namų spausdintuvą arba naudojate pagrindinį dėklą savo biuro spausdintuve, palikite tai taip, kaip nurodyta.
Pakeiskite laukelius ant skristi
Margelės juostoje yra pažymėtos pilka spalva ir baltos sritys. Pilkos zonos, esančios abiejuose valdovo galuose, yra jūsų marža; baltos sritys - aktyvus puslapis. Valdovų mastelio atrodo šiek tiek keista, iš pradžių. Tai iš tikrųjų prasideda kairėje (arba vertikalios linijinės viršuje) su skaičiumi, rodančiu jūsų maržos dydį, ir tada skaičiuojamas. Kai jis pasiekia baltą aktyvųjį plotą, jis vėl pradeda skaičiuoti. Tai galite pamatyti paveikslėlyje žemiau, kur aš nustatiau paraštę iki dviejų colių.

"Word" numatytame 8,5 ir 11 colių puslapių sąranka horizontali linija prasideda nuo 1 (nurodant vieno colio paraštę), tada iš naujo nustatoma nuliui, kai marža baigiasi, o likusiai horizontaliai plote - iki 7,5. Tas pats, kas vertikaliam valdikliui: prasideda nuo vieno už 1 colio paraštę, paleidžiamas iš nulio į baltą erdvę ir tik išauga iki dešimties.
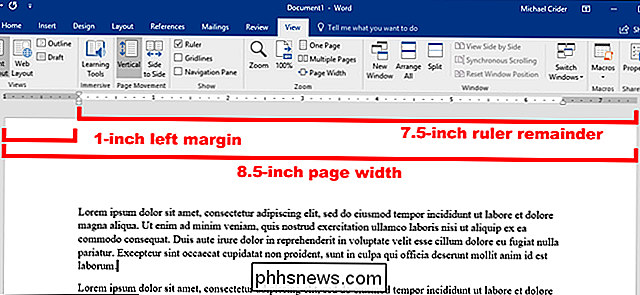
Pastaba: "Word" valdikliai rodo bet kokį matavimą, kurį nustatėte Failas> Parinktys> Išplėstinė > Rodyti matavimo vienetais. Galite keisti matavimus centimetrais, milimetrais, taškais ar picais. Nepamirškite, kad šie parametrai kontroliuoja "Word" naudojamus matavimo vienetus, o ne tik valdiklius.
Taip pat galite greitai koreguoti maržas tiesiai iš valdovo. Laikykite pelę virš linijos, kuri atskiria balta ir pilka zoną. Pamatysite rodyklę, pasukite į dvigubą rodyklę ir greičiausiai pamatysite patarimą, kuriuo galėsite sužinoti, kad esate ramybės vietoje. Dabar, tiesiog spustelėkite ir vilkite šią eilutę į kairę arba į dešinę, kad sureguliuotumėte šią paraštę.
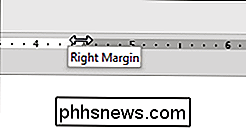
Pakeiskite atributus ant skristi
Šie mažieji trikampio ir dėžutės formos žymekliai ant liniuotės yra gana patogūs. Jie kontroliuoja atskirų pastraipų įtraukimą. Tiesiog nukreipkite žymeklį į pastraipą, kurią norite keisti, ir pastumkite ją į apačią. Jei norite keisti keletą pastraipų, pasirinkite parinktis, kurias norite keisti. Jei norite pakeisti įtraukas visame dokumente, tiesiog paspauskite Ctrl + A (norėdami pasirinkti viską), tada nustatykite slankiklius.
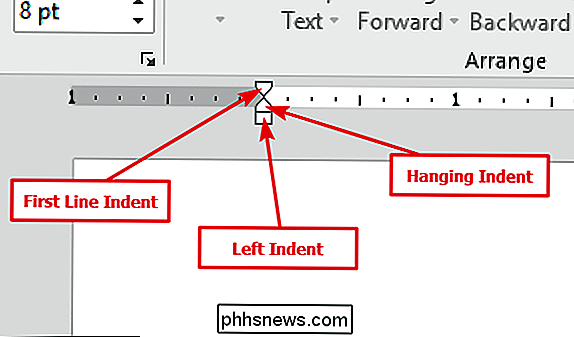
Štai kaip veikia kiekviena įtrauka.
Vilkdami kairiojo nelygumo žymeklį, pakeičiamas visų taškų eilučių įtraukimas. Kai ją sulenksite, taip pat pereina ir kiti du atribojimo žymekliai.
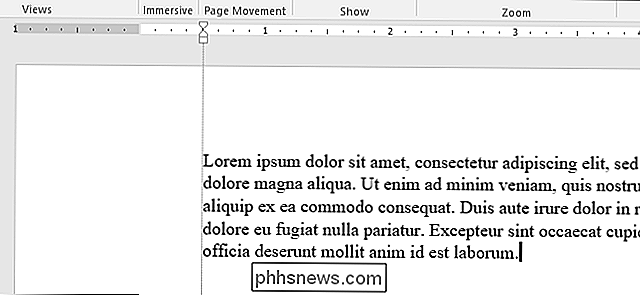
Vilkdami Pirmosios eilutės atribojimo žymeklį, pakeičiama įtrauktis tik pirmoje pastraipos eilutėje.
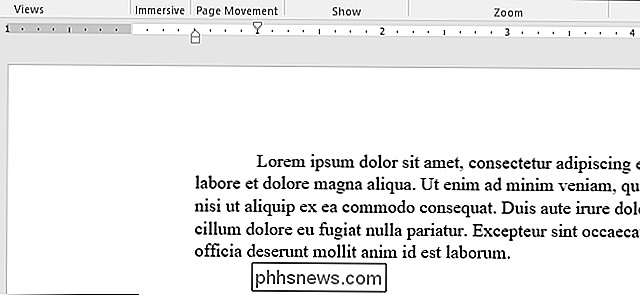
Vilkdami žymeklį "Pakabinimo indentas", pasikeičia įtraukimo žymė visos linijos, išskyrus pirmąją eilutę.
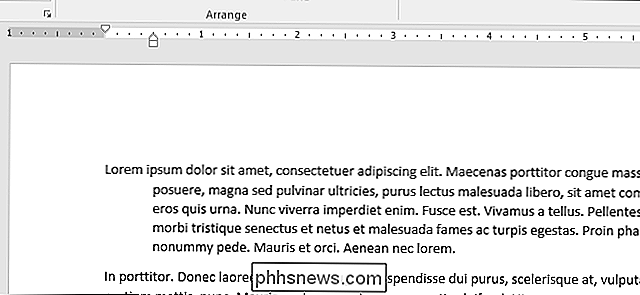
Dešinėje linijos pabaigoje rasite tik vieną žymeklį: dešiniojo įtrauko žymeklį. Vilkite, kad apribotumėte pastraipą dešinėje pusėje.
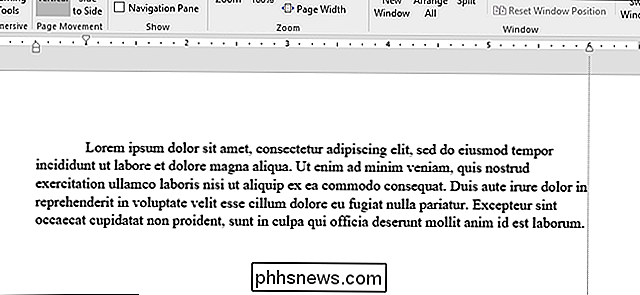
Pridėti skirtuko sustojimus
Tabuliavimo sustabdymas - tai vieta, kuria kursorius juda, kai spustelėjate Tab klavišą. Standartiniame "Word" dokumente nėra skirtukų sustojimų, todėl kiekvieną kartą spustelėjus skirtuko klavišą, kursorius šokinėja apie aštuonis simbolius. "Tab stop" nustatymas leidžia geriau valdyti tekstą. "
Žinoma," Word "siūlo pakankamai galimybių, kad viskas tampa šiek tiek sudėtingesnė. Jei pamatysite visą kelią į kairę dokumento kraštą, tiesiai virš vertikalios linijinės linijos, pamatysite Tab Stop mygtuką.
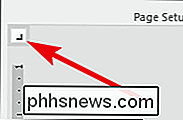
Paspaudus šį mygtuką, galite pereiti prie įvairių tipų skirtukų sustojimų, kuriuos "Word" galima padaryti. Čia jie yra:
- Kairėje: Kairieji skirtukai yra numatytasis "Word" mygtukas. Tai, ką dauguma žmonių galvoja apie tai, kada jie galvoja apie stulpelius ir ką jūs tikriausiai naudojate daugeliu atvejų.
- Centras: Centro skirtukai suderina tekstą aplink skirtuko sustojimo vidurį.
- Dešiniuoju pelės klavišu: Dešinieji skirtukai suderina tekstą su skirtuko stovo dešine
- Dešimtainis skaičius: Dešimtainiai skirtukai suderina numerius (arba tekstą) pagal dešimtainius taškus. Jie puikiai tinka piniginių skaičių suderinimui. Būkite atsargūs, nors. Tekstas taip pat yra suderintas su dešimtainiais skaičiais, taigi, jei įvedate sakinį su periodu, laikotarpis bus lygus skirtuko sustojimui.
- Juostos juosta: skirtukų juostoje nėra sukuriamas faktinis skirtuko sustabdymas. Vietoj to jie sukuria vertikalią liniją visur, kur juos įterpėte.
- Nuorodos: Pasirinkite pirmąją eilutę ir užkabo įtraukimo parinktis, tada spustelėkite bet kurioje aktyvios linijinės vietos vietoje (balta plotas) įdėkite įtrauką ten. Tai veikia taip pat, kaip vilkdami atramos žymeklius, kaip aptarėme ankstesniame skyriuje.
Truputį patarimas jums. Jei važiuojate dviračiu po tabuliavimo sustojimus ir nepamenu, ką reiškia kiekvienas simbolis, perkelkite pele nuo mygtuko ir tada vėl, kad įjungtumėte įrankio patarimą, kuriame apibūdinama, kad skirtukas sustabdytas.
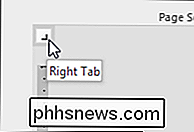
Norėdami įterpti skirtuko sustabdymą, tiesiog naudokite mygtuką norėdami pasirinkti pageidaujamo sustabdymo tipą. Dabar nukreipkite pelę bet kur ant baltos horizontalios linetės dalies (link linijinės linijos apačios), tada spustelėkite. Pasirodys simbolis, nurodantis, kokio tipo kortelę sustabdėte. Tai skirtuko žymeklis, rodantis, kur tekstas pereis, jei paspausite Tab klaviatūros mygtuką.
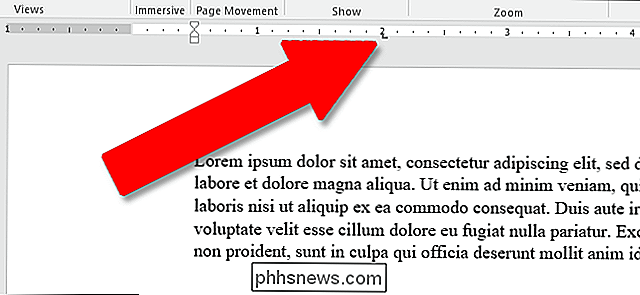
Štai pavyzdys. Šioje pastraipoje kairysis taškas yra pusė colio nuo kairiojo krašto, pirmojo eilutės įtrauka yra dar pusė colio toliau, ir aš nustatiau intarpą, esantį du coliais. Aš paspaudęs Tab mygtuką su mano žymekliu prieš "Lorem", taigi tekstas šoktelėjo į mano rankiniu būdu nustatytą skirtuką.
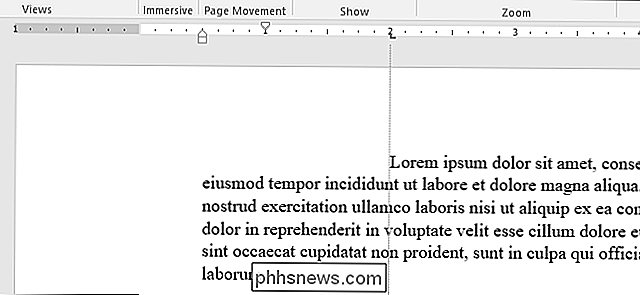
Jei norite, galite įterpti kelis skirtukų žymeklius, o galite juos spustelėti ir vilkite, kad pakeistumėte poziciją
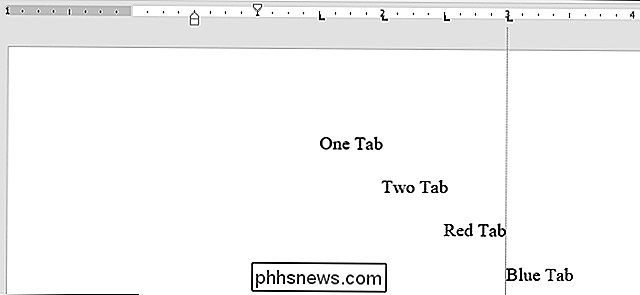
Norėdami atsikratyti skirtuko žymeklio, tiesiog vilkite jį žemyn (atsukite nuo valdiklio) ir paleiskite pelės mygtuką.
Ir jei norite nustatyti, kad jūsų skirtukas sustabdytų rankiniu būdu (ir šiek tiek tiksliau), dukart spustelėkite bet kurį skirtuką žymekliu, kad atidarytumėte langą "Tabs".
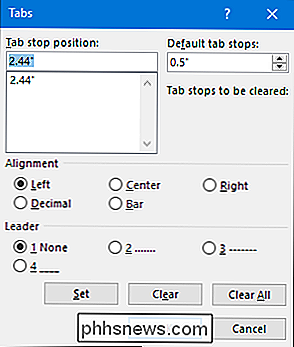
Valdiklis yra tik viena iš mažų "Word" funkcijų, kurios pakelia žymiai daugiau funkcijų nei dauguma žmonių supranta. Tai suteikia greitą būdą kontroliuoti maržas, nustato įvairias pastraipos taškus ir palaiko dalykus, naudojant skirtukų sustojimus. Kodėl Word pagal nutylėjimą išjungiamas, yra už mūsų ribų, bet bent jau dabar jūs žinote, kaip jį vėl įjungti ir naudoti.

Kaip parsisiųsti "Steam" žaidimus į savo kompiuterį iš savo telefono
"Steam" leidžia nuotoliniu būdu įdiegti žaidimus iš savo išmaniojo telefono, kaip ir "PlayStation 4" arba "Xbox One". Galite atsisiųsti žaidimus į savo žaidimų kompiuterį iš bet kurios vietos, užtikrinant, kad šie dideli atsisiuntimai būtų baigti ir žaidimas būtų paruoštas žaisti, kai grįšite namo. Tai galite padaryti ir iš bet kurios interneto naršyklės.

Kokį įvertinimą turėtumėte duoti savo Uber, Lyft ar kitam vairuotojui?
ŠIkšnosparnių ekonomika atrodo, kad čia liko. Nors "Uber" vis dar kartais kovoja su reguliatoriais, didžioji dalis išmaniųjų telefonų programinės įrangos grotuvų populiarėja dėl kiekvienos galimo įsivaizduojamos paslaugos. SUSIJĘS: "Uber vs Lyft: koks skirtumas ir kurį turėčiau naudoti?" Norite, kad kažkas galėtų pasiimti iš gražaus restorano, kuris paprastai nepateikia?



