Kaip naudoti tėvų kontrolę "Windows 7" versijoje

Be tam tikros apsaugos sluoksnio, jūsų vaikai susiduria su visų rūšių rizika ir pavojais internete. Net naudodamiesi pagrindiniais maršrutizatoriuje siūlomomis saugumo funkcijomis, tikriausiai neveikia tiek, kiek galėtumėte, tai yra "Windows" tėvų kontrolė.
"Microsoft" pradėjo siūlyti tėvų kontrolę "Windows Vista" ir palaipsniui ją patobulino. kiekviena nauja versija. "Windows 7" tėvų kontrolė yra gana bazinė, tačiau jos yra veiksmingos ir daug geresnės nei nieko. Be to, jie gali būti naudojami kartu su kažkuo panašiu "OpenDNS", kad filtruotų svetaines ir internetinę veiklą.
Tai reikalinga ramybė ir tėvų kontrolė yra puikus būdas bent išlikti toje, kas vyksta savo namų tinklą. Šiame straipsnyje mes ketiname trumpai aptarti, kaip tinkamai įdiegti vartotojų paskyras, o tada išsamiai apibūdinsime tėvų kontrolę, iškeptą į "Windows 7".
Vartotojų sąskaitų svarba
Norite visada įsitikinti, kad kiekvienas vartotojas turi savo paskyrą, ir jiems paskirta tinkamo tipo paskyra. Pavyzdžiui, nenorite, kad jūsų vaikai turėtų administratoriaus abonementus, jie turėtų turėti standartines paskyras, kurios neleidžia vartotojams diegti programų ir keisti nustatymų be administratoriaus privilegijų.
Naudokite administratoriaus paskyras su priežiūra
Kai jūs pirmiausia nustatykite savo pagrindinį "Windows" profilį, tai bus administratoriaus paskyra. Po to jūs visuomet turėsite bent vieną administratoriaus abonementą savo kompiuteryje.
SUSIJĘS: Kaip naudotis tėvų kontrole sistemoje Windows 7
Administratoriaus paskyra yra panaši į prieigą prie šaknies, tai reiškia, kad kiekvienas, turintis administratoriaus teises, gali daryk viską, ko jie nori: įdiegti programinę įrangą, keisti nustatymus ir apskritai netvarka, jei rūpestingai nevykdoma. Tuo tikslu jūsų administratoriaus sąskaita turėtų būti minimaliai naudojama ir gerai apsaugota gražiu ir tvirtu slaptažodžiu.
Rekomenduojame naudoti administratoriaus paskyrą, kad įdiegtumėte visą programinę įrangą, kurios reikia jūsų sistemoje, ir viską naudokite standartine sąskaita. Jei norite atlikti kokius nors pakeitimus, pvz., Įdiegti naują programą, trumpai įjunkite savo standartinę paskyrą, įveskite administratoriaus slaptažodį.
Paprastos paskyros kasdieniam naudojimui
Standartinės paskyros yra panašios admin-lite. Standartinės paskyros leidžia naudoti kompiuterį paprastai, tačiau jei norite pakeisti saugos nustatymus arba atlikti pakeitimus, kurie turės įtakos kitiems vartotojams, turėsite pateikti administratoriaus slaptažodį. Standartinės paskyros taip pat užkerta kelią klaidoms, pavyzdžiui, svarbių sistemos failų trynimui.
Norint naudoti standartinę paskyrą, pirmiausia turite sukurti arba konvertuoti vieną į administratoriaus paskyrą. Tai nėra baisiai sudėtingas procesas, tačiau mums reikia šiek tiek pagalbos, jei jums reikia pagalbos. Pavyzdžiui, galbūt sukūrėte dvi administratoriaus paskyras, tačiau perskaitę tai nusprendėte, kad tik norite. Galite atidaryti Valdymo skydą "Vartotojo abonementai" ir konvertuoti bet kurią administratoriaus paskyrą į standartinę, ir atvirkščiai. Kai visa tai sakoma ir padaryta, rekomenduojame naudoti įprastą paskyrą kasdieniam naudojimui.
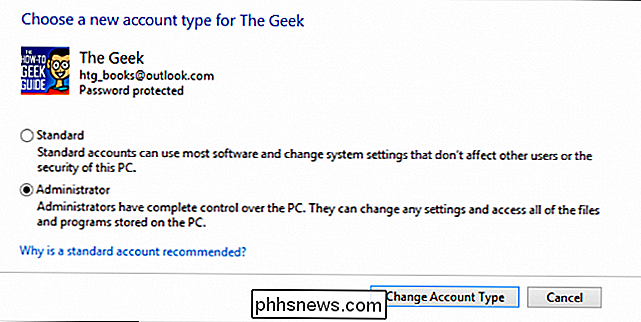
Svečių sąskaitos laikinajam lankytojui
Svečio sąskaita nėra tai, ką jūs asmeniškai naudosite, o jūsų šeimos nariai turėtų visi turi tinkamas standartines paskyras, apsaugotas slaptažodžiais. Tačiau, jei turite laikiną svečių namuose arba paprasčiausiai turite leisti ką nors pasiekti savo kompiuterį, kad galėtumėte naudotis internetu, jie gali naudotis svečio abonementu. Galiausiai neturėtumėte išjungti svečio abonemento, todėl nepamirškite jį išjungti, jei jo nereikia.
SUSIJUSIOS:
Vartotojo abonementai, grupės, leidimai ir jų vaidmuo dalijantis Norėdami išsamiau aptarti visus dalykus, susijusius su "Windows" paskyromis, rekomenduojame patikrinti šį puikų straipsnį, kuriame aptariamos naudotojų paskyros ir grupės.
Sąsajų su tėvų kontrole nustatymas
Prieš kalbėdami apie "Windows 7" tėvų kontrolę, mums reikia paaiškinti, kaip priskirti paskyras, kad jie su jais dirbtų.
Pradėkite atidaryti Tėvų kontrolę iš valdymo skydo. Šiame ekrano paveikslėlyje matote, kad kai atidarote, jūsų paskyros bus rodomos. Galite turėti daug daugiau paskyrų, galbūt vieną iš kiekvieno šeimos nario. Svarbu, kad naudodami administratoriaus paskyrą atliktumėte pakeitimus kitose paskyrose.
Jei bandysite tai padaryti naudodami standartinę paskyrą, jums reikės įvesti administratoriaus slaptažodį kiekvieną kartą, kai norėsite padaryti ką nors prasmingą. Tai nėra didelis įvykis, tačiau po kurio laiko tai gali būti skausmas, todėl viską lengviau padaryti kaip administratorių.
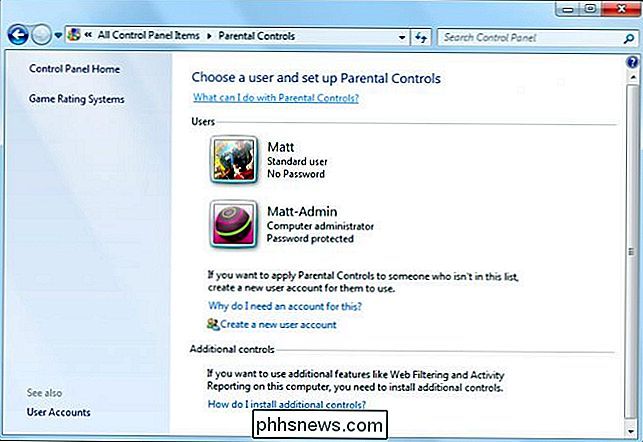
Tėvų kontrolė įtraukta į "Windows 7"
"Windows 7" atidarę tėvų kontrolę iš Valdymo skydelyje pamatysite savo paskyrų sąrašą. Mes pasirenkame mūsų standartinį naudotoją mūsų "Windows 7" įrenginyje ir atidaromas ekranas "User Controls".
Pirmas dalykas, kurį turėtumėte padaryti, yra iš tikrųjų įjungti tėvų kontrolę, o tai leis jums tada nustatyti žaidimų ir programų apribojimus kaip nustatyti sistemos naudojimo terminus.
Jei jums nereikia rūpintis, ką jie žiūri į internetą ar turite kitų būdų kontroliuoti interneto prieigą, tai jums gali pakakti. Arba galite išjungti žiniatinklio naršyklę, pasirinkdami parinktį "leisti ir blokuoti konkrečias programas", bet tai atrodo šiek tiek ekstremali, nes dauguma vaikų naudoja internetą, kad atliktų mokslinius tyrimus savo akademiniams tyrimams.
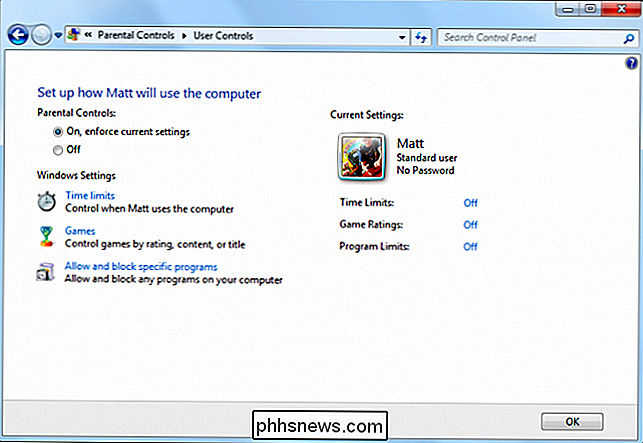
Geriausias būdas ne tik įdiegti šeimos saugumą, yra naudoti stebėjimo parinktį, tokią kaip "OpenDNS".
Kompiuterių naudojimo terminų nustatymas
Laiko apribojimai yra didžiuliai, nes daugelis tėvų pagrindinis skundas yra tai, kad jų vaikai visada yra savo kompiuteriuose, kartais dėl to, kad jų klasės , šeimos santykiai ir socialiniai ratai. Nepaisant to, jei norite sumažinti prieigą prie kompiuterio prie bet kurio jūsų sistemos naudotojo, laiko apribojimai yra puikus būdas to pasiekti.
Terminų nustatymas yra labai paprastas. Pasirinkite laiko blokus, per kuriuos norite užkirsti kelią prieigai.
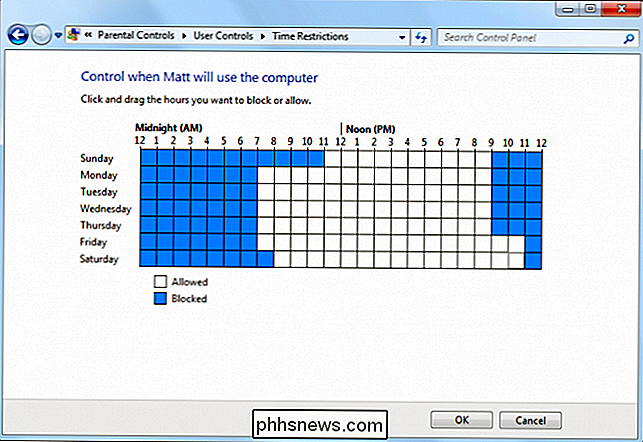
Pavyzdžiui, ankstesnio ekrano kopijoje mes leidžiame prieigą mokyklos dienomis ir naktimis, tačiau leisdami jiems žaisti per kelias papildomas valandas penktadienį ir kompiuteriu. Šeštadienio vakarai. Žinoma, jūsų taikomi laiko apribojimai priklausys nuo jūsų situacijos ir vartotojo poreikių, bet tai puiku, kad prireikus galite turėti tokio pobūdžio kontrolę. Turėkite omenyje, kad "Windows 7" galite apriboti naudojimą valandomis tik tam tikromis valandomis ("Windows 8.1" galite nustatyti prieigą prie pusės valandos).
Žaidimų valdikliai leis jums riboti lošimą
Jei turite jaunų, kurie mėgsta video žaidimus gali būti sunku sužinoti, ką jie žaidžia. Daugybė šių dienų žaidimų yra pilni smurto, piktnaudžiavimo ir seksualinio turinio, kuris daugeliu atvejų yra labai realus ir grafinis.
Jūs galite sušvelninti didelę šio pavojaus, įvedę žaidimų valdiklius. Žaidimų valdikliai priklauso nuo reitingų, kuriuos reikia atlikti, taigi, jei kas nors bandys įdiegti ir paleisti žaidimą, kuris netinkamas jūsų nustatymams, jie nesiseka.
Norėdami nustatyti žaidimo reitingų lygį, spustelėkite "nustatyti žaidimo įvertinimus"
Pagal nutylėjimą tai atliekate pagal "Entertainment Software Ratings Board" (ESRB) reitingus, tačiau galite pasirinkti kitą reitingų sistemą, jei to pageidaujate. Atkreipkite dėmesį, kad taip pat galite blokuoti žaidimus, kurie neturi reitingo, o tai yra malonu, nes akivaizdu, kad jei žaidimas neturi reitingo, jis gali būti bet kokio turinio.
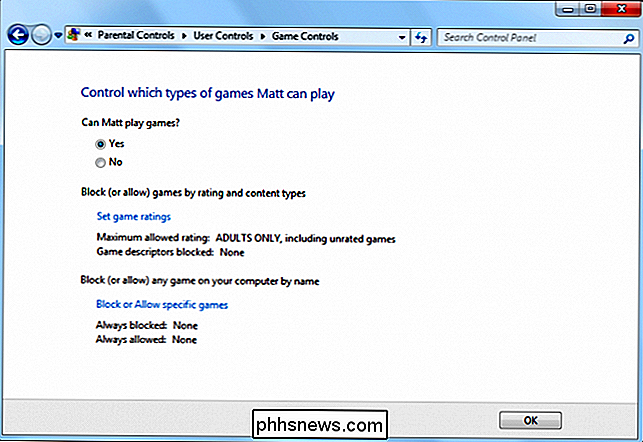
Taip pat galite spustelėti "blokuoti arba leisti konkrečius žaidimus" žaidimus, kuriuos norite panaikinti įdiegtą reitingų sistemą. Žemiau esančiame ekrano paveikslėlyje matote, kad galite palikti žaidimą laikytis jo reitingo arba aiškiai blokuoti arba leisti konkrečius pavadinimus.
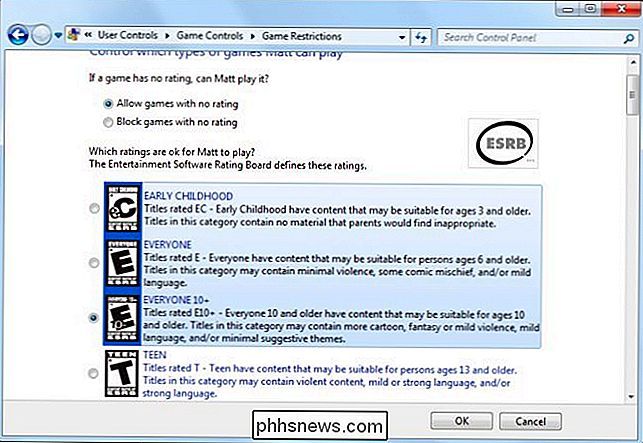
Net jei jums nesvarbu tiek daug, ką vaidina jūsų vyresni vaikai, žaidimų valdikliai vis dar puikūs būdas apriboti žaidimą, jei jis tampa problema, pavyzdžiui, jei namuose ir namų darbų nebaigia. Galite užblokuoti tuos žaidimus be visiškai blokuoti kompiuterio naudojimą, kuris yra veiksmingas kompromisas, nes namų darbai dažnai priklauso nuo "Google" ir "Wikipedia".
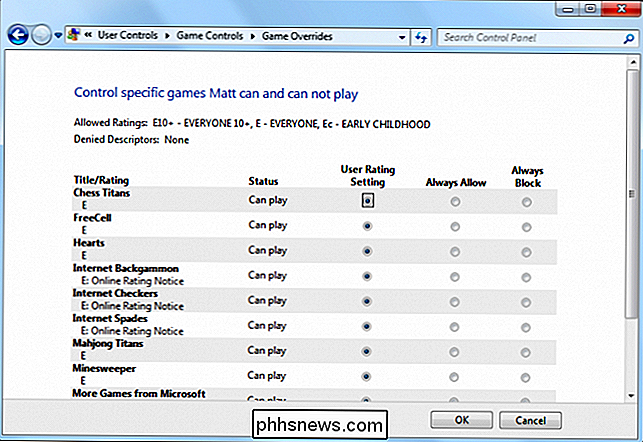
Nustatytų nepageidaujamų programų apribojimus
Galiausiai "Windows 7" leis jums riboti programas priskirtiems naudotojams, kad galėtumėte valdyti arba išlyginti neleidžiamą neleistiną programų naudojimą, pvz., Minėtą naršyklės bloką, arba blokuoti visas programas, išskyrus "Word" ir "Chrome" todėl daugiausia dėmesio skiriama moksliniams tyrimams ir rašymui.
Taikymo apribojimų taikymas yra pakankamai lengvas. Tiesiog įjunkite parinktį ir pasirinkite programas, kurias norite aiškiai leisti. Kai būsite baigę, spustelėkite "Gerai" ir būsite grąžintas tėvų kontrolės nustatymų ekrane, kuriame galėsite peržiūrėti savo veiksmus.
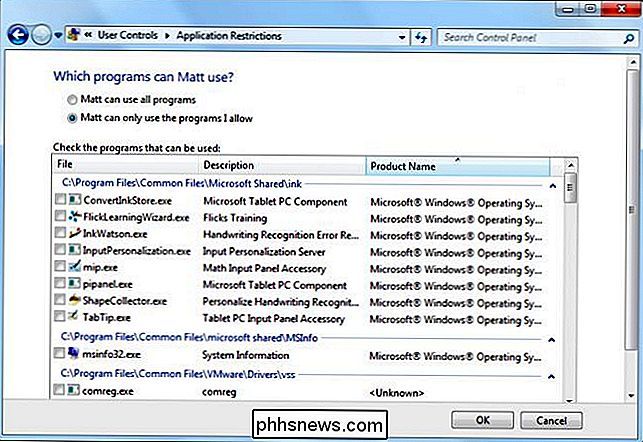
Pagrindinis pagrindinių tėvų kontrolės naudotojų ekranas dabar atspindi jūsų pakeitimus. Dabar matote, kad vartotojas "Matt" yra standartinis vartotojas, turintis tėvų kontrolę, neturi slaptažodžio, laiko ir programos ribos įjungiamos, o žaidimų įvertinimai yra "Visi 10 +".
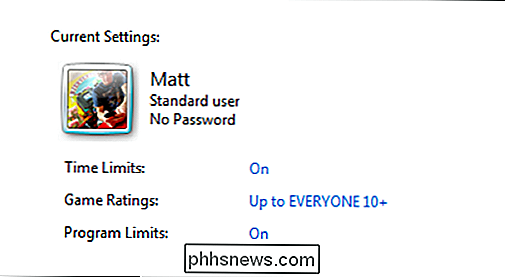
Kalbėjimas apie slaptažodžius
Mėgstame šnipinėti apie tai, tačiau mes nepriimtini, jei nenorėtume jums priminti, kad yra protinga įsivaizduoti slaptažodžius visose jūsų paskyrose, netgi tuose, kuriuos naudoja jūsų vaikai. Šis standartinis vartotojas "Matt" neturi slaptažodžio turi būti didelis ne-ne.
Kaip arba jei jūs įdiegsite slaptažodį politika visiškai priklauso nuo jūsų, tiesiog nepamirškite, jei turite blogai apsaugotą administratoriaus paskyrą, bet kas prieiga prie šios sąskaitos gali keisti arba pašalinti slaptažodžius, keisti savo nustatymus ir įdiegti viską, ko jie nori.
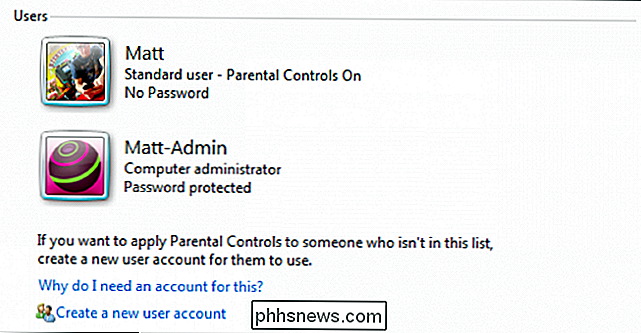
Kalbant apie vaikus, svarbu ne tik apsaugoti savo failus, bet ir įdiegti gerus saugumo įpročius. Jei norite sužinoti daugiau, atidarykite šį straipsnį, norėdami sužinoti daugiau apie naudotojų paskyras ir slaptažodžius.
"Stick with it" arba "Upgrade
". Palyginti su daugeliu populiarių tėvų kontrolės programų paketų, prieinamų šiandien, "Windows 7" yra tiesa Spartan, tačiau jie atlieka darbą, ypač jei jūsų reikalavimai yra pagrindiniai, arba jūs naudojate juos kartu su maršrutizatoriaus saugos funkcijomis arba su "OpenDNS".
SUSIJĘS:
Jūsų maršrutizatoriaus naudojimas labai (labai) pagrindiniam Namų tinklas Šeimos saugumas Jei jums reikia kažko su galingesnėmis funkcijomis, tada norėsite naudoti atsisiųstą "Family Safety" paketą, kuris tikriausiai kelia klausimą, kodėl ne tik naudokite "Family Safety" pirmiausia?
Pirma, "Windows 7" tėvų kontrolė yra vietinė, todėl nereikia naudoti žiniatinklio naršyklės. Šeimos sauga apsaugo nuo internetinės sąsajos, kuriai reikalingas interneto ryšys, kad galėtumėte peržiūrėti ataskaitas ir statistiką, keisti nustatymus, pridėti naudotojų ir dar daugiau. Be to, daugeliui vartotojų "Family Safety" gali būti šiek tiek overkill, todėl "Windows 7" tėvų kontrolė gali pakakti.
Jei naudojate arba planuojate įdiegti "Windows 8.1" (arba būsimą "Windows 10"), tai jūs neturite pasirinkimo, Šeimos sauga yra standartinė. Tai nėra blogas dalykas, "Family Safety" iš tikrųjų yra tikrai veiksmingas produktas. Deja, tai yra savaime tema ir labiausiai tinka būsimam straipsniui.
Tuo tarpu mes norėtume ir toliau išgirsti iš jūsų savo mintis ir jausmus, kaip geriausiai apsaugoti jūsų šeimą. Prašome spustelėti mūsų diskusijų forumą ir nedvejodami palikti komentarą.

Pamiršote arba pamiršote administratoriaus slaptažodį sistemoje Windows?
Kai kuriais ar kitais atvejais atsitiko visi: jūs einate prisijungti prie savo kompiuterio ir įvesti slaptažodį, o jūs gaunate neteisingą slaptažodį. Bandai dar kartą ir tai neveikia. Tada įvedate ją labai lėtai, kad įsitikintumėte, jog nesijaudinote jokio simbolio ir vis tiek neveikia!Jūs pamiršote

Kaip sinchronizuoti savo "Mac" darbalaukį ir kitus dokumentus su "iCloud
Laikui bėgant," Mac "neišvengiamai sukaupė daug failų" Desktop "ir" Documents "aplankuose. Jei turite daugiau nei vieną "Mac", dabar galite lengvai jas bendrinti per "iCloud", taip pat galite pasiekti šiuos failus bet kur, bet kuriame įrenginyje. "MacOS Sierra" funkcija "iCloud Desktop" ir "Documents" yra nauja, ir tai yra ta, kuri žada jei norite, kad jūsų "Apple" įrenginiai būtų prijungti prie tos pačios "iCloud" paskyros.



