Kaip naudotis "Parallels" "suderinamumo režimu", norint paleisti "Windows" ir "Mac" programas šalia kito

Kada nors norėjote paleisti "MacOS" ir "Windows" programinę įrangą šalia kito, tvarkydami kiekvienos operacinės sistemos langus ar tau patinka? Dėl "Parallels" funkcijos, vadinamos "nuoseklumo režimu", kurią galite naudoti, jei nustatėte "Parallels", kad paleistumėte "Windows" sistemoje esantį "macOS", tai tik spragtelėjimas.
"Coherence Mode" režimu virtualus "Windows" darbalaukis sujungs su "Mac" vienu , leidžiantis jums tvarkyti langus iš dviejų operacinių sistemų šalia kito. Galite galvoti apie tai kaip labai poliruoto "VirtualBox" vientiso režimo versiją, tačiau tai yra daugiau nei tai: "Parallels" komandos lazerinis dėmesys "macOS" reiškia tai, kad yra įvairių integracijos būdų, kurių panašūs įrankiai net negalėtų pasiūlyti, pvz., Meniu "Windows" programa meniu juostoje ir suderinamos spartieji klavišai. Tai ne taip gerai, kaip paleisti gimtąją "Mac" programą, bet tai dar vienas geriausias dalykas.
Kaip paleisti nuoseklumo režimą "Parallels"
Norėdami pradėti, jums reikia "Windows" virtualios mašinos su įdiegtais "Parallels" įrankiais. Štai kaip tai nustatyti, jei dar to nepadarėte. Atidarykite savo virtualųjį mašiną ir pamatysite mėlyną mygtuką, esantį viršutiniame kairiajame lango pusėje, įprastą "Mac" lango mygtukų dešinę.
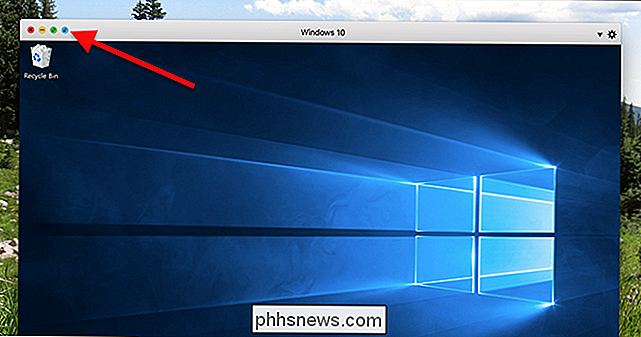
Paspauskite ir jūsų "Windows" darbalaukis sujungs su "MacOS". Programos, kurias atidarėte sistemoje "Windows", paleidžia kartu su savo "Mac", tai iš pradžių šiek tiek keista.
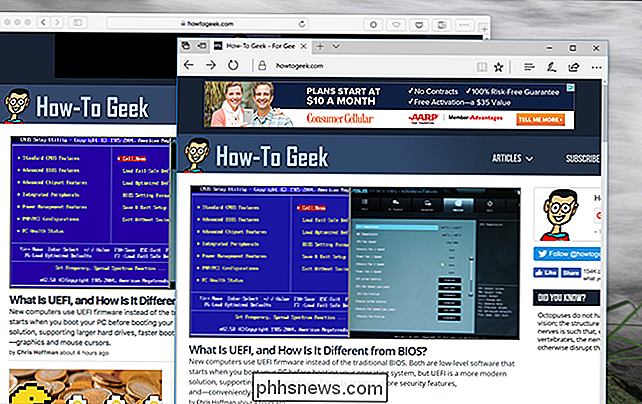
Yra keletas kitų integracijos būdų, kad būtų lengva viską naudoti kartu. "Windows" programinės įrangos paleidimo metu galite rasti "Start" meniu aplanką.
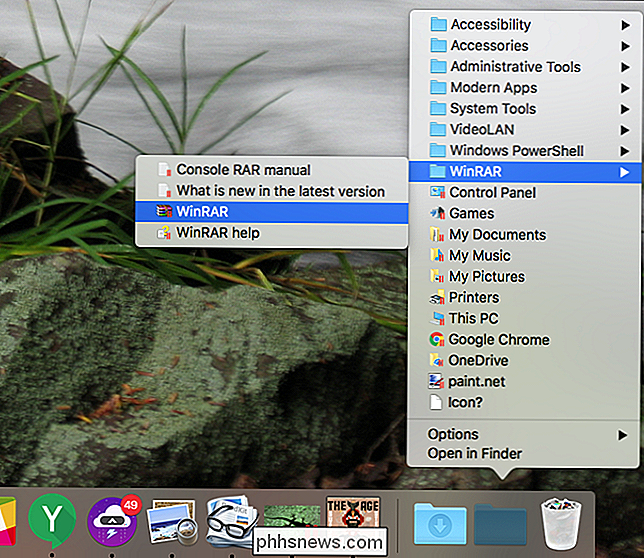
Jei norite iš tikrųjų paleisti Windows meniu, atlikite paiešką, tiesiog spustelėkite virtualios mašinos piktogramą prie doko;
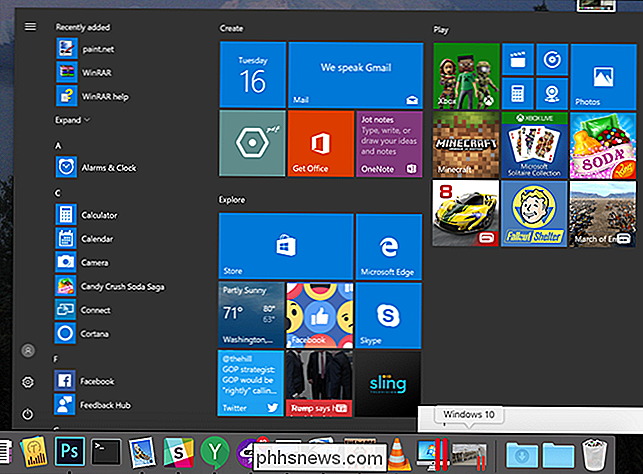
Iš čia galite ieškoti "Windows" arba naudotis bet kokia kita "Windows" operacinės sistemos funkcija, viskas nepaliekant "MacOS" darbalaukio.
Ir integracija yra dar didesnė: pažvelkite į "MacOS" meniu juostoje rasite "Windows" dėklo piktogramas.

Kalbant apie meniu juostą: "Windows" programos yra šiek tiek integruotos į "MacOS" meniu juostą, leidžiančius jums daryti tokias kaip "Kopijuoti ir įklijuoti".
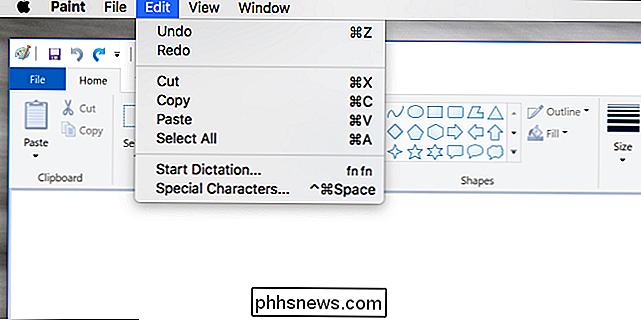
Tai subtilus dalykas , bet tai daro, kad "Windows" programos "macOS" jaučiasi tik šiek tiek daugiau namuose.
Kaip konfigūruoti nuoseklumo režimą (ir paversti tam tikras funkcijas išjungtas)
Jei kai kurios iš šių integracijų jums kyla, nesijaudinkite: jūs galite įjungti ir išjungti daugumą jų. Išjunkite savo virtualią mašiną, tada spustelėkite pavaros mygtuką, esantį šalia jos pavadinimo, valdymo centre.
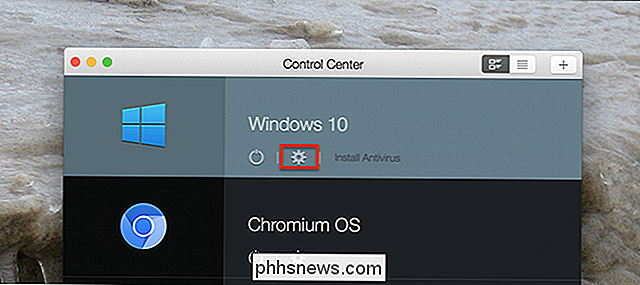
Eikite į skyrių "Programos".
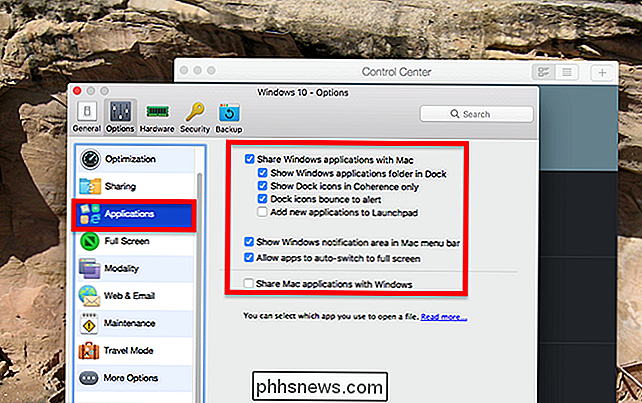
Čia rasite galimybę išjungti programų aplanką prie doko ir pranešimų sritis meniu juostoje. Tai yra skonio reikalas: kai kuriems žmonėms patinka integracija, o kai kurie norėtų eiti į visą "Windows" aplinką, kad galėtumėte pasiekti tokius dalykus kaip piktogramos ant dėklo. Laimei, viskas priklauso nuo jūsų.
Kaip išeiti iš nuoseklumo režimo
Net ir išjungus šias integracijos galimybes, jūs galite suprasti, kad nuoseklumas yra ne jums, bent jau ne nuolat. Nesijaudink: lengva išjungti. Meniu juostoje spustelėkite Parallels piktogramą, tada eikite į "View"> "Exit Coherence".
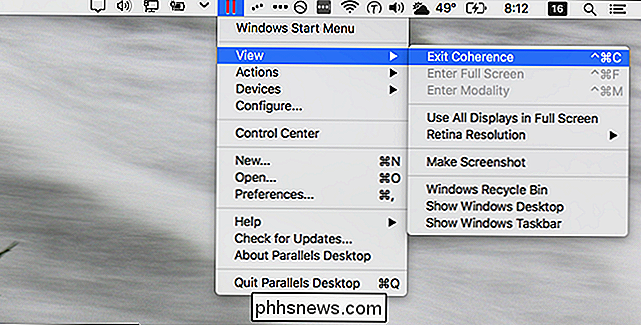
"Arba dešiniuoju pelės mygtuku spustelėkite virtualios mašinos doko piktogramą; Jūs rasite tas pačias parinktis.
Daugiau nei tiesiog Windows
"Parallels" daugiausia yra sukurtos siekiant, kad "Windows" programos būtų lengviau naudojamos "Mac", tačiau "Windows" nėra vienintelis apgauti, nes Linux virtualios mašinos taip pat veikia gerai. Tokios mašinos netgi palaiko "Coherence", kai įdiegta "Parallels Tools". Štai kaip tai atrodo su "Ubuntu".
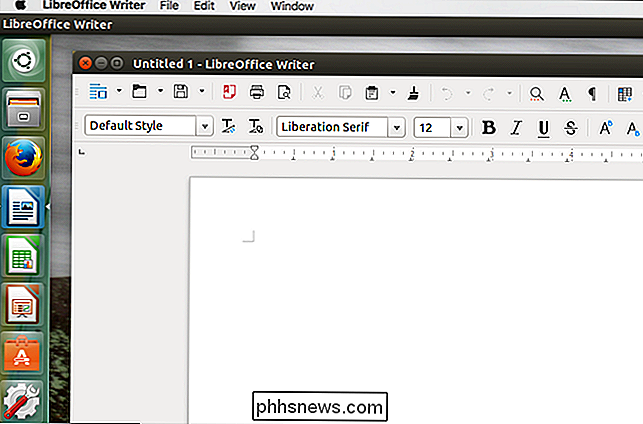
Integracijos nėra gana stiprios: geras Ubuntu vartotojo sąsajos ruožas yra didmeninis, o ne rasti nišą "macOS" dokas ir meniu juostoje. Bet paleidžiama programinė įranga, todėl kartu su "macOS" programomis paleisti "Linux" programinę įrangą yra lengviau.

Kaip įrašyti savo iPhone ar iPad ekrano vaizdo įrašą
"IOS 11" turi naują ekrano įrašymo įrankį, kuris pagaliau leidžia lengvai įrašyti savo "iPhone" ar "iPad" ekrano vaizdo įrašą. Jums nereikia "Mac" ar trečiosios šalies "Windows" programos - viskas, ko jums reikia, yra jūsų "iPhone" arba "iPad". Kaip įrašyti į savo iPhone ar iPad SUSIJĘS: Kas naujo "iOS 11" "iPhone" ir "iPad", dabar galimi Naujojoje "iOS 11" įdiegtoje ekrano įrašymo priemonėje galima naudotis tik per "Control Center" spartųjį klavišą, o "Control Center" spartusis klavišas nėra įjungtas pagal numatytuosius nustatymus.

Kaip matyti pranešimus iš jūsų mėgstamiausių "Facebook" puslapių dažniau
"Facebook" naujienų kanalo algoritmas yra šiek tiek juodos dėžės. Ji stebi dešimtys signalų ir (tariamai) pateikia turinį, kurį norite matyti. Deja, jis retai veikia taip. SUSIJUSIOS: Kaip veikia "Facebook" naujienų srauto sorbavimo algoritmas Jei yra keletas patinkančių puslapių (pvz., "How-To Geek" "Facebook" puslapis) matysite labai daug jų įrašų - ir tai mažės dar labiau.



