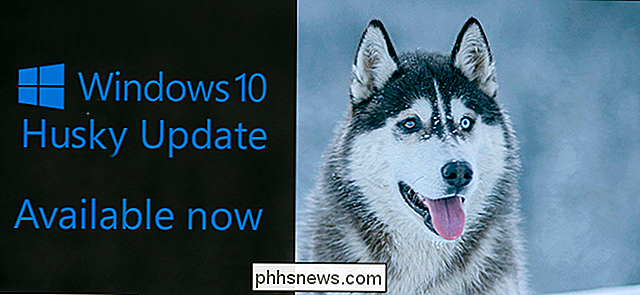Kaip naudotis keliais priedais "iPad"

"iOS 11" naujos daugiafunkcinės funkcijos daro iPad dar galingesnę. Galimybė pasiekti prievadą bet kurioje programoje leidžia lengviau paleisti programas skirstytuoju ekranu. "iOS 11" taip pat prideda naują "vilkimo ir išstumimo" funkciją, leidžiančią perkelti turinį tarp programų.
Anksčiau "iOS" pridėjo ilgai lauktą "iPad" funkciją: galimybė turėti kelias programas ekrane vienodai laikas. "iPads" palaiko tris skirtingų rūšių daugiafunkcines funkcijas: skaidrę, skaidinį vaizdą ir paveikslėlį paveikslėlyje. "IPad" vis dar veikia. "
" Dock "
SUSIJĘS: " Kas naujo " iOS 11 "skirtos" iPhone "ir" iPad ", dabar galimas
Nuo" iOS 11 " peržiūrėkite doką bet kurioje programoje, o ne tik pradiniame ekrane. Braukite aukštyn iš ekrano apačios, kad peržiūrėtumėte prieigą, kairėje esančias mėgstamas programas ir programas, kurias neseniai naudojate dešinėje. Norėdami pridėti daugiau programų prie doko, nuvilkite juos į pagrindinį ekrano apačioje esantį doką. Bakstelėkite prie doko esančią programą, kad ją paleistumėte.
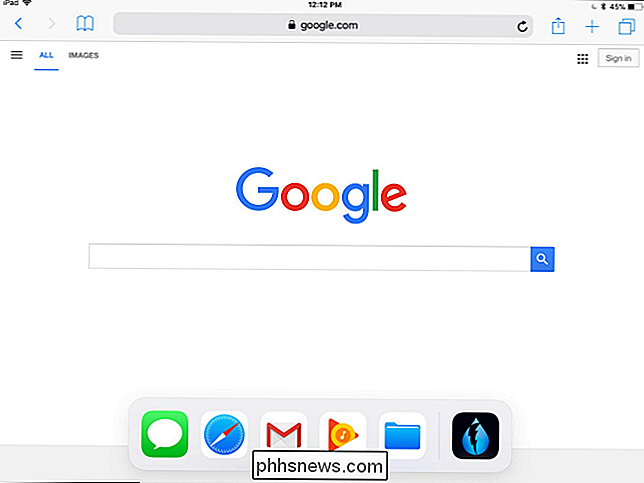
"Dock" taip pat lengviau atidaryti programas "Split View" arba "Slide Over" režimu. Kai dokas matomas, ilgiau nuspauskite piktogramą prie doko, tada vilkite ir nuleiskite ją į kairę arba dešinę savo iPad ekrano pusę.
Norėdami atidaryti programą Split View, vilkite jo piktogramą į savo ekranas, kol šalia jūsų vykdomos programos atsiras atviras tarpas, tada palikite jį. Jei norite atidaryti programą skaidrės perjungimo režimu, ekrano krašto poziciją nustatykite šiek tiek toliau. Nutraukite programos piktogramą, kai pamatysite, kad ji virsta į apvalintą stačiakampį.
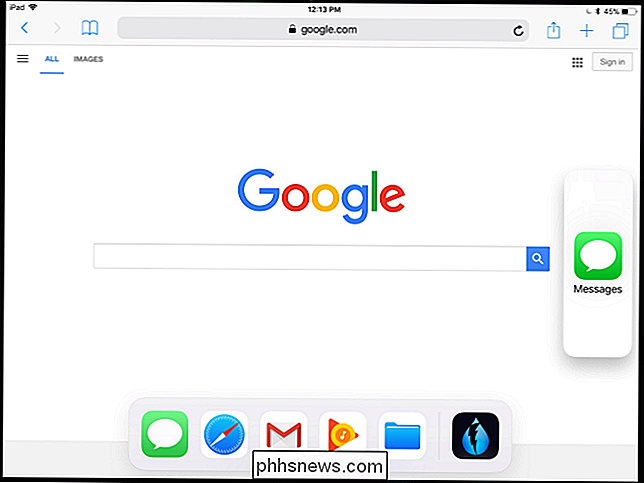
Jei po to, kai dokas bus matomas, tęskite savo iPad ekraną - kitaip tariant, perbraukite aukštyn iš ekrano apačios, bet toliau eikite net po pamatysite doką - pamatysite daugiafunkcį vaizdą, kuriame rodomos neseniai naudojamų programų miniatiūros. Palieskite programą, kad į ją įjungtumėte.
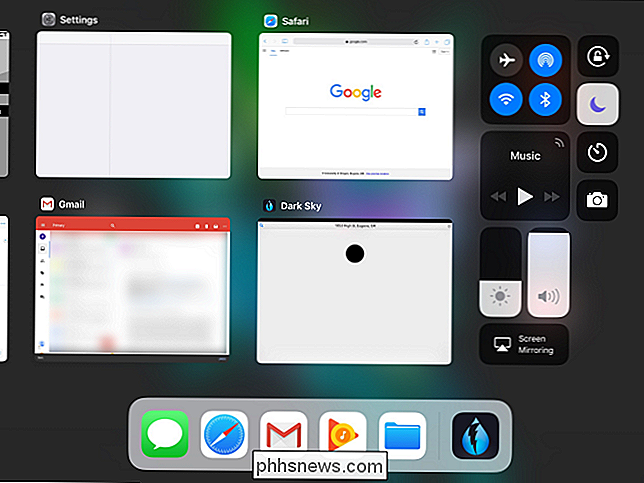
"iPad", kurie palaiko šį ": iPad Pro (bet kuris)," iPad Air "," iPad Air 2 "," iPad "(5 kartos)," iPad Mini 2 "," iPad Mini 3 "ir" iPad Mini 4 "
Vilkite ir upuście
vilkite ir upuście ne tik funkcija atidaryti programas kartu su kitomis programomis. Pradedant "iOS 11", vilkdami ir nuleiskite, dabar galite perkelti duomenis iš vienos programos į kitą, kaip ir "Mac" arba "Windows" kompiuteryje.
Norėdami naudoti vilkdami ir numeskite, ilgai paspauskite norimą drag and drop app. Laikydami savo pirštą žemyn, perbraukite aukštyn iš ekrano apačios, kad pamatytumėte doką. Užveskite pirštą ant programos piktogramos, kurią norite nuvilkti ir palikti turinį. Jūsų "iPad" pereis į programą ir galėsite palikti turinį, kai norėsite.
Taip pat galite vilkti ir palikti turinį tarp programų, kurios veikia šalia kito - tiesiog vilkite ir paleiskite iš vienos programos į kitą.
"Apps" turėsite atnaujinti, kad palaikytumėte šią funkciją, tačiau turėtumėte galėti vilkti ir nukirsti vaizdus, tekstus, nuorodas, failus ir kitus turinio tipus tarp įvairių programų.
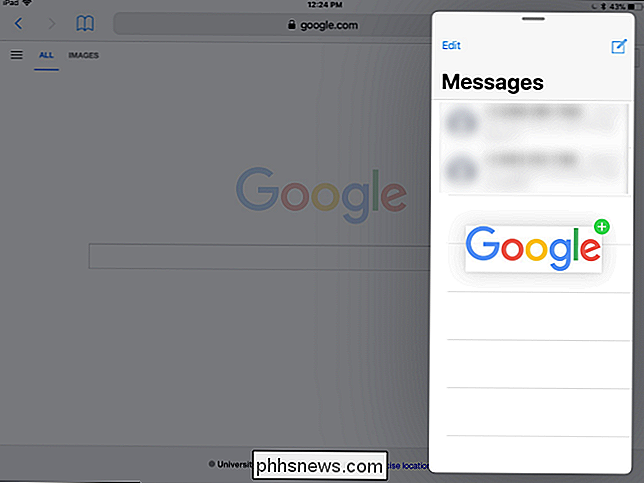
"iPad", kurie palaiko šį : iPad Pro ( "iPad Air", "iPad Air 2", "iPad" (5-os kartos), "iPad Mini 2", "iPad Mini 3" ir "iPad Mini 4"
"Slide Over"
SUSIJĘS: 8 Naršymo gudrybės Kiekvienas iPad vartotojas turi žinoti
"Slide Over" leidžia greitai paruošti programą "kompaktiškame režime", nepaliekant dabartinės pilno ekrano programos. Jūs negalite iš karto bendrauti su abiem programomis, tačiau tai yra greitas būdas, pavyzdžiui, atkurti užrašų arba pokalbių programą ir greitai bendrauti su ja, neprarandant vietos pradinėje programoje.
Norėdami naudokitės šia funkcija, perbraukite iš dešinės iPad ekrano pusės. Atsiras nedidelis šoninis langas. Tai galima padaryti portreto režimu arba kraštovaizdžio režimu.
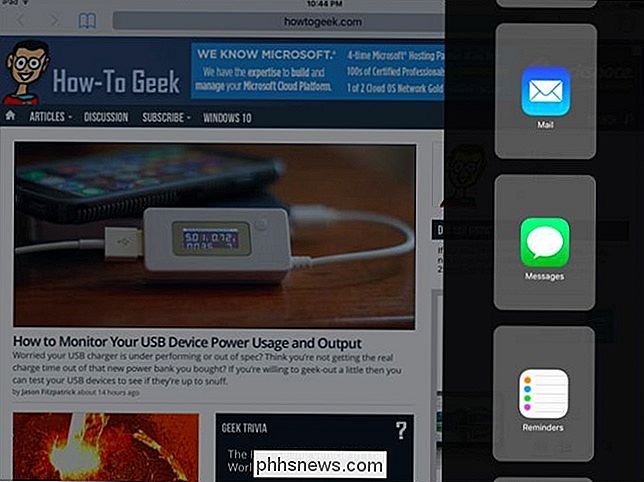
Bakstelėkite programoje esantį programą, kad ji būtų įkelta į šoninę sritį. Tai atrodys šiek tiek kaip "iPhone" programos paleidimas iPad ekrano pusėje. Tada galėsite pereiti iš "slide" programų į kitą šoninėje juostoje esančios programos viršuje.
Programos bus rodomos tik čia, jei jos palaiko, tačiau kūrėjai turėtų greitai atnaujinti programas, kad palaikytų šią funkciją.
"iPad", kurie palaiko šį : iPad Pro (bet kuris), "iPad Air", "iPad Air 2", "iPad" (5 kartos), "iPad Mini 2", "iPad Mini 3" ir "iPad Mini 4"
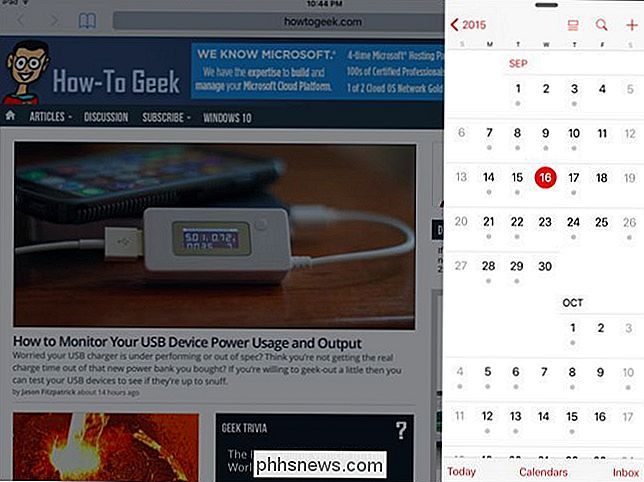
Split View
Jei turite galingesnį "iPad", galite paliesti skaidres per programą kraštovaizdžio režimu, o tarp dviejų programų pamatysite rankenėlę.
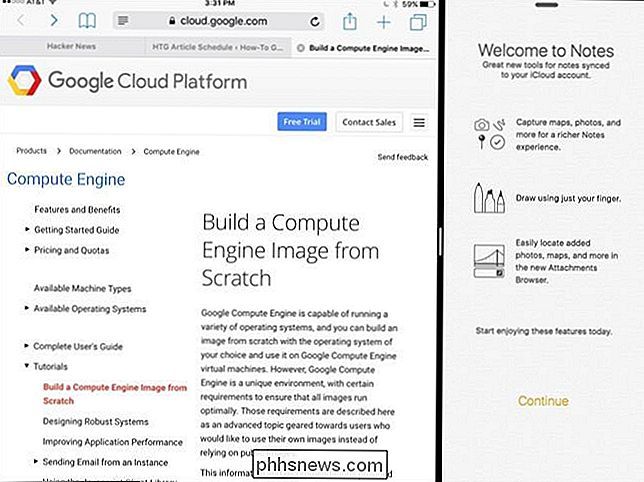
Ištraukite rankeną ekrano centre, kad aktyvuotumėte padalytas vaizdas Tada ekrane pamatysite dvi programas vienu metu - vieną programą iš bet kurios pusės ekrano ir galėsite bendrauti vienu metu.
"iPad", palaikanti šį " ": iPad Pro (bet kuri), "iPad" "Air 2", "iPad" (5-os kartos) ir "iPad Mini 4"
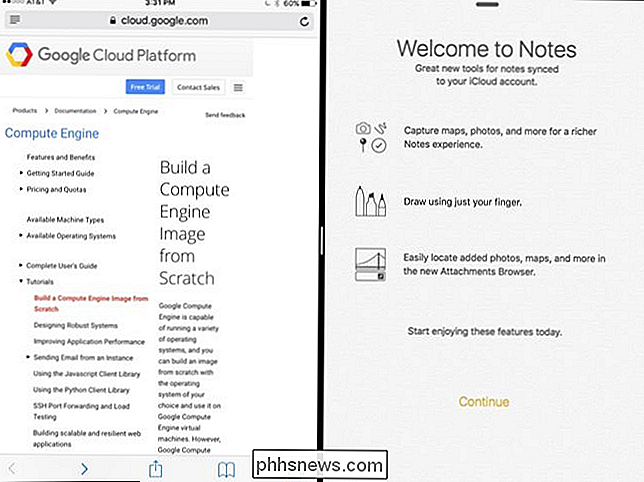
Paveikslėlis paveikslėlyje
Paveikslėlis paveikslėlių režimu yra skirtas bet kokiam su vaizdo įrašu susijusiems vaizdo skambučiams ar tiesiog vaizdo įrašams žiūrėti. Tai užfiksuoja vaizdo įrašą ir konvertuoja jį į mažą miniatiūrą, kuri gali sėdėti kitose jūsų naudojamose programose, paskui jus nuo app iki app, kai naudojatės savo "iPad".
Tiesiog palieskite pagrindinį mygtuką, pavyzdžiui, "FaceTime" vaizdo skambutį arba žiūrėdami vaizdo įrašą į savo "iPad" standartinį vaizdo grotuvą, o vaizdo įrašas sumažės iki mažo miniatiūros, kuris lieka su jumis, kaip ir kitais veiksmais iPad. Taip pat galite paliesti naują "paveikslėlį paveikslėlio" piktogramą, kuri pasirodys tokiuose vaizdo grotuvu, kad įjungtumėte šį režimą. Programuotojai turės pridėti šios funkcijos palaikymą į savo vaizdo įrašų programas.
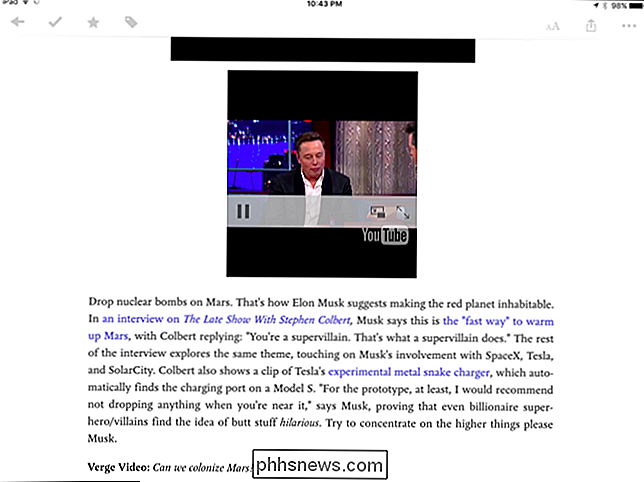
Galite vilkti paveikslėlio paveikslėlyje esantį vaizdo įrašą, kad jis būtų rodomas skirtingose iPad iPad ekrano vietose, netgi perkelkite jį šiek tiek už ekrano. Palieskite vaizdo įrašą, kad būtų rodomi mygtukai, leidžiantys pristabdyti vaizdo įrašą, jį uždaryti arba sugrįžti į programą, kuria yra vaizdo įrašas.
"iPad", kurie palaiko šį : "iPad Pro" (bet kurį), "iPad Air", "iPad Air" 2 "," iPad "(5-os kartos)," iPad Mini 2 "," iPad Mini 3 "ir" iPad Mini 4 "
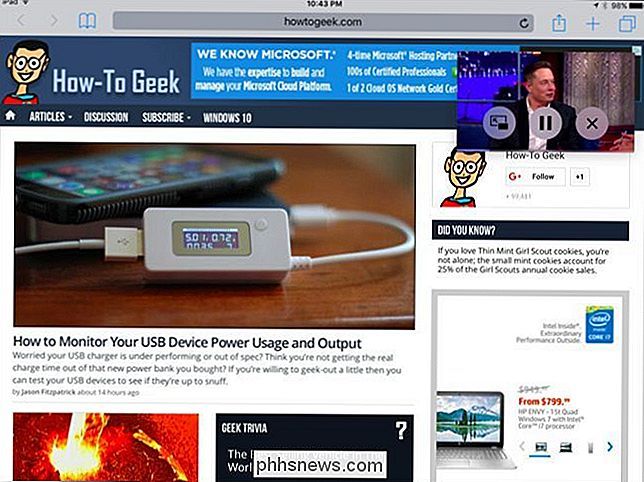
Ekraninė klaviatūra kaip stebėjimo taškas
Tai nėra techniškai daugiafunkcinė funkcija, tačiau" iPad " svarbūs naujinimai, kurie padės jums iš tikrųjų naudoti produktyviau. Svarbiausia, o ne iš karto akivaizdi nauja funkcija yra galimybė naudoti ekrano klaviatūrą kaip pelės klavišą.
Tiesiog palieskite ekraninę klaviatūrą dviem pirštais ir perkelkite juos. Tai perkelia teksto žymeklį aplink teksto laukų viduje, todėl teksto redagavimą lengviau paliesti neatsižvelgiant į teksto lauką ir tiksliai pozicionuojant žymeklį. Klaviatūros klavišai išnyks, kaip jūs tai padarysite, pabrėždami, kad naudojate trejopą.
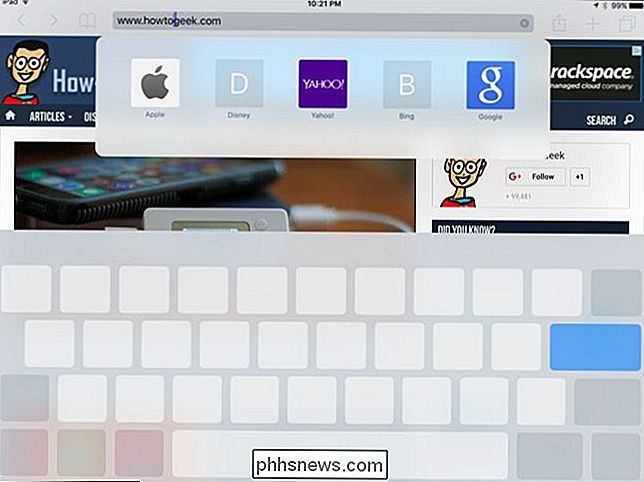
Vaizdo įrašo kreditas: Maurizio Pesce "Flickr"

Kaip rankiniu būdu sukurti savo garso žaidimų failų atsarginę kopiją
"Steam" turi įmontuotą sistemą savo žaidimų failams atsarginę kopiją, todėl nereikia iš naujo atsisiųsti viso žaidimo kiekvieną kartą, kai jį pašalinsite ir norėsite vėl žaisti. Tačiau, kaip ir daugelis "Steam" funkcijų, jis nebuvo atnaujintas gana ilgai, ir atvirkščiai, jis vis tiek sugeba nutraukti žaidimo atkūrimo procesą.

Kaip pagreitinti "Chrome" ir išspręsti klaidas iš naujo įdiegti
Jūsų kada nors spragaus "Chrome" naršyklė vilkite ir jūs nežinote, kodėl. Ar kaltinate "Google" ir persijungiate į kitą naršyklę, kad vėl jaustumėtės naujojo naršyklės kvapu? Ne taip greitai! Naršyklės atstatymas yra daug mažiau vargo ir bus išspręsta visų rūšių problema - be ištrins visas jūsų žymes ir kitus duomenis.