Kaip naudoti ir koreguoti skaitytojo režimą "Safari"

Tinklas gali būti bjaurus. Svetainės su naudingąja informacija taip pat gali būti sutramdomos su šoninėmis juostomis, reklama ir iššokančiuosius langelius, prašydami užsiprenumeruoti naujienlaiškį.
Tai daro "Safari Reader View" taip malonus. Ši funkcija ištraukia visą tekstą ir vaizdus iš bet kurio puslapio, tada skaidrės viską, ką skaitote, tik tuos dalykus. Tai greitas būdas ką nors perskaityti be rūpesčių ir netgi galite pritaikyti spalvas ir šriftus. Jis veikia "iPhone", "iPads" ir "Mac" įrenginiuose.
Kaip paleisti skaitytuvo vaizdą "iPhone" ar "iPad" įrenginyje
Jei esate puslapyje, kuriame yra straipsnis apie jį "Safari" programoje, pamatysite žemiau esantį mygtuką rodomi "Safari" adresų juostoje. Palieskite, kad atidarytumėte skaitytuvo rodinį.
SUSIJUSIOS: Kaip automatiškai atidaryti straipsnius "Safari" skaitytojo režime
Tai neturės didelės įtakos "How-To Geek", nes mes bandėme sukurti savo mobilųjį telefoną Svarbiausia, kad svetainė būtų kuo aiškesnė ir lengviau suprantama, tačiau ji gali būti didelė pagalba, jei reikia daugiau apsimestinių svetainių.
Galite ilgiau paspausti mygtuką, jei norite automatiškai įjungti skaitytuvo rodymą jūsų pasirinktose svetainėse.
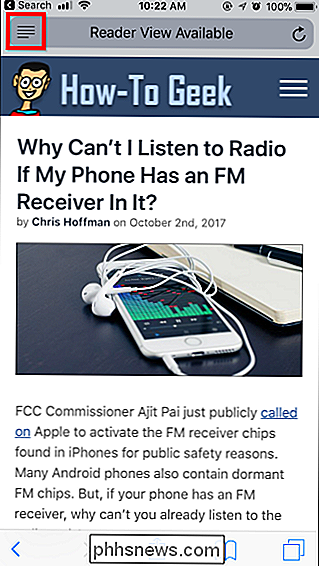
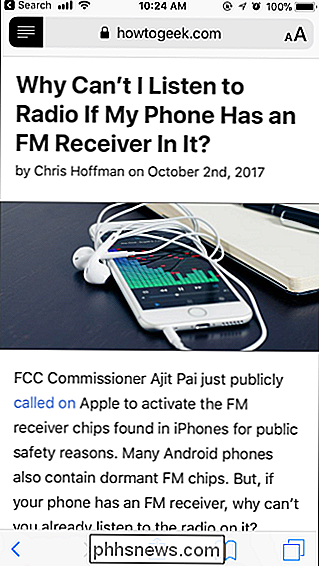
Kaip "Reader View" pritaikymas "iPhone" arba "iPad" įrenginyje
Galite tinkinti Reader View, kad būtų lengviau skaityti ir dalykus. Kai "Reader View" ekrane palieskite mygtuką dešinėje "Safari" adresų juostos pusėje. Atrodo, kad mažesnis kapitalas A kairėje didesnio kapitalo A.
Meniu mygtukai leidžia padidinti arba sumažinti šrifto dydį, pakeisti puslapio spalvą (pavyzdžiui, galite įjungti baltąjį tekstą juodas fonas paliesdami juodą tašką) ir pasirinkite šriftą, į kurį atsiranda straipsnis.
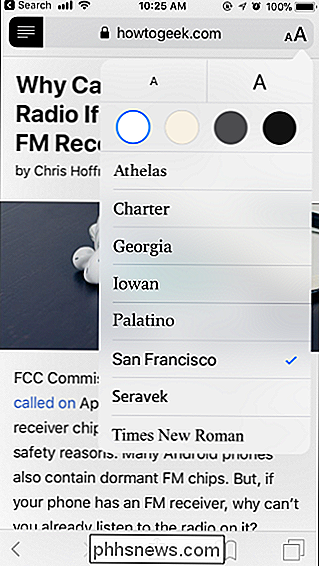
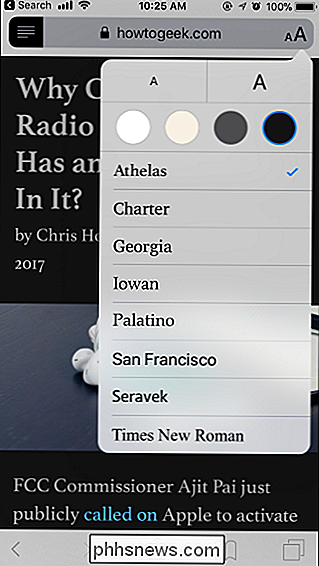
Kaip paleisti skaitytuvo rodinį "Mac" kompiuteryje
"Reader View" naudojimas "Mac" taip pat yra lengvas. Jei skaitote puslapį su straipsniu, pamatysite šį mygtuką kairėje "Safari" adresų juostos pusėje:
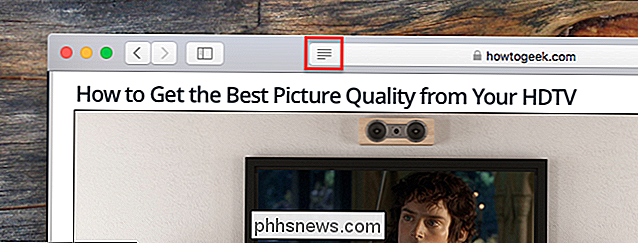
Spustelėkite šį mygtuką, o "Reader View" iškart pasirodys straipsnis ir tik straipsnis.
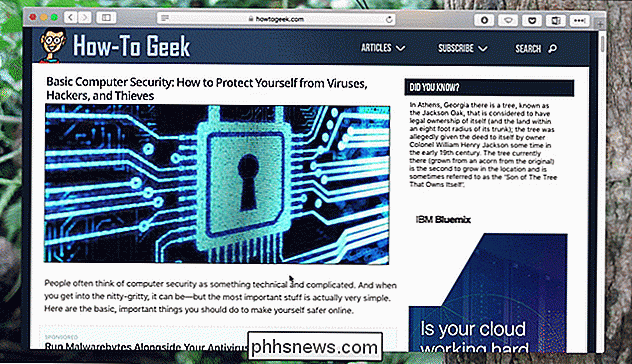
Klaviatūros santrumpa Command + Shift + R taip pat veikia. Dabar galite skaityti be dėmesio.
Kaip pritaikyti skaitytuvo rodinį "Mac" kompiuteryje
Jei nesate parduodamas spalvų schemoje ar šriftu, spustelėkite piktogramą "Aa" dešinėje adreso juostos pusėje.
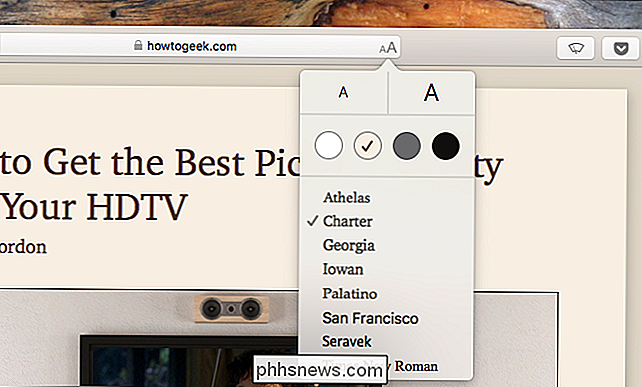
Dviejų viršutinių mygtukų, kurių dydis A yra skirtingas, leidžia padidinti šrifto dydį aukštyn ir žemyn. Keturi langeliai žemiau leidžia jums pasirinkti fono spalvą. Galiausiai galite pasirinkti šriftą.
Naudodami šias keletą parinkčių, galite pereiti nuo stark ...
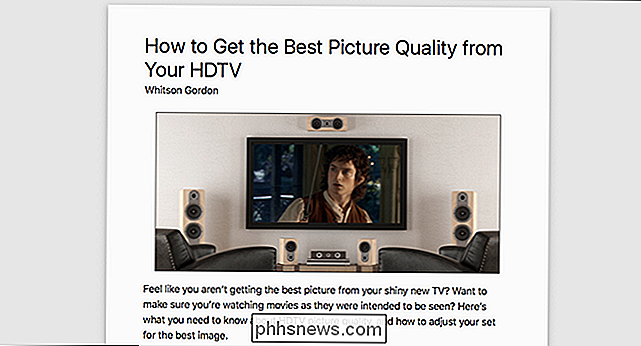
... į tamsą ...
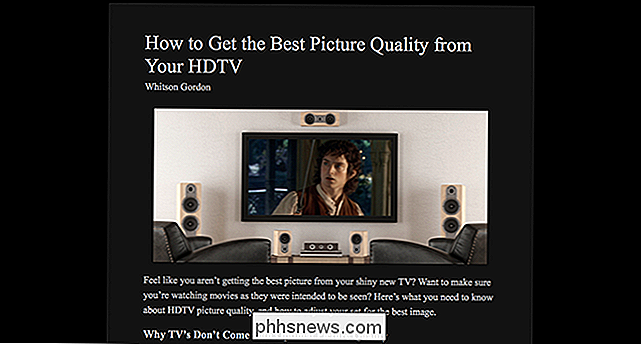
... mano asmeniniam pasirinkimui yra natūralesnis vaizdas.

Tai tikrai tu, ir malonu pasirinkti. Kol gana neseniai buvo neįmanoma iš viso keisti be trečiųjų šalių pratęsimų, tačiau tai daug lengviau.
Sumažėjo netvarka be skelbimų blokavimo
Man patinka "Reader View" dėl įvairių priežasčių, bet tai Taip pat malonu, nes tai puikus kompromisas skelbimų blokavimo diskusijose. Aš parašiau svetainėms, kuriose man neleidžiama net paminėti skelbimų blokatorių, todėl susirūpinęs buvo valdymas dėl galimų prarastų pajamų. Ir tu žinai ką? Tai nebūtinai yra nesąžininga.
Tačiau taip pat nėra nesąžiningos teigti, kad dabartinė reklamos ekosistemos aplinka yra mažiau palanki. Skaitytojams yra per daug svetainių, todėl aš suprantu, kodėl vartotojai kreipiasi į skelbimų blokatorius.
Safari "Reader View" siūlo kompromisą. Jis blokuoja skelbimus: juos vis tiek matote, kai pirmą kartą atidarote puslapį, o svetainės, kurias skaitote, vis dar gauna mokėjimą. Bet jei norite, kad ramioje vietoje būtų galima skaityti, be rūpesčių, galite tai padaryti tik vienu paspaudimu. Skirtingai nuo skelbimų blokatorių, galite naudoti bet kokį šriftą ir spalvą, kuri jums patinka. Kiekvienas laimi.

Kaip automatiškai paversti savo atspalvį, kai paliekate namus
Tai atsitinka su geriausiais iš mūsų: paliekate namą, eikite ir suprasite, kad palikote žibintus. Naudodamiesi "Hue", jums nereikia jaudintis dėl šios priežasties: jūs galite nustatyti, kad žibintai automatiškai išsijungia, kai išeinate iš namų (ir automatiškai juos įjunkite, kai grįšite namo). Atspalvis naudojamas naudojant funkciją geofencing , kuris yra išgalvotas terminas, apibūdinantis virtualų tvorą aplink konkrečią vietą.

Kaip nuotoliniu būdu prisijungti prie Synology NAS naudojant QuickConnect
Jūsų "Synology NAS" turi "QuickConnect" funkciją, kuri leidžia nuotoliniu būdu pasiekti "DiskStation Manager" sąsają. Štai kaip jį nustatyti. Pirmą kartą įdiegus "Synology NAS" greičiausiai pasitiko "QuickConnect" sąrankos puslapis, tačiau galbūt jūs jį praleidote. Tačiau, jei pasikeitė savo mintis, niekada nevėlu tai nustatyti.



