Kaip naudoti "Android" įrenginį kaip antrą monitorių savo kompiuteryje ar "Mac"

Nenuostabu, kad du monitoriai gali pagerinti našumą, bet ne visiems reikia ekranų poros laikas . Jei atsidursite situacijoje, kai antras ekranas gali būti naudingas, galite lengvai padaryti savo "Android" įrenginį dvigubu muitu.
Dabar, kol mes pateksime į kaip , aš pirmiausia noriu pažymėti Nepaisant to, nors labiausiai tikslinga naudoti "Android" planšetinį kompiuterį kaip antrą monitorių, tai taip pat bus naudingas telefonams. Jei tiesiog tikrai, iš tikrųjų reikia gauti nedidelę informaciją iš pagrindinio ekrano, tada eikite į priekį ir šaškykite mažame ekrane. Bet tikrai planšetinis kompiuteris yra geriausias.
Dėl šio mažo eksperimento jums reikės kelių dalykų: kompiuteris (tiek "Windows", tiek "Mac" palaikomi, deja, "Linux" vartotojai), "Android" įrenginys, "iDisplay" kopija ($ 9,99) iš "Google Play" parduotuvės ir iDisplay tvarkyklės kompiuteryje. Jūs taip pat galite norėti šiek tiek stovėti kaip šis, arba atvejis, kuris gali išlaikyti planšetinį skaičių tiesiai dirbant. Galiausiai "iDisplay" veikia per "Wi-Fi" ir "USB" ir gerai veikia gerai, tačiau priklausomai nuo to, kur esate, norėsite USB kabeliu prijungti savo planšetinį kompiuterį prie kompiuterio. Šiek tiek apie tai kalbėsime.
Pirmas žingsnis: įdiekite "iDisplay" ant jūsų planšetinio kompiuterio ir kompiuterio
Kai atsisiunčiate visus reikalingus failus, viskas yra labai lengva. Kadangi "iDisplay" įrenginys iš esmės automatizuotas jūsų "Android" įrenginyje (tiesiog patraukite jį iš "Google Play" parduotuvės), dėmesį sužinome, kaip jį nustatyti kompiuteryje. Aš naudosiu kompiuterį šiame pavyzdyje, tačiau procesas turėtų būti pakankamai panašus į "Mac".
Pirmiausia dukart spustelėkite atsisiųstą tvarkyklės failą, kad pradėtumėte procesą. Priklausomai nuo to, kokią "Windows" versiją naudojate, jums gali būti arba gali nebūti rodomas įspėjamasis ekranas. Jei tai padarysite, eikite į priekį ir spustelėkite "Taip", kad leistumėte įdiegti programą.
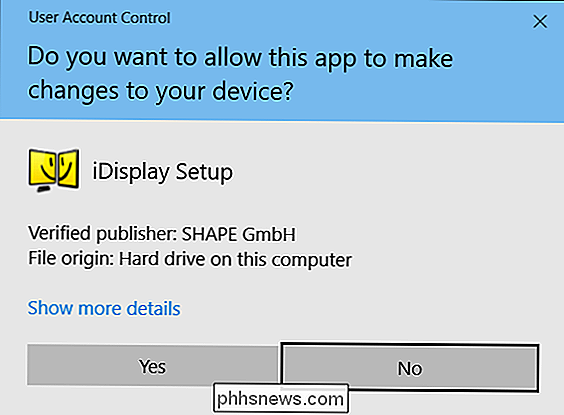
Likęs diegimo procesas yra gražus savaime suprantama - tiesiog spustelėkite ir leiskite iDisplay padaryti savo daiktą. Jame nėra jokio paketinio šiukšliadėžės ar panašaus, todėl jums nereikės nerimauti dėl įrankių juostos Klausti, rodomos "Firefox" ar "Internet Explorer", kai kitą kartą paleidžiate savo naršyklę.
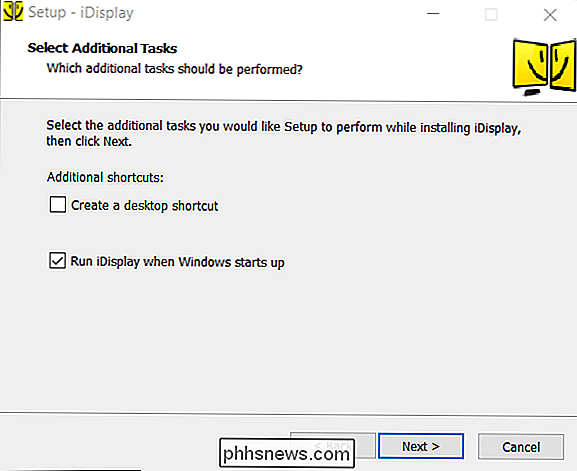
Priklausomai nuo jūsų sistemos greičio , įdiegimo procesas gali užtrukti keletą minučių. Ekranas greičiausiai mirksi keletą kartų, kai ekrano tvarkyklė įdiegta, o kai baigsite, turėsite iš naujo paleisti kompiuterį. Aš žinau, aš žinau, tai 2016. Aš nekenčiu jo tiek, kiek daro.
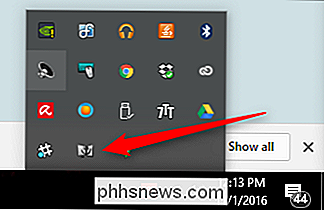
Iš naujo paleidus, iDisplay tvarkyklė turėtų automatiškai paleisti patikrinti sistemos dėkle, kad įsitikintų. Jei jis nepasileidžia, tiesiog paspauskite "Windows" klavišą savo klaviatūroje ir pradėkite spausdinti "iDisplay". Jis turėtų pasirodyti meniu ir jį paleisti iš ten.
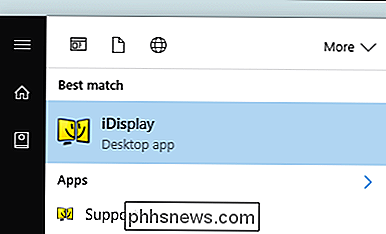
Antras žingsnis: prijunkite tabletę
Dabar, kai serveris veikia, eikite į priekį ir paleiskite "iDisplay" savo "Android" įrenginyje. Čia tiesiog nėra įdiegimo - tiesiog paleiskite jį, ir jis pradės ieškoti kompiuterio, kuriame veikia "iDisplay" serveris.
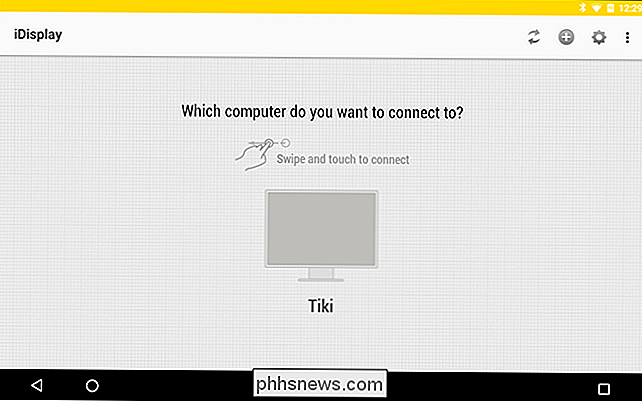
Čia yra puikus dalykas apie "iDisplay": jis naudoja hibridinį ryšį, todėl jis veikia su "Wi-Fi" ir / arba USB. Tai rad. Jei esate vietoje, kurioje "Wi-Fi" yra lėtas (arba tai yra viešasis ryšys), tiesiog prijunkite USB kabelį. Namie? "Wi-Fi" turėtų atlikti viską gerai. Tarp šių dviejų aš pastebėjau labai nedidelį Wi-Fi ir USB jungties vėlavimą, todėl aš jaučiuosi patogiai rekomenduoti abu.

Kai "iDisplay" nustatė kompiuterį, prie kurio norite prisijungti, eikite į priekį ir palieskite tai Jei turite kelis kompiuterius, galite perbraukti, kad galėtumėte juos apjungti. Kai bandysite užmegzti ryšį, kompiuteryje pasirodys įspėjimas. Jei naudojate asmeninį kompiuterį (kurį aš manau, kad esate), tiesiog spustelėkite "Visada leisti", todėl šis įspėjimas vėl nebus rodomas. tam tikras "Android" įrenginys.
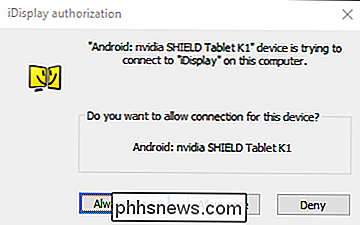
Bus rodomas dar vienas įspėjimas, kad jūsų ekrane mirksi vairuotojas, o po kelių sekundžių "Android" įrenginys rodys jūsų kompiuterio ekraną.
Trečias žingsnis: pritaikykite savo ekrano nustatymus
Čia galite keisti ir sureguliuoti taip, kaip ir bet kurį kitą monitorių: tiesiog dešiniuoju pelės klavišu spustelėkite darbalaukį ir pasirinkite "Ekrano nustatymai".
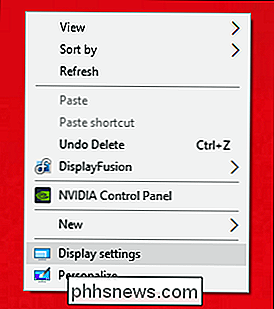
Vėlgi, priklausomai nuo to, kas Naudojamo lango versija, tai gali atrodyti kitaip nei mano ekrano kopijos - vis dėlto koncepcija vis tiek yra ta pati. Naująjį mobilųjį ekraną galite apdoroti bet kokiu kietu laidu: galite jį perkelti iš dešinės į kairę, iš viršaus į apačią; pasirinkti pratęsti; ar net padaryti pagrindiniu ekranu. Aš negaliu įsivaizduoti kodėl norėtumėte tai padaryti, bet gera, galite.
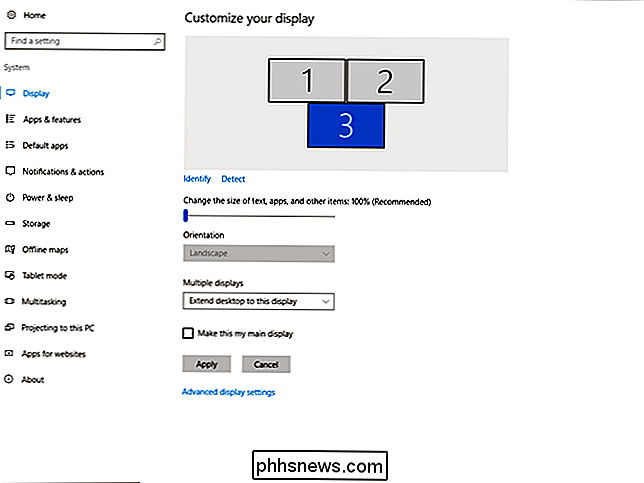
Kai baigsite tai padaryti, ekrano atjungimas taip pat paprasta, kaip jį sujungti. Pirmiausia palieskite žaliojo veiksmo mygtuką apatiniame dešiniajame kampe (turite jį paliesti - jo negalima spustelėti kompiuterio pelės mygtuku). Kairėje pusėje bus atidarytas meniu, kuriame galėsite pasirinkti "Išjungti". Bakstelėję, kompiuterio ekranas vėl mirksės, kai serveris atjungiamas, o viskas grįš į normalią.
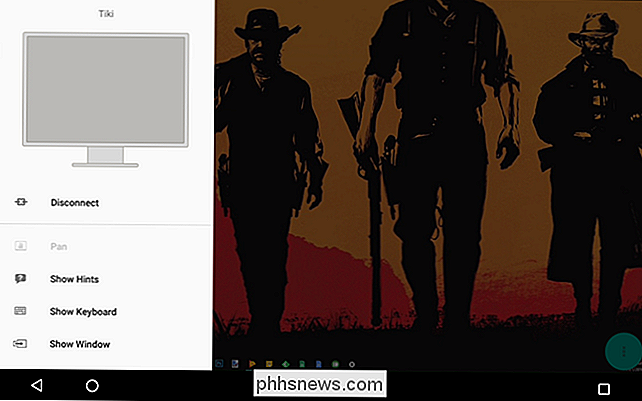
Taip pat yra šiek tiek kitų naudingų galimybių šiame meniu, pvz., galimybė rodyti ekrano klaviatūrą. Dar labiau naudinga, tikriausiai, yra parinktis "Rodyti langą", kurioje pateikiamas išsamus visų kompiuteryje esančios programinės įrangos sąrašas, tada automatiškai traukiamas jį į įrenginį. Tai rad. Taip pat galite paleisti programas užduočių juostoje naudodami "Pradėti programą".
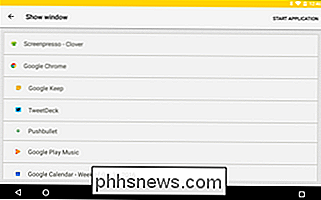
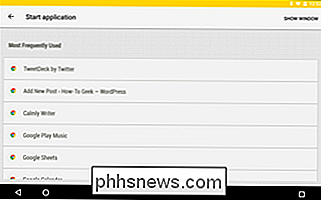
Galiausiai meniu Nustatymai verta paminėti keletą dalykų. Jie dažniausiai yra savaime suprantami, bet, be abejo, jūs turėtumėte pažvelgti, ar norėtumėte kuo geriau išnaudoti savo antrąjį ekraną. Tikrai patikrinkite skirtuką Rezoliucija, priklausomai nuo planšetinio kompiuterio skiriamojo gebos, galbūt norėsite keisti šią parinktį, kad langai ir piktogramos nebūtų rodomi visai mažai. Eksperiuokite ir raskite geriausius jūsų darbui tinkamus nustatymus.
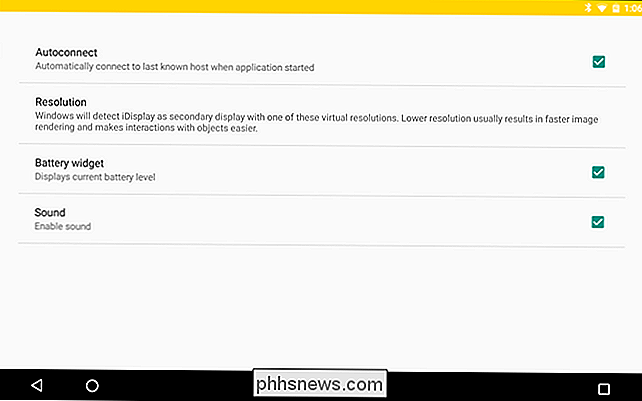
"Android" tabletės gali būti naudingos produktyvumo mašinos, tačiau kartais jų tiesiog nepakanka. Naudodamiesi "iDisplay", galite lengvai perjungti pavaras ir naudoti savo "Android" įrenginį kaip antrą ekraną su savo nešiojamuoju kompiuteriu. Boomas.

Kas yra "NVIDIA MAX-Q" nešiojamieji kompiuteriai?
Jei ieškote naujo "Windows" nešiojamojo kompiuterio ir jūs šiek tiek domitės našumu, galite susidurti su modeliais, kurie parduodami kaip "Featuring" NVIDIA MAX-Q ". Tačiau šis aprašymas yra šiek tiek purvinas:" MAX-Q "nėra konkreti NVIDIA vaizdo plokštė ar netgi aparatinė funkcija. "Ultrabook" 2.0, dabar su daugiau žaidimų Geriausias būdas apibūdinti MAX-Q yra rinkodaros postas .

Kaip žiūrėti nemokamą tiesioginį televizorių su "Plex DVR
Plex "DVR ir tiesioginio televizijos paslaugą galite lengvai nustatyti, srautus į visus savo įrenginius ir automatiškai pašalinti reklamas. Kiekvienas laidų pjaustytuvas turėtų tai nustatyti. Bet kuris kompiuteris gali, naudodamas antenos ir imtuvo korteles, pasiimti tiesioginius televizijos signalus ir net įrašyti laidas.



