"Signal", chronometro ir laikmačio naudojimas "iOS 9" versijoje

Kadangi išmanieji telefonai tampa įprasti, daugelis iš jūsų, tikriausiai, atsisakė laikrodžio laikyti už tai, kad jūsų telefonas jums pasakytų Laikas. Jūs taip pat galite naudoti savo "iPhone" kaip žadintuvą, laikmatį ir chronometrą, taip pat didelį laikrodį.
Jei dar nepasilietėte prie "Apple Watch" pagundos ir davėte pripratę nešioti laikrodį, jums bus malonu žinoti (jei to dar neturite), kad jūsų "iPhone" programa "Laikrodis" gali daugiau nei tik pasakyti jums laiką (visada zonose).
Kaip nustatyti žadintuvą
Pirmiausia mes parodysime, kaip naudoti jūsų "iPhone" kaip žadintuvą, ir parodykite, kaip nustatyti "Alarm" ir "Laikrodis". taupykite vietą savo naktinėje tualetėje. Norėdami nustatyti žadintuvą, pagrindiniame ekrane bakstelėkite piktogramos "Laikrodis" piktogramą.
PASTABA: atidarę "Clock" programą vieną kartą atidaromas ekranas, kuris buvo aktyvus paskutinį kartą programoje , net jei priversite uždaryti programą.
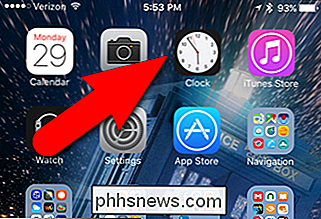
Iš pradžių programa "Clock" atidaroma "Pasaulio laikrodyje". Tai yra patogi funkcija, ypač jei daug keliaujate. Tačiau šiame straipsnyje aptariami "Signalizacija", "Chronometras" ir "Laikmatis" funkcijos. Ekrano apačioje palieskite piktogramą "Signalizacija".
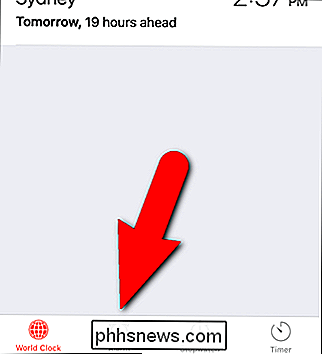
Jei norite sukurti naują žadintuvą, bakstelėkite pliuso ženklą viršutiniame dešiniajame ekrano kampe.
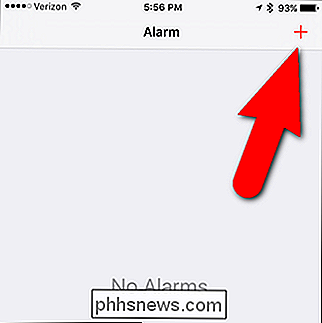
"Add Alarm" ekrane patraukite aukštyn ir lėtai nustatykite valandą, minutes ir AM / PM, norėdami nustatyti šį signalą. Taip pat galite pasirinkti dienas, kada norite, kad signalas būtų skleidžiamas, paliesdami "Pakartoti", pasirinkdami dienas ir paliesdami "Atgal", kad grįžtumėte į ekraną "Pridėti įspėjimą".
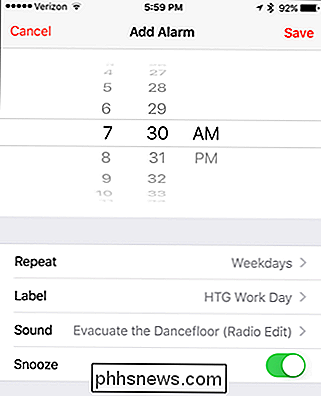
Pagal numatytuosius nustatymus naujas signalas vadinamas "Signalizacija " Galite tai pakeisti paliesdami "Etiketė", įvesdami naują etiketę ir paliesdami "Atgal", kad grįžtumėte į ekraną "Pridėti signalą".
Galite pasirinkti įvairius garso signalus, kuriuos signalas padarys, ir tipą norimos vibracijos. Jūs netgi galite įsigyti daugiau skambučių iš "iTunes Store", kad galėtumėte naudoti kaip skambučio garsą, arba naudoti savo telefone esančią dainą.
Jei norite, kad šiek tiek sulėtėtų, kol atsistotų, bakstelėkite slankiklio "Snooze" mygtuką, kad jis pasidaro žalia. Jūs gausite papildomų devynių minučių miego. Deja, "Snaudimo" laikas nėra pritaikomas programoje "Laikrodis". Turėsite įdiegti ir naudoti trečiosios šalies programą, pvz., "Žadintuvas nemokamai", kad galėtumėte pakeisti vėlinimo laiką.
"Baigę įjungti šį žadintuvą bakstelėkite" Išsaugoti ".
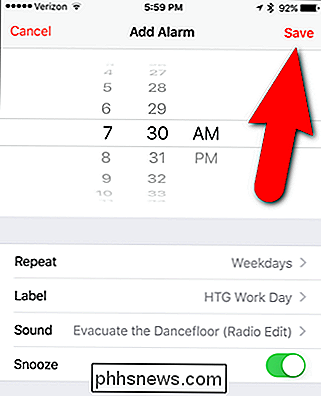
Naujasis signalas pasirodys ekrane "Signalizacija" esančiame sąraše. Įspėjamasis signalas automatiškai įjungiamas, kai jį išsaugote;
Jei norite pakeisti esamą įspėjamąjį signalą, viršutiniame dešiniajame ekrano kampe bakstelėkite mygtuką "Redaguoti".
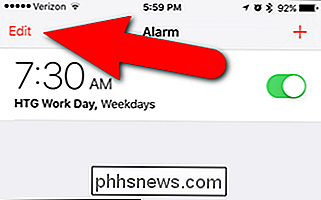
Jei norite pakeisti bet kurį pavojaus signalo savybes, bakstelėkite bet kurį signalą, kurį norite pakeisti. Parodomas ekranas, panašus į ekraną "Pridėti įspėjimą", išskyrus tai, kad jis vadinamas "Redaguoti aliarmą". Atlikite visus norimus pakeitimus ir bakstelėkite "Atgal", kad priimtumėte pakeitimus ir grįžtumėte į pagrindinį "Signalizacijos" ekraną.
Nors redagavimo režimu galite ištrinti signalą, paliesdami raudoną minuso mygtuką kairėje ...
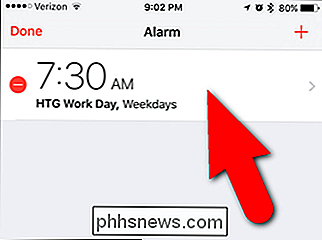
... ir tada palieskite mygtuką "Ištrinti", kuris rodomas dešinėje.
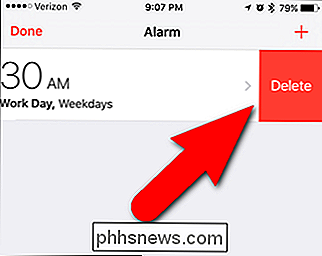
PASTABA: taip pat galite braukti žadintuvą į kairę, kai nesate redagavimo režimu, kad pasiektumėte mygtuką "Ištrinti".
Kai esate baigę redaguoti arba ištrinti signalus, viršutiniame kairiajame ekrano kampe bakstelėkite "Atlikta".
Kai įjungtas vienas ar daugiau signalizacijų, būsenos juostoje rodoma žadinimo piktograma. Tik viena piktograma rodoma nesvarbu, kiek įjungta signalizacija.
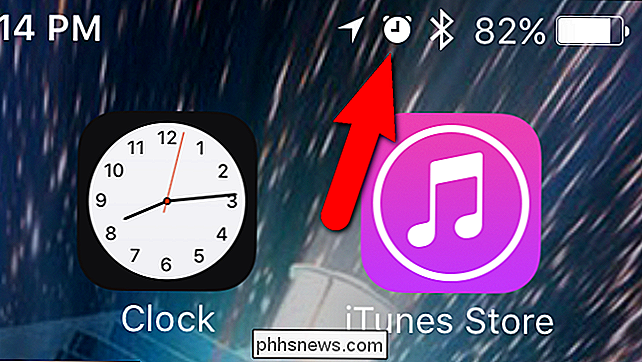
"Laikrodis" programa neturi būti atvira pirmame plane, kad signalas būtų skleidžiamas nurodytu laiku. Be to, ekrano neturi likti.
Kaip naudoti chronometrą
Norėdami naudoti chronometrą, bakstelėkite piktogramą "Chronometras" ekrano apačioje. Norėdami pradėti laiką, bakstelėkite mygtuką "Pradėti".
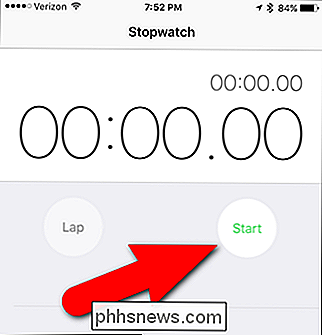
Chronometre yra rato laikas, leidžiantis sustabdyti chronometrą tam tikruose taškuose ir įrašyti kiekvieną kartą, kai sustojote, bet išlaikykite visą laiką. Lygių laikų naudojimo pavyzdys - tai laikas, kai kas nors paleidžia dainas aplink trasą, ir norite įrašyti kiekvieno taško laiką ir visą laiką.
Norėdami įrašyti lapą, paprasčiausiai palieskite mygtuką "Lap".

Kiekvieną kartą, kai bakstelėsite "Lap", dabartinis laikas bus užregistruotas sunumeruotų ratų sąraše, tačiau pagrindinis laikas išlieka. Norėdami sustabdyti laiką, bakstelėkite "Sustabdyti".
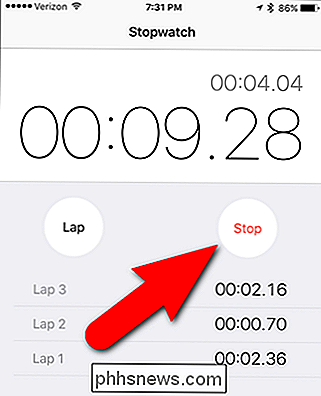
Norėdami tęsti laiką nuo to laiko, kai baigėte darbą, vėl paspauskite "Pradėti".
Visi užfiksuoti "Lap" laikai vis dar galimi tol, kol bakstelėsite "Reset" "Norėdami iš naujo nustatyti chronometrą į 0.
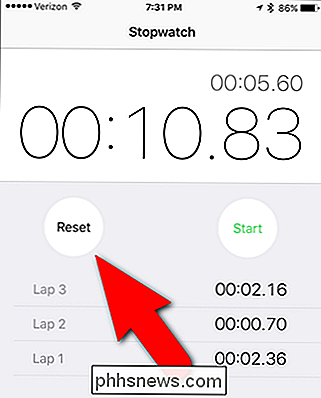
Kaip naudoti laikmatį
Taip pat galite nustatyti laikmatį, kuris nustatomas iki 0 skaičiaus per tam tikrą laiką. Dabar jums nereikia atskiro virtuvės laikmačio. Norėdami naudoti laikmatį, bakstelėkite piktogramą "Laikmatis" ekrano apačioje. Lėtai perbraukite aukštyn ir žemyn, kad pasirinktumėte skaičių valandų ir minučių skaičiuojamos žemyn. Norėdami pasirinkti kitą garsą (skambučio signalą), rodantį, kad laikmatis pasiekia 0, bakstelėkite "Kai baigsis laikmatis", pasirinkite skambėjimo signalą iš sąrašo ir bakstelėkite "Nustatyti", kad nustatytumėte skambėjimo signalą ir grįžtumėte į pagrindinį ekraną "Laikmatis".
Bakstelėkite "Pradėti", kad pradėtumėte atsiskaitymą.
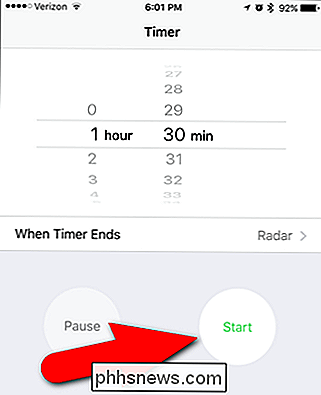
Liko likęs laikas rodomas skaitmenine forma. Laikmatį galite pristabdyti paliesdami "Pauzė" ...
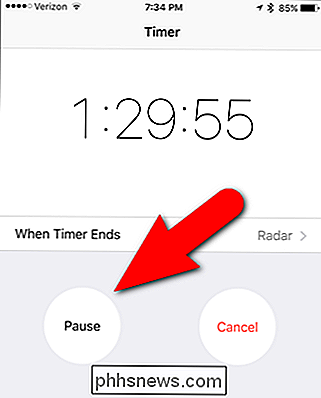
... ir palieskite "Resume", kad vėl pradėtumėte. Norėdami sustabdyti laikmatį, bakstelėkite "Atšaukti".
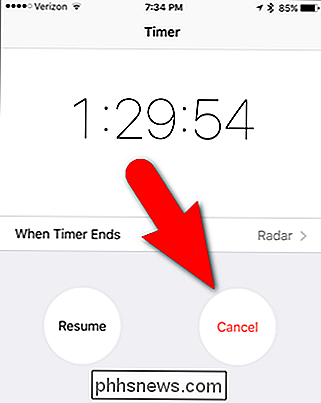
Visi trys iš šių įrankių bus paleisti fone, net jei priversite uždaryti programą "Laikrodis" arba išjunkite ekraną. Tačiau jūs turite valdyti šiuos įrankius programoje. Jie nėra valdomi kaip valdikliai pranešimų centre. Dėl tokio lygio valdymo turėsite ieškoti "App Store" trečiosios šalies programoje, pvz., "My Alarm Clock Free".

Suprasti konfidencialumo ir saugos nustatymus OS X, kad jūsų duomenys būtų saugūs.
Jei naudojate OS X, tikriausiai turėtumėte keletą kartų sužinoti savo saugos nustatymus. Šios lengvatos yra gana paprastos, tačiau yra keletas puikių požymių, reikalingų tolesniam tyrinėjimui. Sistemos saugumas visada turėtų būti vienas pagrindinių vartotojo rūpesčių. Mes ne tik kalbame apie tvirtus slaptažodžius ir ugniasienes, yra ir kitų svarstymų, kuriuos norėtumėte padaryti, pvz.

Kaip dirbti su "Microsoft Office" failais "Google" diske
" "Microsoft Office" failai vis dar labai dažni, tačiau, jei esate daugiau "Google" dokumentų, lakštų ir skaidres naudotojo, vis tiek galite redaguoti "Word", "Excel" ir "PowerPoint" failus "Google" diske, jei žinote, kaip. "Desktop" kompiuteryje turėsite naudoti "Google Chrome" naršyklę ir oficialų "Chrome" plėtinį, kad galėtumėte redaguoti "Microsoft Office" dokumentus naudodami "Google" disko "Office" suderinamumą Režimas (OCM).



