Kaip atnaujinti ar pakeisti kompiuterio belaidę kortelę

"Wi-Fi" adapteris jūsų kompiuteryje yra vienas iš mažiausių, bet svarbiausių komponentų. Jei jūsų išvykote arba norite atnaujinti į naujesnę versiją, tai kaip ją pakeisti.
Kas tiksliai yra "Wi-Fi" kortelė?
Tai klausimas, į kurį turėsite atsakyti, kol galėsite naujovinti. jūsų sistema ir atsakymas yra kitoks, priklausomai nuo to, kokio kompiuterio turite.
Darbalaukio parinktys
Pradėkime nuo paprasto: staliniai kompiuteriai. Į stalinių kompiuterių prieigą prie "Wi-Fi" (o kartais ir "Bluetooth") paprastai galima įsigyti trijų skirtingų skonių:
- Integruotas komponentas pagrindinėje plokštėje
- PCI plokštė, kuri jungiama prie plokštės
- A USB- pagrindinis adapteris
"USB" "Wi-Fi" adapteris yra lengviausias iš šių dalykėlių valdyti, o jį lengviausia pakeisti. Tiesiog nusipirkite naują, prijunkite jį, įsitikinkite, kad jūsų tvarkyklės yra įdiegtos ir bumas - turite "Wi-Fi". Kiti 2 yra šiek tiek sudėtingesni.

"USB" "Wi-Fi" adapteris yra greitesnis, paprasčiausias būdas pridėti ar atnaujinti belaidžio ryšio galimybes. Šiuolaikinės pagrindinės plokštės dažnai apima "Wi-Fi" adapterį tiesiai ant pagrindinės plokštės, ypač jei jie skirti mažesniems kompaktiniams kompiuteriams. Paprasčiausiai matote, kaip antena išsitraukia iš pagrindinės I / O plokštės, šalia USB jungčių arba monitoriaus išvesties. Jei šis dalykas yra sugadintas arba pasenęs (pavyzdžiui, jis nepalaiko modernių 5 GHz belaidžių ryšių), jūs jo negalite pakeisti, nesiimdami naujos plokštės ar kompiuterio.
Daugelis pagrindinių plokščių ir stalinių kompiuterių apima "Wi-Fi"

Laimei, staliniai kompiuteriai yra pakankamai lankstūs, kad jums nereikėtų pakeisti ar ištaisyti sugedusio kompiuterio. Galite tiesiog pridėti papildomą "Wi-Fi" adapterį kitokia forma, nes tai yra USB adapteris arba nauja "PCI" "Wi-Fi" kortelė. Kokia jūsų rūšis priklauso nuo jūsų situacijos.
"PCI" kortelių kištukas į vieną iš atvirų "PCI-Express" lizdų jūsų pagrindinėje plokštėje. Galas, per kurį jūsų antenos jungiasi, yra nukreiptas per kompiuterio galą. Šios kortelės turi privalumus ir trūkumus. Iš pliuso pusės jie paprastai nebrangūs. Antenos yra keičiamos, tai reiškia, kad galite naudoti didesnę, didesnę įgaunamą anteną, jei jums reikia geresnio signalo arba net užsukite kabelį, kad anteną būtų galima įkelti kitur kambaryje. Apatinėje pusėje, norėdami įdiegti kortelę, turėsite atidaryti kompiuterio dėklą. Taip pat turėsite įsitikinti, kad jūsų pagrindinėje plokštėje yra atviras PCI lizdas ir kad jūs perkate suderinamą kortelę. Kalbame apie tai šiek tiek vėliau straipsnyje.
Kita vertus, "USB Wi-Fi" adapterius yra daug lengviau įdiegti. Jūs tiesiog prijunkite jį prie kompiuterio atidaryto USB prievado. Kai kuriuose įrenginiuose taip pat yra papildomas maitinimo kabelis. USB adapterių trūkumai yra tai, kad jums reikia šiek tiek vietos to USB prievadams ir kad antenos paprastai nėra keičiamos.

Nešiojamojo kompiuterio parinktys
Kiekvienas nešiojamas kompiuteris, parduotas per pastarąjį dešimtmetį, turės tam tikrą "Wi-Fi" pajėgumų. Dažniausiai tai yra "PCI Express Mini" standartas. Tai maža minėtų aukščiau minėtų PCI plokščių versija, specialiai suformuota tvirtai nešiojamojo kompiuterio vidaus kameroms. Tai taip pat paprastai turi laidinio antenos kištuką, kuris per korpusą ir elementarių kištuką pakyla į ekraną, siekiant geresnio priėmimo.
Naujesnis populiarėjantis standartas yra dar mažesnis M.2 (kartais vadinamas NGFF ) lizdas. Tai yra panašūs į M.2 saugojimo diskų lizdus, tačiau netgi daugiausia modelių yra tokio pat dydžio kaip ir pašto ženklais.
Vyresnė Mini PCI-Express kortelė (kairėje) ir naujesnė M.2 belaidė kortelė dešinėje.

Kai kuriuose nešiojamuose kompiuteriuose yra tiek Mini PCIe lizdas, tiek M.2 belaidžio lizdo. Kai kurie turi tik vieną iš šių laiko tarpsnių. O kai kurie iš jų neturi jokio, o ne naudojant komponentus, prijungtus tiesiogiai prie plokštės. Ir kartais tos kortelės nėra lengvai prieinamos naudotojo pakeitimui, nes nešiojamas kompiuteris nėra skirtas atidaryti. Paprastai tai yra labai mažų, kompaktinių nešiojamųjų kompiuterių dizainas. Planšetiniai kompiuteriai, nepriklausomai nuo to, kokia operacine sistema jie veikia, paprastai negali būti naujovinami galutiniam vartotojui.
Jei jūsų nešiojamas kompiuteris negali būti atidarytas arba jis neturi "PCI Express Mini" arba "M.2" belaidžio lizdo, negalėsite atnaujinti savo vietinio belaidžio ryšio galimybių arba pakeisti nepavykusį komponentą. Tačiau jūs vis dar galite naudoti USB pagrįstą "Wi-Fi" adapterį, o kai kurie iš jų yra pakankamai maži, kad jie neturės didelės įtakos jūsų kompiuterio perkeliamumui.
Kuriu atnaujinti turėčiau gauti?
Visų pirma, jei jūs tiesiog pakeisite savo "Wi-Fi" kortelę, nes dabartinė yra pažeista, tiesiog gaukite tą patį modelį. Jau žinote, kad tai suderinama, o jūsų tinklo nustatymai, be abejo, nepasikeitė. Jei tai nesulaužta, nepašalinkite, išskyrus tai, kas iš tikrųjų yra sugadinta. Jei naujovinate į "Wi-Fi" adapterį su naujesniu standartu, turėsite atlikti nedidelius tyrimus.
Ir atsiminkite, ar dirbate su staliniu kompiuteriu ar nešiojamuoju kompiuteriu, jei nenorite Jei norite atnaujinti savo kompiuterį naudodami naują "PCI Express", apsvarstykite, kaip atidaryti "Wi-Fi" kortelę, kad galėtumėte pakeisti esamą "Wi-Fi" kortelę, visada galite eiti į paprastesnį maršrutą ir tiesiog pridėti USB adapterį.
Patikrinkite suderinamumą
kortelę, pirmiausia patikrinkite suderinamumą. Jums reikės patikrinti specifikacijas arba fiziškai patikrinti jūsų pagrindinę plokštę, kad pamatytumėte, kiek (jei yra) atvirų PCI lizdų. Taip pat galite naudoti programą, pavyzdžiui, "Speccy" (iš "CCleaner" kūrėjų), kuri leidžia peržiūrėti informaciją apie kompiuterio PCI lizdus, įskaitant tai, kas šiuo metu naudojama ir ką.
"Desktop Wi-Fi" kortelės paprastai naudoja " x1 arba x2 lizdas, mažesnė iš galimų standartų. Jei nesate tikras, apie ką aš kalbu, patikrinkite šį patogų vadovą, skirtus staliniams PCI Express lizdams.
Nešiojamiesiems kompiuteriams naudosite Mini PCIe kortelę arba bevielį M.2. Mini PCIe kortelės naudoja vienodus elektros kontaktus prisijungimui, tačiau kai kurie jų yra ilgesni už kitus. Jūs norėsite gauti tą, kuris atitiktų jūsų dabartinės kortelės ilgį, kad jis tilptų į įlanką. Norėdami patikrinti, ar geriausia sužinoti apie savo nešiojamojo kompiuterio specifikacijas.

Du PCIe Mini standartiniai dydžiai yra pilno ilgio (50,95 mm ilgio) ir pusės ilgio (26,8 mm). Jei turite pilno ilgio Mini PCIe lizdą, nekeiskite savo kortelės pusės ilgio versijos. Antenos kabeliu gali nepavykti pasiekti.
Kuris "Wi-Fi" standartas man reikia?
Ten yra daug skirtingų "Wi-Fi" standartų, o nauji, atrodo, kas keletą metų susiduria. Lengvas atsakymas čia yra tai, kad galite įsigyti naujausią versiją, tai gali reikšti, kad galite ilgiau praeiti, nepakeičiant kortelės dar kartą.
Rengimo metu naujausia "Wi-Fi" versija yra 802.11ac. Tai atgal suderinamas su visomis ankstesnėmis versijomis, taigi, net jei jūsų asmeninis tinklo įrenginys nėra naujas, tai yra puikus dalykas. Kitas atnaujinimas, 802.11ax, tikriausiai nebus ateiti į vartotojiškos įrangos metų metus ar pan.
Atkreipkite dėmesį, kad kai kuriose "Wi-Fi" kortelėse taip pat yra "Bluetooth" patogumui. Galite lengvai atnaujinti savo darbalaukį naudodami "Bluetooth" atskirą adapterį, tačiau jei naudojate nešiojamąjį kompiuterį, norėsite pakeisti "Wi-Fi" / "Bluetooth" kortelę su
kita "Wi-Fi" / "Bluetooth" kortele, kad jūs nepraraskite pajėgumų. "Wireless Card" pakeitimas darbalaukyje
Darbalaukyje pakeiskite ar pridėkite belaidę kortelę - tai labai panašus į vaizdo plokštės pridėjimą. Jums reikės švarios darbo vietos, pageidautina vėsioje, sausoje vietoje be kilimų ir "Philips" galvutės atsuktuvo. Jei jūsų namuose yra ypatingai linkusios į statinius, taip pat gali prireikti ir antistatinės apyrankės.
Norėdami pradėti, išjunkite kompiuterį, išimkite visus maitinimo ir duomenų kabelius ir perkelkite kompiuterį į savo darbo vietą. Kitas atėjo laikas išimti atvejį.
Daugumoje pilno dydžio kompiuterių tiesiog reikia pašalinti šoninį skydą, kad galėtumėte patekti į kortelių lizdus - paprastai į kairę kompiuterio pusę, jei susiduriate su jo priekyje. Kai kuriuose kompiuteriuose turėsite pašalinti visą bylą. Kai kurie gamintojai tai daro sunkiau nei kiti. Kai kyla abejonių, patikrinkite savo vadovą ar tiesiog ieškokite internete, kaip išimti kompiuterį iš savo kompiuterio modelio.
Ištraukus dangtelį, uždėkite kompiuterį ant jo. Dabar turėtumėte žiūrėti į kompiuterio vidines dalis. PCI lizdus lengva nustatyti. Jūs tikriausiai jau turite kortelių, įdiegtų į kai kuriuos iš jų.
Jei šiuo metu neturite belaidžio ryšio kortelės, pirma turite išimti vieną iš šių lizdų dangtelių, skirtą "PCI Express" lizdui, kuris atitinka įdiegtos kortelės dydį.

Jei įdiegsite naują kortelę, ištraukite tuščią plėstuvą, atitinkančią PCI-Express lizdą, kurį turėsite naudoti.

Jei pakeisite esamą kortelę, nuimkite tą patį varžtą ir nuimkite anteną nuo kortelės galo. Tai turėtų būti išjungta arba reikia atsukti pirštais. Kai tai aišku, tiesiog ištraukite kortelę, traukdami tiesiai į viršų ir nuleiskite ją.

Dabar atėjo laikas įdiegti naują kortelę. Įdėkite metalinę dalį toje pačioje lizdinėje pusėje prie kompiuterio dėklo, todėl antenos jungtis nukreipta į išorę. Tada įkiškite kontaktus į PCI lizdą, švelniai nuspauskite žemyn, kol nematysite aukso spalvos kontaktų.

Kai jis visiškai įstumtas, pakeiskite varžtą, laikantį kortelę vietoje nuo korpuso. Įdėkite antenas į kortelės galą. Belaidžius korteles nereikia prijungti prie maitinimo šaltinio, pvz., Kai kuriose grafikos kortelėse; jie išeina iš elektros tiesiai iš pagrindinės plokštės.

Jūs baigėte! Pakeiskite prieigos skydą, prisukite jį atgal ant korpuso galo ir vėl grąžinkite kompiuterį į įprastą vietą. Pakeiskite visus duomenų ir maitinimo kabelius ir paleiskite įtaisą.

Nešiojamojo kompiuterio kortelės pakeitimas į savo nešiojamąjį kompiuterį
Tai kartojasi: atidarant nešiojamą kompiuterį gali būti nelengva užduotis, jei niekada anksčiau tai darėte. Ir jei nenorite nerimauti, mes tikrai jūsų nekaltiname. Užuot įsigiję nedidelį USB "Wi-Fi" adapterį. Nepaisant to, pažvelkime, kaip atverti nešiojamąjį kompiuterį ir pakeisti kortelę.
Nešiojamieji kompiuteriai yra labai įvairūs jų konstrukcijose, tačiau dažniausias būdas vartotojams pasiekti belaidę kortelę yra pašalinti bylos apačioje. Tai yra bendras vadovas - prieš apdorojant norėsite rasti kažką konkretaus jūsų modeliui. Ieškant vartotojų forumuose ar "YouTube" gali būti labai naudinga, tačiau aš rekomenduoju ieškoti "Google" savo konkrečiam nešiojamo kompiuterio modelio numeriui ir "remonto žinynui" arba "paslaugų vadovui". Šie gamintojo vadovai gali nurodyti konkrečius jūsų nešiojamojo kompiuterio veiksmus. Galbūt norėsite, kad pjūklų rinkinys būtų lengviau suvokti antenos laidus, ypač jei turite tokius didelius pirštus kaip aš.
Mes panaudosime savo "ThinkPad T450s" demonstraciją. Norėdami pradėti, išjunkiu jį ir išimkite bateriją iš galo. Tada atsukite aštuonius skirtingus varžtus, laikančius dėklo apačią, ir pakelkite jį žemyn. "
Mano konkrečiame modelyje naudojama bevielė M.2 kortelė. Čia galite pamatyti, kai nedideli laidai prijungti prie viršaus - tai "Wi-Fi" ir "Bluetooth" antenos. Lauke šalia yra mini "PCI-Express" lizdas, tuščias mano kompiuteryje. Abu veiksmai yra vienodi, nors dauguma Mini PCI-Express kortelių turi tik vieną antenos jungtį.

Norėdami pašalinti esamą kortelę, pirmiausia ištraukiu antenos kabelius. Jie laikomi įprastomis trintimis, taigi aš tiesiog juos nulaužau nykščiu.

PASTABA, KURIOISIS ŠIŲ ANTENOS KABELIŲ KELIAS KAI KURIAME maišydami "Wi-Fi" ir "Bluetooth" kabelius reiškia, kad abu jie nustos veikti . Padarykite tai, kad padėtumėte prisiminti. " Dabar ištraukiu varžtą, kuris laikosi kortelės, ir nustatydamas jį atgal. Daugelyje nešiojamųjų kompiuterių tai leis kortelę pakelti šiek tiek. Dabar galiu ištraukti kortelę.

Norėdami įdiegti naują kortelę, aš tiesiog einu atgal. Aš įkišiu kortelę į lizdą kampu. Tai visiškai įdėta, kai daugiau nebegalite matyti elektros kontaktų. Aš užsukau žemyn plokščiu, kai aš anksčiau buvo pašalintas varžtas.

Dabar prijunkiu antenas, kurias anksčiau nuėmiau, atsargiai prijunkite jas prie teisingos vietos. Jei kortelė, kurią jūs pakeičiate, yra kitas modelis, galbūt norėsite sužinoti jo vadovą ar dokumentaciją, kad patikrintumėte kištuką.

Galiausiai, aš pakeisiu nešiojamojo kompiuterio dangtelį, sulaužysiu jį ir prijunk bateriją atgal Aš pasirengęs įjungti ir paleisti.

Jūsų kortelės tvarkyklių įdiegimas

Jei naudojate modernią "Windows" sistemą, yra tikimybė, kad operacinė sistema automatiškai atpažins jūsų naują belaidę kortelę, įdiegs atitinkamą iš anksto įdėtą tvarkyklę ir galėsite ją naudoti per minutę ar dvi minutes. Jei ne, patikrinkite įrenginių tvarkytuvę. Jei matote neatpažintą įrenginį, iš anksto įkeliamas tvarkyklė neveikia.
Mūsų bandymų staliniame kompiuteryje "Windows" iškart randa ir įdiegė teisingus naujos "Wi-Fi" kortelės tvarkykles.
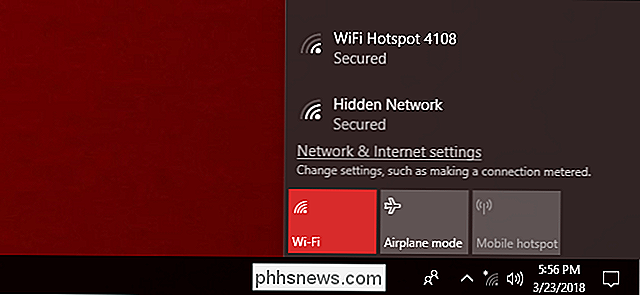
Jūs "Turėsite kažkaip sugrąžinti tvarkyklę į savo kompiuterį. Jei tai yra diske, kuris buvo su kortele, ir jūs turite kompaktinių diskų įrenginį, jūs einate gerai. Jei ne, prijunkite internetą per Ethernet ir suraskite gamintojo vairuotojo puslapį. Jei "Ethernet" nėra galimybė, naudokite kitą kompiuterį (arba net savo telefoną), atsisiųskite failą ir perkelkite jį per USB diską (arba kabelį).
Dukart spustelėkite įdiegimo failą vairuotojui ir vykdykite ekrane pateikiamos instrukcijos. Kai procesas bus baigtas, jūsų nauja kortelė turi būti tinkama. Jei tai nėra, ypač jei aparatinė įranga nėra aptikta, grįžkite atgal per diegimo procesą - galbūt kortelė netinkamai sėdėta. Jei kortelė įdiegta, tačiau nerodote jokių belaidžių tinklų, patikrinkite antenos jungtį ir įsitikinkite, kad ji yra tinkamoje vietoje.
Vaizdo įrašų kreditas: "Amazon", "Newegg",

Kaip padaryti "Cortana" numatytąjį padėjėją "Android"
"Android" telefonuose ir planšetiniuose kompiuteriuose paleidus "Google" padėjėją, kai ilgai paspausite mygtuką "Pagrindinis". Tačiau galite tai padaryti sparčiuoju klavišu "Cortana", jei norite "Microsoft" padėjėjo vietoje. Ši parinktis yra šiek tiek paslėpta "Android 6.0" ar naujesnėse versijose. Tai neveikia, kaip normalus pasirinkimas numatytoms programoms, bet jis pasiekiamas "Android" nustatymuose.

Geriausi internetiniai įrankiai, padedantys kurti savo kitą kompiuterį
Savo darbalaukio kūrimas nėra toks sunkus, koks atrodo - dažnai jis vadinamas "LEGO suaugusiesiems". Ir nors ši frazė gali būti būti šiek tiek žeminantis (suaugusieji taip pat gali mėgautis LEGO, ya jerks), tai nėra klaidinga. Nepaisant to, didžiulė pasirinkčių, pasirinkčių ir suderinamumo problema gali būti bauginanti, ypač pirmą kartą statytojui.



