Kaip paversti savo "iPhone" ar "iPad" į nuotolinį "Mac" nuotolinį ryšį su "Alfred"

". "Alfred" yra fantastiškas "MacOS" pakeitimo paieškos pakeitimas, tačiau jis taip pat turi papildomą funkciją, kuri gali paversti jūsų "iPhone" ar "iPad" į sparčiuosius klaviatūros tipus. Ši funkcija vadinama "Alfred Remote".
Suteikta tokia programa kaip "Keyboard Maestro", kad būtų galima nustatyti sparčiuosius klavišus ir priskirti juos tam tikriems klaviatūros klavišams. Bet jei jūs jau naudojate "Alfred", bet nebereikia naudoti papildomos naudingos programos, kai "Alfredas" gali beveik tą patį daryti, nors ir su "iPhone" ar "iPad". Štai kaip jį nustatyti.
SUSIJUSIOS: Kaip pakoreguoti macOS "Spotlight Search" naudojant Alfred
Šiame vadove daroma prielaida, kad jau turite "Alfred" įdiegtą ir visus nustatymus. Jei dar to nepadarėte, apsilankykite mūsų vadove, kaip pradėti dirbti su "Alfred". Tada grįžkite čia, kad sužinotumėte, kaip nustatyti "Alfred Remote".
Atsisiųskite "Alfred Remote App"
"Pirma, norėsite atsisiųsti" Alfred Remote "programą į savo" iPhone "ar" iPad ". Tai visiškai nemokama, be to, "Mac" pabaigoje taip pat nereikia daugiau.
Įdiegę įsitikinkite, kad jūsų mobilusis prietaisas ir "Mac" yra prijungtas prie to paties tinklo. Iš ten tiesiog atidarykite programą ir ji automatiškai ieškos "Alfred" savo kompiuteryje.
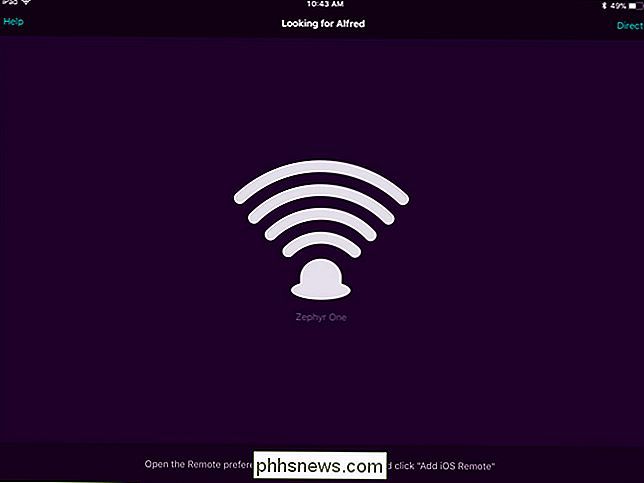
"Mac" kompiuteryje paleiskite "Alfred Remote"
"Mac" atidarykite "Alfred" nustatymus spustelėdami "Alfred" piktogramą savo meniu juostoje ir tada pasirinkite "Preferences" komandą.
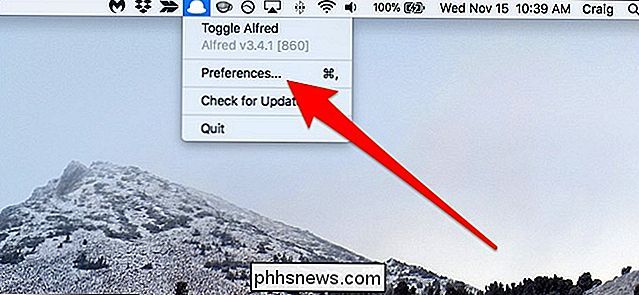
Kai "Alfred" atidarytas, spustelėkite "Remote" piktogramą lango viršuje.
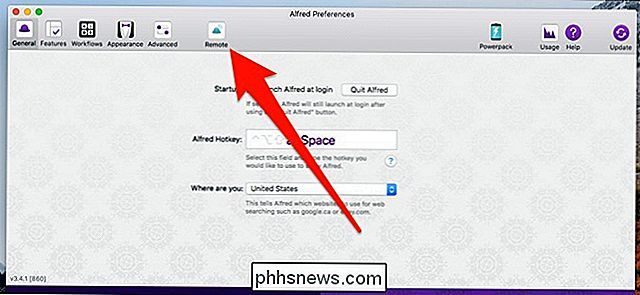
Įsitikinkite, kad šalia "Enable Alfred Remote Server" parinkties yra žymė.
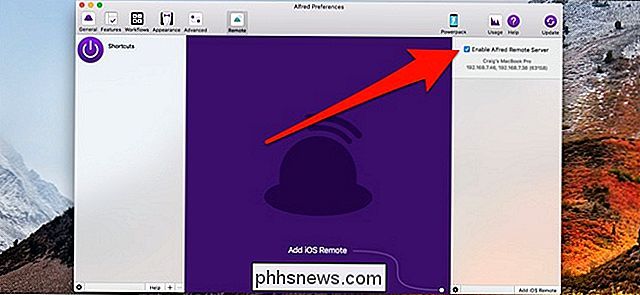
Prijunkite "Mac" ir mobilųjį įrenginį kartu
Apatiniame dešiniajame "Macintosh" ekrano "Alfredo nuostatos" kampe spustelėkite mygtuką "Pridėti" "iOS" nuotolinį ".
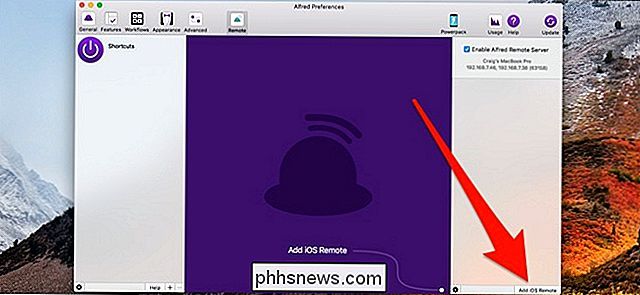
Pradedamas paieškos mobiliojo įrenginio paieškos procesas Alfred Remote.
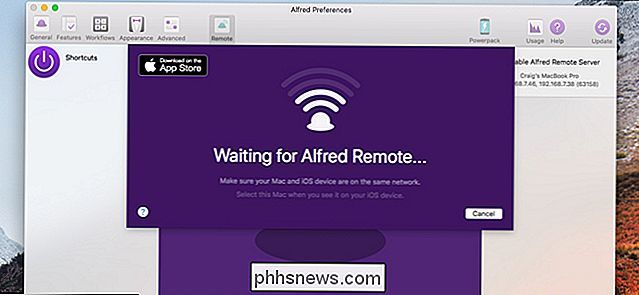
"iPhone" ar "iPad" kompiuteryje turėtų pasirodyti "Mac". Bakstelėkite jį, kai jis vyksta.
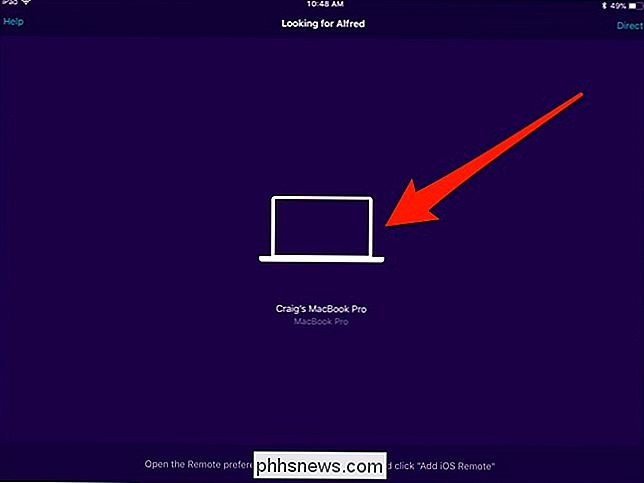
Tada į savo mobiliojo įrenginio ekraną pasirodžiusį slapta frazę įveskite "Mac" teksto laukelyje. Kai baigsite, "Alfred Remote" bus pasiruošęs eiti!
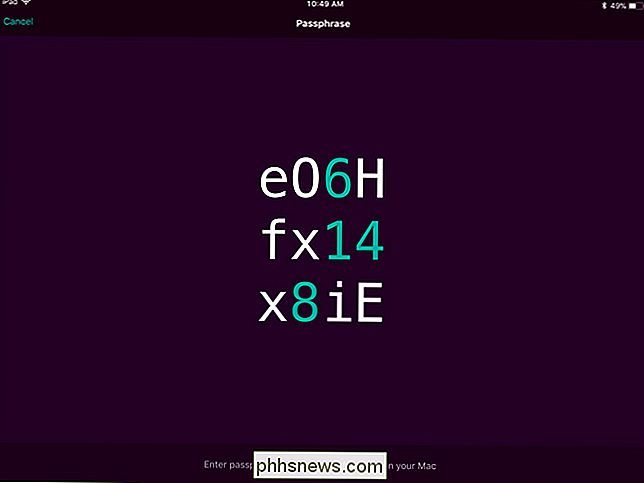
Pridėkite ir tinkinkite sparčiuosius klavišus
Pirmą kartą pradėdami naudoti "Alfred Remote", būsite pasitikslinti keletu iš anksto padarytų nuorodų (jis atrodys kitaip nes aš jau pakeitė visus savo sparčiuosius klavišus). Kai kurie gali būti naudingi jums, o kiti - ne tiek, bet galite visiškai jį pritaikyti. Jūs atliksite visą savo pritaikymą pagal "Mac" "Alfred" nustatymus.
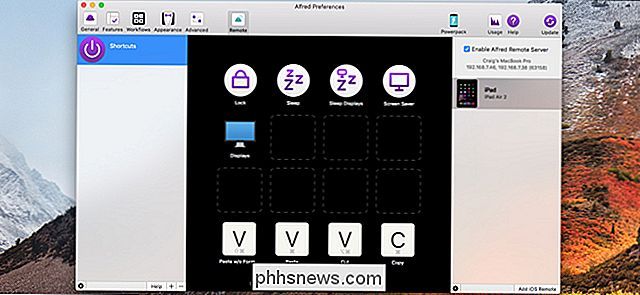
Viduryje pateikiamas šiuo metu nustatytų nuorodų vaizdas, todėl tai atrodys jūsų "iPhone" ar "iPad". Norėdami ištrinti spartųjį klavišą, spustelėkite jį dešiniuoju pelės klavišu ir paspauskite komandą "Trinti".
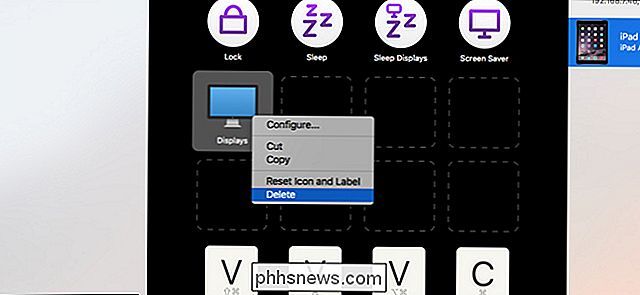
Norėdami pridėti nuorodą, spustelėkite bet kurį tuščią langelį. Nesijaudinkite dėl visų savo sparčiųjų klavišų nustatymo jų nustatymo metu, nes galite spustelėti ir vilkite juos, kad juos vėliau perkeltumėte.
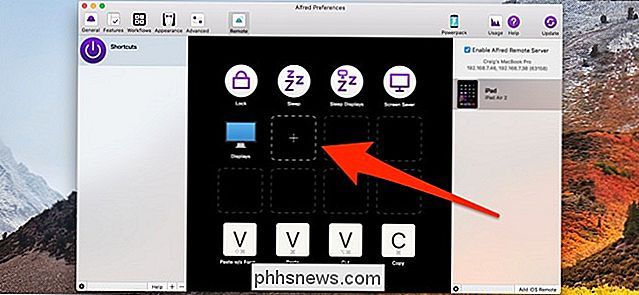
Paspaudus tuščią langelį, pasirodys meniu, kuriame pateikiami visi įvairūs spartieji klavišai, pvz., programos paleidimas, sistemos komandos paleidimas, scenarijaus paleidimas ir dar daugiau. Mes išlaikysime šį paprastumą šiame vadove ir sukursime nuorodą, kuri mus priartina tiesiogiai prie "System Preferences" pranešimų nustatymų. Tad užveskite pelės žymeklį ant "macOS nustatymų" ir pasirinkite parinktį "Pranešimai".
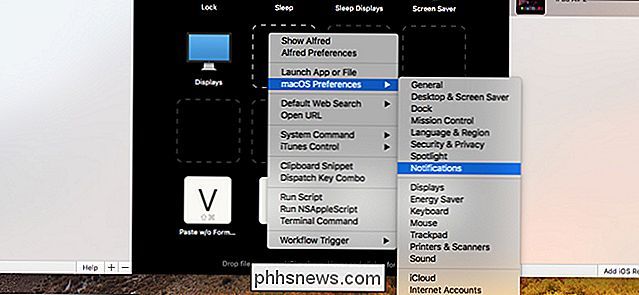
Dabar atrodo, kad, kai naudojamas mobiliajame įrenginyje, nedelsiant atidaroma "Mac" sistemoje esančių "System Preferences" pranešimų nustatymai.
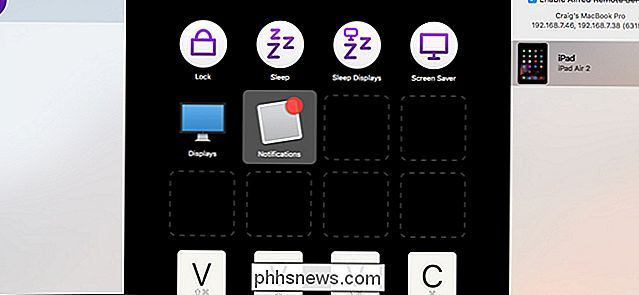
Jei turite per daug nuorodų ir nepakanka vietos, galite sukurti atskirus puslapius, spustelėdami mygtuką "+" žemyn "Alfred Preferences" lango apačioje.
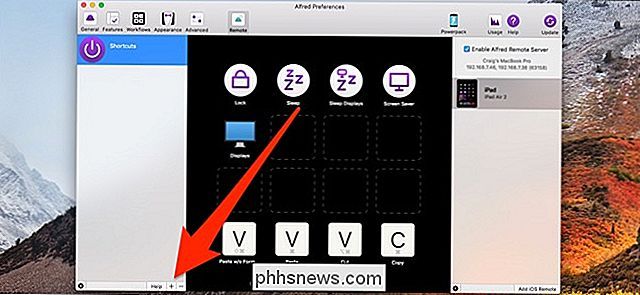
Iš ten galite pasirinkti puslapį, kuriame yra iš anksto padarytų nuorodų po submeniu "Pavyzdžiai" arba tiesiog spustelėkite "Tuščia puslapis", kad pradėtumėte kitą puslapį nulio.
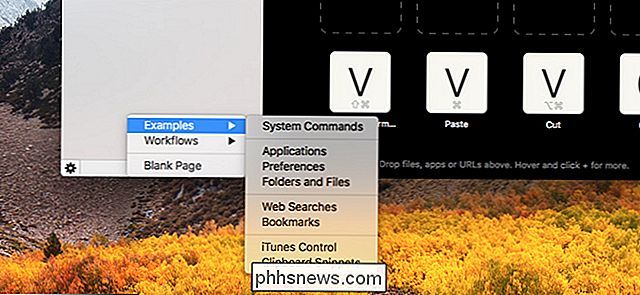
Jei pradėsite tuščią puslapį, jūsų paprašys įvardyti jį ir pateikti bet kokią kitą norimą informaciją, įskaitant piktograma
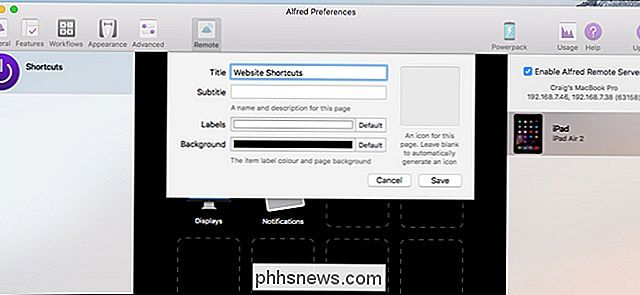
Sukūrus naują puslapį, pradėsite pridėti prie jo nuorodų.
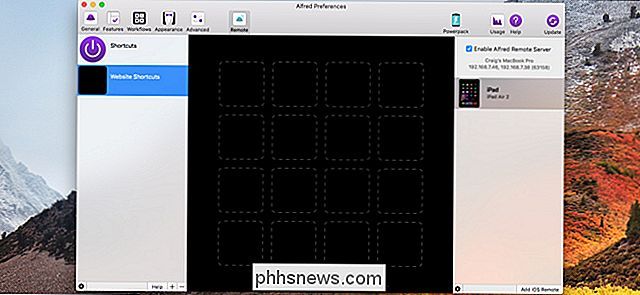
Akivaizdu, kad tai tik ledkalnio viršūnė. "Alfred Remote" yra tiek daug, kad verta tik eksperimentuoti su kitais sparčiaisiais klavišais, kuriuos galite kurti - tai yra keletas jų, kurie jums labai naudingi.
Turėkite omenyje, kad "Alfred" turi veikti "Mac" fonde, kad dirbtumėte "Alfred Remote". Be to, kaip minėjome anksčiau, jūsų "Mac" ir mobilusis įrenginys turi būti prijungtas prie to paties tinklo, kai naudojate "Alfred Remote".

Kaip išjungti naujus skaidrumo efektus "Windows 10" versijoje
"Microsoft" naujasis sklandus dizainas, paskelbtas kartu su "Fall Creators Update", "Windows 10" vis labiau tampa skaidresnis arba techniškai skaidrus. Jei jums nepatinka šis efektas, galite perjungti jungiklį, kad išjungtumėte skaidrumą visose "Windows 10" dalyse, užduočių juostoje ir "Start" meniu prie programų, tokių kaip skaičiuoklė ir žmonės.

Kaip atsisiųsti įrašus iš savo "Netgear" "Arlo" fotoaparatų
"Netgoar" "Arlo" kamerų sistema automatiškai įrašo vaizdo įrašus, kai aptinkamas judesys, ir tuos vaizdo įrašus galite peržiūrėti "Arlo" programoje. SUSIJĘS: Kaip nustatyti "Netgear" "Arlo Pro" fotoaparato sistemą "Netgear" saugo "Arlo" vaizdo įrašų įrašus ne ilgiau kaip septynias dienas, jei nenorite mokėti už prenumeratos planą, kuris paprastai yra daugiau nei pakankamai laiko žiūrėti juos, kol jie nebeliks.



