Kaip įjungti kompiuterį į "DLNA Media Server"

Daugelis dėžutės, kurias prijungiate prie televizoriaus, įskaitant "Roku", "PlayStation 4", "Xbox One" ir netgi kai kurie protingi televizoriai, siūlo DLNA (" Skaitmeninis gyvenimo tinklo aljansas "). Jie gali perduoti vaizdo failus ir muziką per tinklą iš savo kompiuterio, kol pirmą kartą kompiuteryje nustatysite DLNA serverį kompiuteryje.
Ši funkcija taip pat žinoma kaip "Play To" arba UPnP AV. Naudojimas yra lengvesnis, nei galėtumėte galvoti, nes serverio programinė įranga, kurią jums reikia, yra įmontuota į "Windows". Yra ir trečiųjų šalių DLNA serveriai, kuriuose yra daugiau funkcijų, ir juos galite paleisti bet kurioje operacinėje sistemoje. Štai kaip nustatyti DLNA savo kompiuteryje.
Pirmasis variantas: įjunkite į "Windows" įdiegtą DLNA medijos serverį
SUSIJĘS: "Wireless Display Standards Explained": "AirPlay", "Miracast", "WiDi", "Chromecast" ir DLNA
Yra daug skirtingų programinės įrangos dalių, kurios gali veikti kaip DLNA serveriai, tačiau norint pradėti naudoti nereikia nieko daryti. "Windows" turi integruotą DLNA serverį, kurį galite įjungti. Norėdami jį suaktyvinti, atidarykite Valdymo skydą ir ieškokite "medijos" naudodami paieškos laukelį viršutiniame dešiniajame lango kampe.
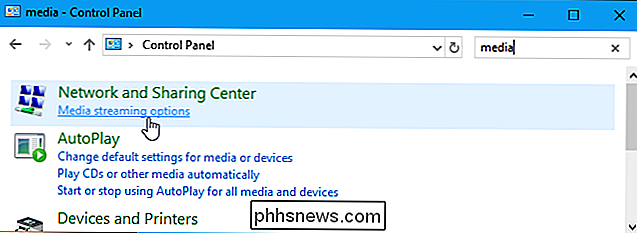
Spustelėkite mygtuką "Įjungti žiniasklaidos srautą", kad įjungtumėte žiniasklaidos transliacijos serverį.
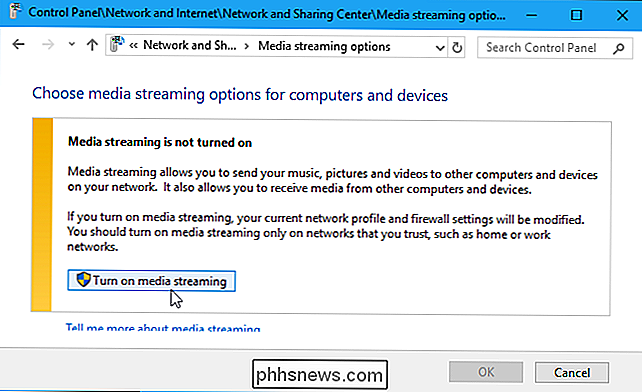
Nors ši Valdymo skydas neminima termino "DLNA" "Windows" žiniasklaidos transliacijos funkcija yra "DLNA" suderinamas žiniasklaidos serveris.
Dabar galite tinkinti srautinio perdavimo parametrus. Numatytieji nustatymai leidžia visiems jūsų vietinio tinklo įrenginiams pasiekti žiniasklaidos rinkmenas jūsų žiniasklaidos bibliotekose. Tai gerai, jei esate vietiniame tinkle, kuriame yra tik tie įrenginiai, kuriais pasitikite.
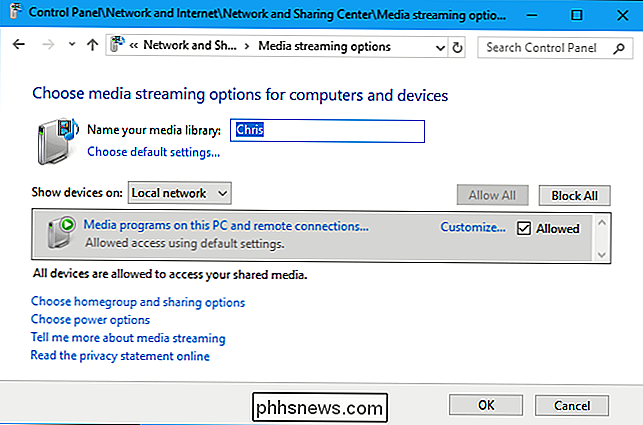
SUSIJUSIOS: Kaip atnešti bibliotekos atgal į Windows 8.1 ir 10 "failų naršyklę
Šiame lange iš tiesų nėra nurodyta, kaip pridėti vaizdo įrašą, muziką ir paveikslėlį failus, kurie gali būti transliuojami per tinklą. Tačiau žiniasklaidos transliacijos funkcija priklauso nuo jūsų "Windows" bibliotekų.
Jei norite transliuoti vaizdo įrašus, muziką ar paveikslėlių failus, pridėkite juos prie "Video", "Muzika" arba "Paveikslų bibliotekos". Jūs neturite perkelti failus į dabartines bibliotekos aplankus - galite pridėti naujų aplankų bibliotekoms. Jei naudojate "Windows 8.1" ar "10", turėsite atidaryti bibliotekos, kad galėtumėte juos pasiekti.
Jei turite, kopijuokite medijos failus, kuriuos norite srautą į savo bibliotekas, arba pridėkite aplankus, kuriuose yra daugialypės terpės failų, prie savo bibliotekų.
Pavyzdžiui, jei turite daugybė vaizdo įrašų, esančių D: TV Shows , dešiniuoju pelės klavišu spustelėkite Vaizdo įrašų biblioteką, pasirinkite "Ypatybės", spustelėkite "Pridėti" ir pridėkite aplanke "D: TV Shows " biblioteka. Failai vis tiek bus saugomi D: TV Shows , bet jie bus matomi jūsų vaizdo įrašų bibliotekoje ir bus prieinami srautiniams perdavimams iš kitų įrenginių.
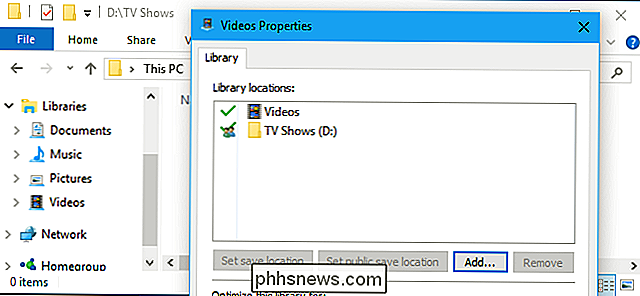
SUSIJĘS: Kaip stebėti vietinius vaizdo įrašus jūsų "Roku"
Dabar prie kito įrenginio galite pasiekti DLNA grotuvą, pavyzdžiui, "Roku Media Player", "PS4 Media Player" arba "Xbox One" grotuvo programose visi įtraukti šią funkciją
Pvz., "Roku" turite pirmiausia įdiekite "Roku Media Player" kanalą ir atidarykite jį. Sąraše bus rodomi "DLNA" serveriai jūsų vietiniame tinkle, todėl galėsite pasirinkti kompiuterį ir srautines medijos failus iš jo.
Be naršymo iš jūsų bendrai naudojamos medijos bibliotekos galite naudoti "Play To" funkciją, norėdami rasti mediją savo kompiuteryje ir paleiskite jį tiesiai į tinklo įrenginį. Arba naudokite "DLNA" medijos transliacijos funkcijas, kad žiniasklaidos priemonės būtų bendrinamos tarp jūsų kompiuterių.
Dviejų variantas: "Plex" arba "Universal Media Server" įdiegimas
"Windows DLNA" serveris yra lengviausias ir greičiausiai nustatytas, bet jis nebūtinai yra geriausias pasirinkimas. Dėl to, kaip veikia DLNA, galite srautą perduoti tik tam tikrų tipų medijos kodekus. Jei turite kitų tipų laikmenų, tai tiesiog neveiks.
Kiti DLNA serveriai tobulina tai, siūlydami realaus laiko transkodavimą. Jei bandysite paleisti nepalaikomą failą, jie perkoduoti jį į "on-the-fly", perduodant vaizdo įrašą palaikomu formatu į jūsų DLNA įrenginį.
SUSIJĘS: Kaip nustatyti "Plex" (ir žiūrėti savo filmus bet kuriame įrenginyje)
Daugelis įvairių žiniasklaidos serverių palaiko DLNA, įskaitant itin populiarų "Plex" medijos serverį, todėl galite nustatyti "Plex" medijos serverį savo kompiuteryje ir jei norite, prieiti prie savo laikmenos naudokite DLNA kitame įrenginyje. Savo "Plex" medijos leistuvė siūlo daugiau funkcijų, bet jūsų "Plex" biblioteką taip pat galite pasiekti iš bet kurio DLNA palaikančio medijos leistuvo. Tai leidžia jums pasiekti Plex biblioteką įrenginiuose, kuriuose nėra "Plex" kliento ar naršyklės, bet siūlo "DLNA" palaikymą.
Galbūt jus taip pat domina visiškai nemokamas "Universal Media Server", kuris šiuo metu yra pagrįstas -discontinued PS3 Media Server. Jis gali pasigirti daugybe funkcijų ir jį galite įdiegti ir konfigūruoti sistemoje "Windows", taip pat "macOS" ir "Linux". "Mac" ir "Linux" kompiuteriai neturi šios funkcijos, taigi vienintelė galimybė yra tokios trečiosios šalies žiniasklaidos programos kaip šios.
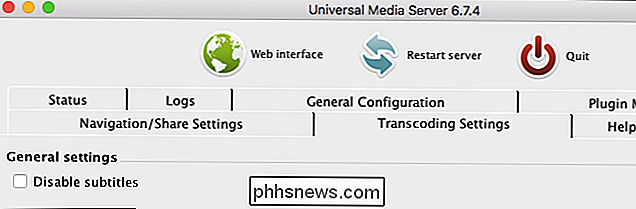
Atrodo, kad DLNA yra išeitis, o tai yra viena iš priežasčių, kodėl tai taip paslėpta "Windows 10" DLNA iš esmės orientuota į jūsų kompiuteryje atsiųstų medijos failų (vaizdo failų, muzikos failų ir vaizdo failų) atkūrimą kituose įrenginiuose. Šiuolaikiniai sprendimai paprastai orientuojasi į srautinę žiniasklaidą iš debesies. Be to, net jei norite valdyti savo vietos žiniasklaidos biblioteką, Plex sprendimas yra labiau populiarus ir geresnis.
Šio standarto jėga vis dar yra plati palaikomų įrenginių ekosistema. Nors tai nėra idealus sprendimas, klijai suteikia galimybę susieti įvairius įrenginius be jokių trečiųjų programų. Įrenginiai, neturintys interneto naršyklių ar programų, kurias galite naudoti norėdami pasiekti Plex, gali palaikyti DLNA.

ŠEši būdai, kaip "Amazonės aidas" gali būti naudingas per žaidimo naktį
"Amazon Echo" gali atlikti daugybę užduočių tik savo balsu, pvz., Įjungiant šviesą, nustatant pavojaus signalus ir netgi grojant muziką. Tačiau kai ateina laikas žaisti naktį savo namuose, "Alexa" taip pat gali būti didžiulė pagalba. Čia yra keletas puikių būdų, kad "Amazon Echo" gali būti naudingas kitą kartą, kai išjungsite stalo žaidimus.

Kaip pašalinti "HomeKit" įrenginius iš savo "Apple HomeKit Home"
Nesvarbu, ar jūs jau neturite atitinkamo "HomeKit" priedų, ar paprasčiausiai turite pašalinti "Phantom" įrašą savo "HomeKit" namuose, tai paprasta tai padaryti - jei žinote, kur ieškoti. Dabar pašalinsime "HomeKit" įrenginį ir padėsime jums atlikti šį procesą. Mūsų atveju mes turėjome problemą su "Schlage Sense" šifravimo raktu ir nusprendėme jį iš naujo nustatyti iš naujo, prieš tai pridedant jį prie "HomeKit" namų.



